



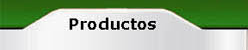
| Importar Listas de Precios de un Excel al Software Jazz | |||||||||
|
|||||||||
|
![]()
Formulas de Excel que serán de ayuda
Recomendamos al usuario, conocer el uso de las siguientes formulas de Excel, ya que serán de mucha ayuda, para dar formato a la Lista de Precios a procesar
Para conocer su modo de uso, acceder a Excel e ingresar al menú Insertar -> Función..

=CONCATENAR
La misma permite unificar 2 o mas celdas de texto

En este ej. en la celda C2 se unificara el contenido de las celdas B2 y C2 (las comillas son utilizadas para dejar un espacio blanco entre las palabras CANDADO y 40MM)
Sin el blanco quedaría CANDADO40MM

=SI
=TEXTO
=VALOR
=IZQUIERDA
=DERECHA
=SUMA
=BUSCARV
=PROMEDIO
Problemas de Formatos
Es muy común que alguna columna de precios no permite hacer sumas o calculos. Generalmente esto se debe a problemas en el formato de la planilla Excel
Detallamos a continuación dos posible soluciones
Solución 1
Una solución podría ser abrir una nueva planilla Excel, seleccionar la totalidad de las columnas y convertirlas a formato texto desde el Menú Formato -> Celdas

Entonces pegar el contenido completo de la planilla original, sobre la nueva planilla
Por ultimo convertir a formato Número todas las columnas correspondientes a Precios.
Solución 2
Recomendamos realizar el siguiente procedimiento si una de las columnas numéricas (precios).
Excel. Convertir números almacenados como texto a números
A-Una celda a la vez
- En el menú Herramientas, haga clic en Opciones y, a continuación, en la ficha Comprobación de errores.

- Asegúrese de que estén activadas las casillas de verificación Habilitar comprobación de errores en segundo plano y Número almacenado como texto.
- Seleccione una celda con un indicador de error de color verde en la esquina superior izquierda.
- Junto a la celda, haga clic en el botón que aparece
 y, a continuación, haga clic en Convertir en número.
y, a continuación, haga clic en Convertir en número.

B-Corrección de un rango de celdas con problemas de formatos en los Números
Si usted desea realizar cálculos con Excel y tiene inconvenientes en las formulas, realice los siguientes pasos en dicha planilla
- En una celda vacía, escriba el número 1.
- Seleccione la celda y en el menú Edición, haga clic en Copiar.
- Seleccione el rango de números almacenados como texto que desee convertir.
- En el menú Edición, haga clic en Pegado especial.
- En Operación, haga clic en Multiplicar.
- Haga clic en Aceptar.
- Elimine el contenido de la celda introducido en el primer paso.
Nota Algunos programas contables muestran los valores negativos con el signo menos (-) a la derecha del valor. Para convertir las cadenas de texto a valores, debe devolver todos los caracteres de la cadena de texto salvo el situado más a la derecha (signo de negación) y multiplicar el resultado por -1. Por ejemplo, si el valor de la celda A2 es "156-" las siguiente fórmula convierte el texto en el valor -156.
Datos |
Fórmula |
156- |
=IZQUIERDA(A2,LARGO(A2)-1)*-1 |
Selección de pocos Productos de una gran lista
Modo de proceder si solo trabajamos algunos de los productos de una lista completa de un determinado proveedor:
Editar la lista del proveedor y eliminar los productos que no le compro o bien copiar a una nueva planilla los productos que si compro (esto depende de la cantidad de ítems, si son menos los que compro o los que no)
Prefijos para mezclar listas de proveedores
El campo prefijo se puede utilizar, para que no se superpongan los códigos de este proveedor con los códigos de otro proveedor
Ejemplo
PROVEEDOR A PROVEEDOR B
COD 1 CANDADO COD 1 ABRAZADERA
Si utilizamos prefijos, el candado va a tener código A1 y la abrazadera B1
Para facilitar la tarea se puede utilizar la función CONCATENAR previamente descripta.
Columnas para la carga de productos.
Para realizar el proceso debemos dar un formato específico a la planilla de Excel donde se encuentra la información a ser exportada, para hacerlo tendremos en cuenta los siguientes conceptos:
- Los datos requeridos deben estar cargados desde la primera fila y columna (A1).
- Cabe destacar que un mismo campo podría invocarse de 2 formas, como en el caso de CostoLista y CostoEstandar
- La planilla no puede tener otros datos que no sean los debajo enumerados, y no pueden llamarse de otra manera de la aquí establecida
Productos
"Código"
"Descripción"
"CostoEstandar"
"CostoLista"
"CostoEstandarMoneda"
"CostoUltCompra"
"CodBarras"
"Proveedor"
"ProveedorNombre"
"PrecioVenta: COD" (COD = Código de Lista en Jazz)
"PrecioMoneda"
"CodRubro"
"Rubro"
"CodSubRubro"
"SubRubro"
"IVAVentas"
"IVACompras"
"Existencias"
"Stock"
"Marca"
"CodMarca"
"CantidadBulto"
"StockMinimo"
"StockMaximo"
"PuntoPedido"
"Ganancia"
"Obs"
“FechaEdicion”
CAMPOS OBLIGATORIOS
Código: Debajo de él, estarán todos los códigos de los productos. JazzIT interpreta fácilmente este código:
- Si no lo encuentra registrado en Jazz Office, crea un nuevo artículo.
- Si lo encuentra, actualiza sus datos, incluyendo el precio y los demás campos que le pasemos en la planilla.
En el caso de no cargar códigos en el XLS, el programa le asignará el último número cargado + 1, si la planilla contiene códigos repetidos, JazzIT aceptará como válido al primero, lo ingresara y luego actualizara con los valores de los registros siguientes.

Por lo que al procesar la planilla anterior, solo queda registrado un único articulo con el código AA28 y le asigna el Nombre REMERA URUGUAY.
Tener en cuenta que si se pretende procesar una lista mas de una vez, como por ejemplo para actualizar los precios, la misma debe de tener los códigos previamente asignados, ya que Jazz en el caso de no tener asociado un código, generaría en cada proceso un código automático diferente, generando dos artículos diferentes con el mismo nombre.
Para trabajar con DESCRIPCIONES UNICAS la columna código no debe contener codificaciones, o sea debe de estar en BLANCO y hay que seleccionar la opción Búsqueda por Descripción.
Descripción: Debajo de él estarán los nombres de los productos.
CAMPOS OPCIONALES
CodBarras: Podremos cargar los códigos de barra desde la planilla Excel
CodRubro: Podremos cargar los Rubros desde la planilla Excel. Si los rubros no están codificados, simplemente dejar en blanco los registros (líneas) y utilizar también el campo Rubro.
Rubro: Nombres de los Rubros desde la planilla Excel. Si los rubros ya poseen su codificación, no hace falta especificar este campo.
CodSubRubro: Nombres de los SubRubros desde la planilla Excel. Si los Subrubros no están codificados, simplemente dejar este campo sin información en sus registros (líneas).
SubRubro: Nombres de los SubRubros desde la planilla Excel. Si los subrubros ya poseen su codificación, no hace falta especificar este campo
IVAVentas: Se podrá ingresar el valor del IVA Ventas para cada Articulo, suponiendo que los productos a ingresar posean el 21% de iva en la columna habría que poner 21
Asegúrese de definir en el ABM de Impuesto si el mismo es de Compras o de Ventas.
IVACompras: Se podrá ingresar el valor del IVA Compras para cada Articulo, suponiendo que los productos a ingresar posean el 10,5% de IVA en la columna habría que poner 10,5
Inactivo: Desde acá se ingresara si el producto se encuentra activo o inactivo, lo que implica que el producto no participara de varios reportes. Los ingresos posibles para este campo son: "S", "SI", "YES", "Y", "VERDADERO", "TRUE”. Cualquier otro valor lo pone como Activo.
AjustedeStock: Esta columna se llenara en el caso que deseáramos ajustar el stock que tenemos actualmente, en el caso de querer que el stock disminuya, debemos escribir el número en negativo. Ej.: -10. Si queremos adicionar cantidades al Stock actual, simplemente reflejar la cantidad Ej.: 25
Stock o Existencias: A diferencia de AjustedeStock, directamente se asigna el stock físico a dicho artículo. O sea si cargamos Stock 20, y actualmente teníamos 7, Jazz hará una entrada interna de Stock por 13 unidades reflejando las 20 indicadas en la planilla a procesar con el JazzIT. Por lo que si ponemos en el Excel Stock 4, hace una salida interna de Stock por 3 unidades (calculando que tenia 7, para llegar a 4, automáticamente restamos 3)
Si actualmente el sistema posee stock, Jazz se ocupará de generar el remito de entrada o salida, según sea necesario.
CostoEstandar o CostoLista: Si se encuentran valores en esta columna se los asignará al campo Costo Estándar/Lista de la solapa productos en la pantalla productos de Jazz.
CostoUltCompra:Los valores que se encuentren en esta columna serán agregados al campo Costo Ultima Compra de la solapa Productos en Productos de Jazz.
DescuentoProveedorHabitual:En el caso que nuestro proveedor nos haga un descuento habitual esta es la columna donde debemos cargarlo (Permite ganancias combinadas).
CodigoProductoProveedor: En esta columna podemos anotar el código interno que le da nuestro proveedor a sus productos para así agilizar en el momento de realizar una orden de compra.
Ganancia: Aquí se anotará cual es el porcentaje de ganancia que queremos aplicarle a los productos (pueden ser ganancias combinadas).
Marca:Aquí irá la marca a la cual pertenecen los productos.
CodMarca:Aquí ira el código de la marca a la cual pertenecen los productos.
CantidadBulto: Aquí iría la cantidad de productos que vienen por bulto.
Unidad: Aquí va la unidad de medida. Ejemplo m, metros, litros, lit, Kg., gramo, etc.
Foto: Aquí se coloca la ruta y el nombre de la imagen del producto. Ejemplo C:\misimagenes\sistemaJazz\imagen000748.jpg.
"CostoListaMoneda"
"CostoRealMoneda"
"CostoCalculadoMoneda"
"ComisionPorcentaje" '
"ComisionMonto"
"DescuentoRecargo" Aquí va el porcentaje de descuento o recargo del producto
"DR" Aquí se indica si es Descuento o Recargo con D o R
"CodCategoria"
"CategoriaNombre"
"NroSerie"
"CostoReal"
"PrecioSugeridoVenta"
"PesoPorBulto"
"Despacho"
"ExistenciasDespacho" Aquí se coloca el stock de despacho para el producto
"ManejaDespachos" Aquí se coloca una letra S si maneja despacho el producto
Habitual: Aquí se pone una letra S si el proveedor es el habitual.
![]()
![]()


 Manuales Videos
Manuales Videos
 Acceso Remoto
Acceso Remoto



