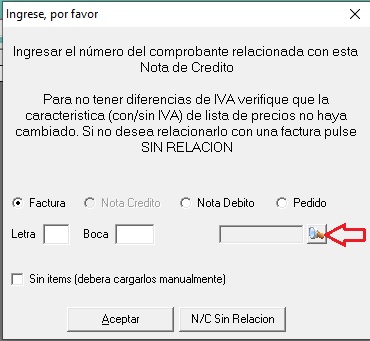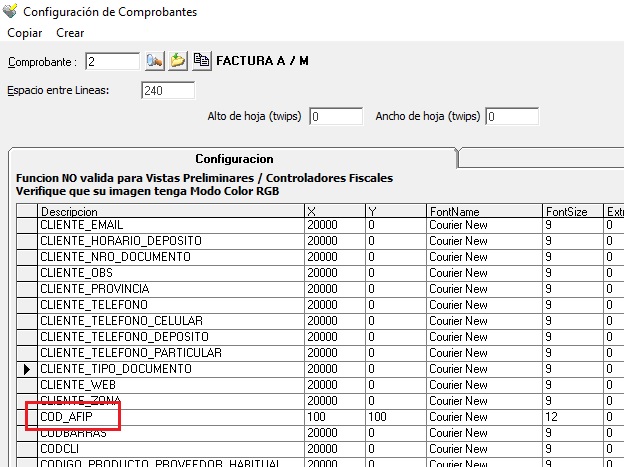Jazz AFIP
Jazz AFIP
Facturación Electrónica Retenciones y Percepciones automáticas.
Ud. Puede consultar por Internet en www.NaturalSoftware.com.ar, si existe una nueva versión de este manual. Esta versión esta actualizada a Mayo de 2019.
Copyright© 2004-2020 Natural Software S.R.L.
Todos los derechos reservados
Ninguna parte de este documento podrá ser reproducida, almacenada en un sistema que permita su recuperación posterior o transmitida en cualquier forma o por cualquier medio sin previa autorización escrita de:
Natural Software S.R.L., Av. de Mayo 650 piso 2, CABA.
Buenos Aires – República Argentina
Tel.: 4342-8858 y rotativas
Si bien se han tomado todas las precauciones del caso en la preparación de este libro, Natural Software S.R.L. no asume ninguna responsabilidad por errores u omisiones. Tampoco se asume ninguna responsabilidad por daños y perjuicios resultantes del uso de la información contenida en el presente.
AVISO: Los contenidos de este manual y la funcionalidad de cada modulo, están sujetos a cambios sin aviso previo.
Determinados textos en este manual tienen un mayor detalle o se enlazan con gráficos en nuestra Web, por lo que para acceder a esos links, usted deberá estar conectado a Internet.
Si usted desea imprimir este manual utilice hojas tamaño A4.
Índice
1. ¿Qué es factura electrónica? 4
2. Jazz Gestión y la Factura Electrónica 6
3. Servidor de Factura Electrónica Exportación 7
4. Facturación Electrónica ONLINE 7
5. Gestiones Web a realizar por la empresa interesada 8
Administración de Certificados Digitales. 8
Empadronamiento en la página de AFIP 8
6. Generación de Clave y Pedido de Certificado 12
¿Para qué sirve la firma digital? 12
Chequear si el certificado esta vencido 12
7. Configuraciones a realizar dentro de JAZZ 20
Emitiendo una Factura Electrónica 21
Cambiar la fecha de una factura electrónica 23
Notas de Crédito y Débito relacionadas (RG 4540/19) 24
Tamaños mínimos de impresión de comprobante 25
Factura Electrónica letra “M” 25
Facturas “A” con leyenda:”PAGO EN C.B.U. INFORMADA” 30
Obtener CAE automáticamente 32
9. Facturación Recurrente Abonos 33
10. Interfaces con SI.Ap / Aplicativos 34
11. A.R.I.B/ARBA (Agentes de Recaudación de Ingresos Brutos) 34
12. Retención de IIBB Provincia de Buenos Aires 38
Configuraciones a realizar dentro de jazz 38
Instalación del programa GenHash 46
13. Calculo de Ret./Perc. IIBB Bs.As. y CABA (Convenio) 49
14. Normas de cálculo de las Percepciones de IIBB 52
15. SIFERE – Aplicativo “Convenio Multilateral” (Prov. BsAs) 62
16. Retenciones a las ganancias – SICORE 65
17. Régimen de Información de Compras y Ventas (RG 3685) 71
17. Importar datos a E-ARCIBA 89
Consideraciones para generar el archivo 90
Modificación MANUAL del archivo generado 94
Datos a completar en el sistema para e_ARCIBA 97
Incorporación del PADRON UNICO ARCIBA 98
18. Emisión de IVA Digital (RG 4597) 100
19. Impresoras Fiscales 2G compatibles 102
1. Configuración impresora fiscal HASAR 2G (Segunda Generación) 103
2. Descargar archivos para AFIP con HASAR 2G 124
3. Factura de Crédito Electrónica (MiPYME) 125
Configuración de Comprobantes de Impresión 129
Actualización en Libros de I.V.A. 129
Actualización en CITI RG3685 130
¿Qué es factura electrónica?
Es un documento comercial en formato electrónico que reemplaza al documento físico tradicional (Papel).
¿Cómo adquiere validez la factura electrónica?
El C.A.E. es el código de autorización electrónico, que otorga la AFIP a cada documento para darle validez.
Un documento con C.A.E. indica que fue autorizado por la AFIP.
A través del Sistema Jazz, usted no tiene que preocuparse por realizar la gestión de C.A.E. ya que se realiza de forma automática.
¿Se podrá utilizar la factura tradicional (en papel) alternativamente a la
factura electrónica?
La resolución R.G. 2485/08, en su artículo 4 establece los comprobantes excluidos del régimen de factura electrónica.
¿Cuáles son las características de los comprobantes electrónicos?
1) Son identificados con un punto de venta específico, distinto a los utilizados para la emisión de comprobantes manuales o a través de controlador fiscal.
2) Deben tener correlatividad numérica.
3) Poseen efectos fiscales frente a terceros si el documento electrónico contiene el Código de Autorización Electrónico “CAE”, asignado por la AFIP.
En caso de encontrarme obligado a emitir mis comprobantes electrónicamente
¿Qué obligaciones adicionales debo cumplir?
Los sujetos que hubieran efectuado la comunicación con la fecha a partir de la cual comenzarán a emitir los comprobantes electrónicos originales, se encuentran obligados a cumplir, para todas las actividades, con lo dispuesto en:
- El Título I de la Resolución General Nº 1361, sus modificatorias y complementarias, referido a la emisión y almacenamiento de duplicados electrónicos de comprobantes.
- El Título II de la citada resolución general, respecto del almacenamiento electrónico de registraciones.
Fuente: Art.9 RG 2485/08
¿En qué plazo debe ser puesta a disposición la factura electrónica?
Dentro de los 10 días corridos contados desde la asignación del “C.A.E.”.
Fuente: Art.30 RG 2485/08.
La RG 2485/2008 establece la obligación, a partir del 1° de Noviembre de 2007, de la emisión y almacenamiento electrónico de comprobantes originales de facturación.
Cabe destacar que la factura electrónica, a efectos impositivos, tiene el mismo valor que las emitidas hasta el momento de manera impresa. A su vez, es completamente válida debido a que es exigida por la AFIP a determinados contribuyentes establecidos en la RG. La RG 2485/2008 sustituye a la RG 2177/06.
El régimen de Factura Electrónica que pone en vigencia la AFIP en forma obligatoria, consiste en la emisión y almacenamiento electrónico de comprobantes originales de tipo factura, nota de crédito y nota de débito. Para la emisión de los mismos se debe solicitar por Internet la autorización pertinente (CAE).
Esta modalidad sustituye la emisión en papel y obliga a la emisión electrónica de dichos documentos, además de cumplir los requerimientos de la RG 1361 (duplicados electrónicos y registración electrónica)
Nuevos sujetos obligados a la Factura Electrónica
- Construcción: 1 de abril de 2014
- Alq. Servicios inmobiliarios: 1 de mayo de 2014
- Alquileres de bienes muebles: 1 de junio de 2014
- Investigación experimental: 1 de julio de 2014
- Serv. técnicos y profesionales: 1 de agosto de 2014
- Responsables Inscriptos: 2015
- Monotributistas: 2019
Jazz Gestión y la Factura Electrónica
El Software Jazz se conecta por Internet al Servidor de AFIP y autoriza la factura online mediante CAE (Código de Autorización Electrónico)
Automáticamente se genera un PDF con la Imagen Digital de la Factura, para que la envíes por Mail a tus clientes.
Beneficios
- Acelera los procesos de cobros y pagos.
- Elimina los tradicionales costos de impresión, ensobrado, franqueo y almacenamiento de documentos comerciales.
- Reduce los errores de emisión y procesamiento.
- Minimiza los riegos por fraude y multas por pérdidas.
- Permite emitir comprobantes electrónicos para determinados clientes o para una línea de productos, y comprobantes manuales para el resto de las operaciones.
Servidor de Factura Electrónica Exportación
Login para TODOS
https://wsaa.afip.gov.ar/ws/services/LoginCms
Servidor
https://servicios1.afip.gov.ar/wsfex/service.asmx
Instructivo online de cómo empadronarse
http://www.afip.gob.ar/genericos/fe/documentos/EmpRECEoblig/EmpRECEoblig.htm
Instructivo online de cómo generar/renovar certificados digitales
Facturación Electrónica ONLINE
Cabe destacar que una vez configurado este módulo, la operatoria es muy similar a una facturación con impresión en papel preimpreso.
Gestiones Web a realizar por la empresa interesada
Relaciones a las que hay que darse de alta en el sitio de la AFIP con Clave Fiscal (UNICO PUNTO QUE DEBERÁ REALIZAR EL CONTADOR DE LA EMPRESA)
Regímenes de facturación y registración (REAR/RECE/RFI).
Administración de Certificados Digitales.
Empadronamiento
A continuación, adicionalmente, se indica enlace del tutorial Online que brinda AFIP para ayudar al contador de la empresa a realizar el empadronamiento y luego se continúa con la explicación de este manual.
Empadronamiento en la página de AFIP
Procedimiento para la generación de la solicitud de empadronamiento
Se debe ingresar con clave fiscal al sitio de AFIP, www.afip.gob.ar, luego debemos ingresar en la opción de “RECE Factura electrónica Régimen obligatorio”
Seleccionamos la opción “ver empadronamiento actual”, para comprobar que el contribuyente no registra empadronamiento previo.
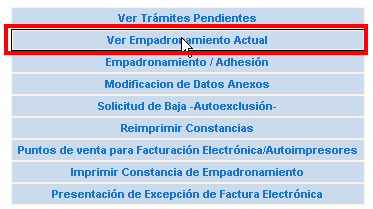
Se debe verificar que no se encuentra empadronado.
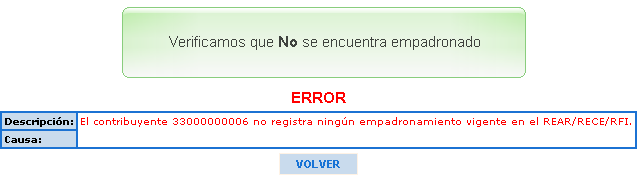
Para empadronarse se debe elegir la opción de empadronamiento/Adhesión.
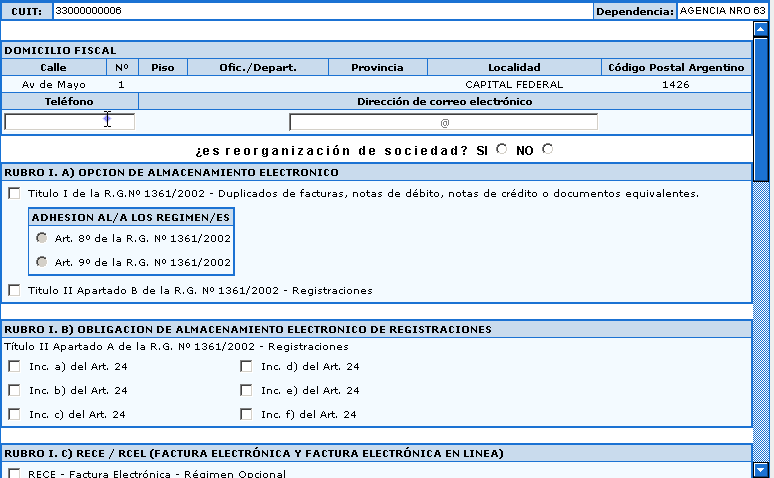
Como se trata de contribuyente obligado debe seleccionar la opción – RECE Factura electrónica Régimen obligatorio.

El periodo de inicio Propuesto, en caso de ingresar por la Opción, deberá ser superior al mes en que se realiza la solicitud de empadronamiento.
Luego verificamos los datos cargados y aceptamos la solicitud.
Debe aparecer aprobada.

Presionamos “volver” y vamos a “ver trámites pendientes”
Posiblemente aparezca que no registra trámites pendientes debido a que los datos corresponden a un contribuyente ya empadronado.
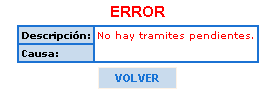
Ahora en “ver empadronamiento actual”, aparecerá la información.
Generación de Clave y Pedido de Certificado
Se creará un documento llamado ClavePrivada, PedidoCertificado que contendrá el Pedido de Certificado y la clave privada. Este documento no debe perderse y es propiedad de la empresa.
¿Para qué sirve la firma digital?
La firma digital es una herramienta tecnológica que permite garantizar la autoría e integridad de los documentos digitales, posibilitando que éstos posean la misma característica que la firma hológrafa (de puño y letra) exclusiva de los documentos en papel.
Los certificados emitidos por la Autoridad Certificante de la AFIP tienen como objeto verificar la autoría e integridad de:
- Documentos electrónicos de carácter tributario, aduanero, fiscal y administrativo firmados digitalmente que se intercambien entre los contribuyentes y la AFIP.
- Documentos electrónicos de carácter tributario, aduanero, fiscal y administrativo firmados digitalmente que se intercambien entre los contribuyentes y los organismos recaudadores provinciales y municipales, que adopten la utilización de certificados digitales emitidos por la Autoridad Certificante de la AFIP para sus sistemas de información.
Chequear si el certificado esta vencido
- Ir a Herramientas → Factura electrónica → Configuraciones
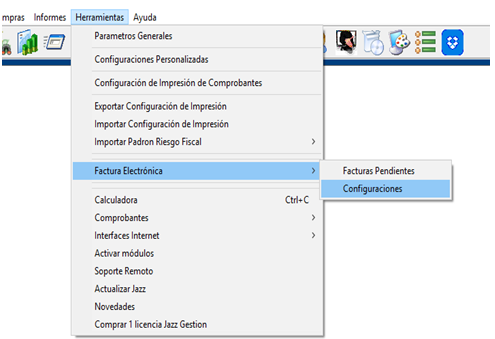
(Ahí visualizamos la ruta donde están guardados los certificados).
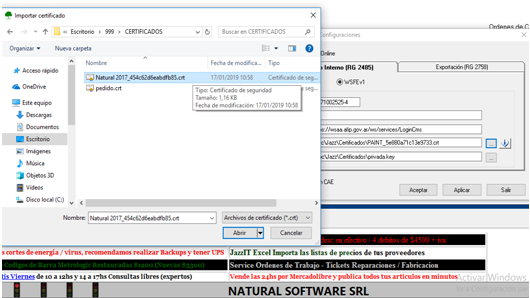
- Ir a la carpeta donde están guardados los certificados doble clic sobre el archivo que tiene el nombre de la empresa: (ej.: Natural 2017_454c62d6eabdfb85.crt)


- Luego presiono abrir.
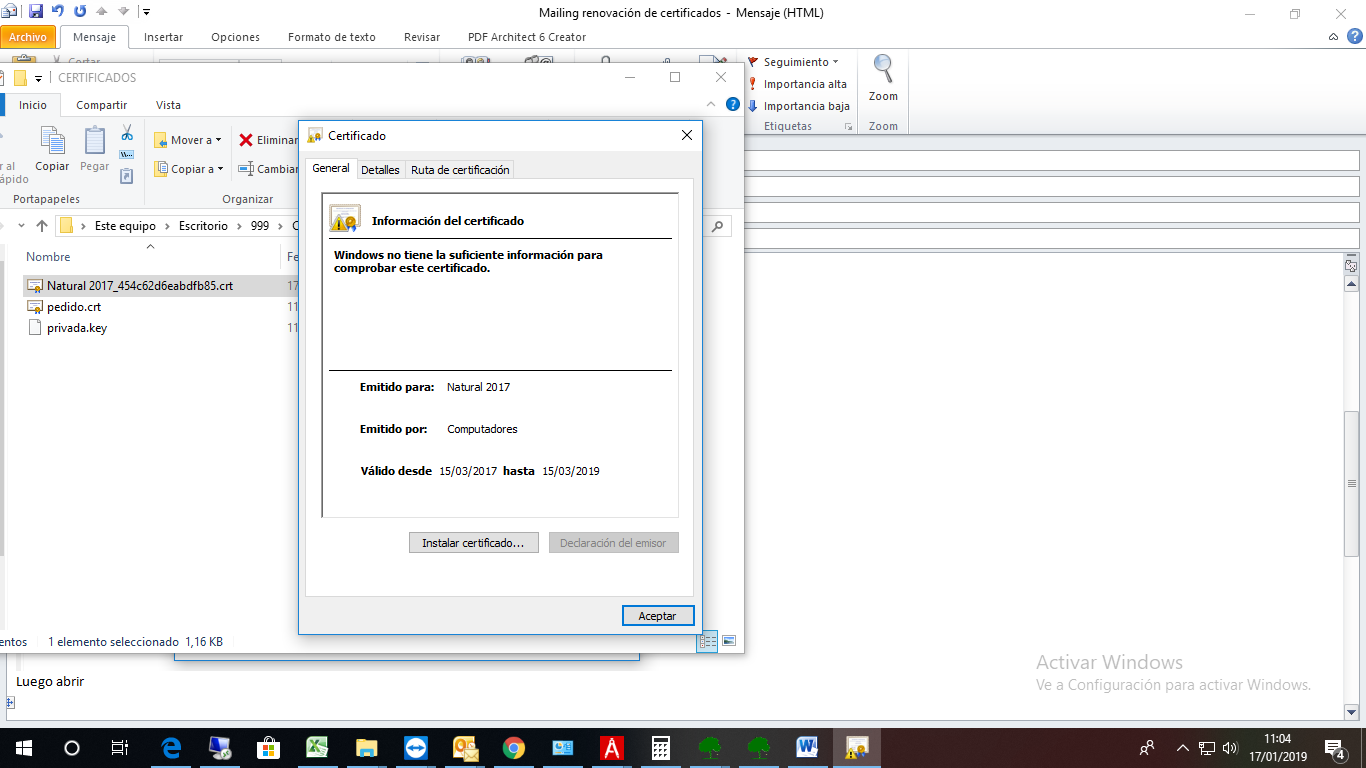
Ahí verificamos la fecha de validez, si esta vencido debemos de renovarlos.
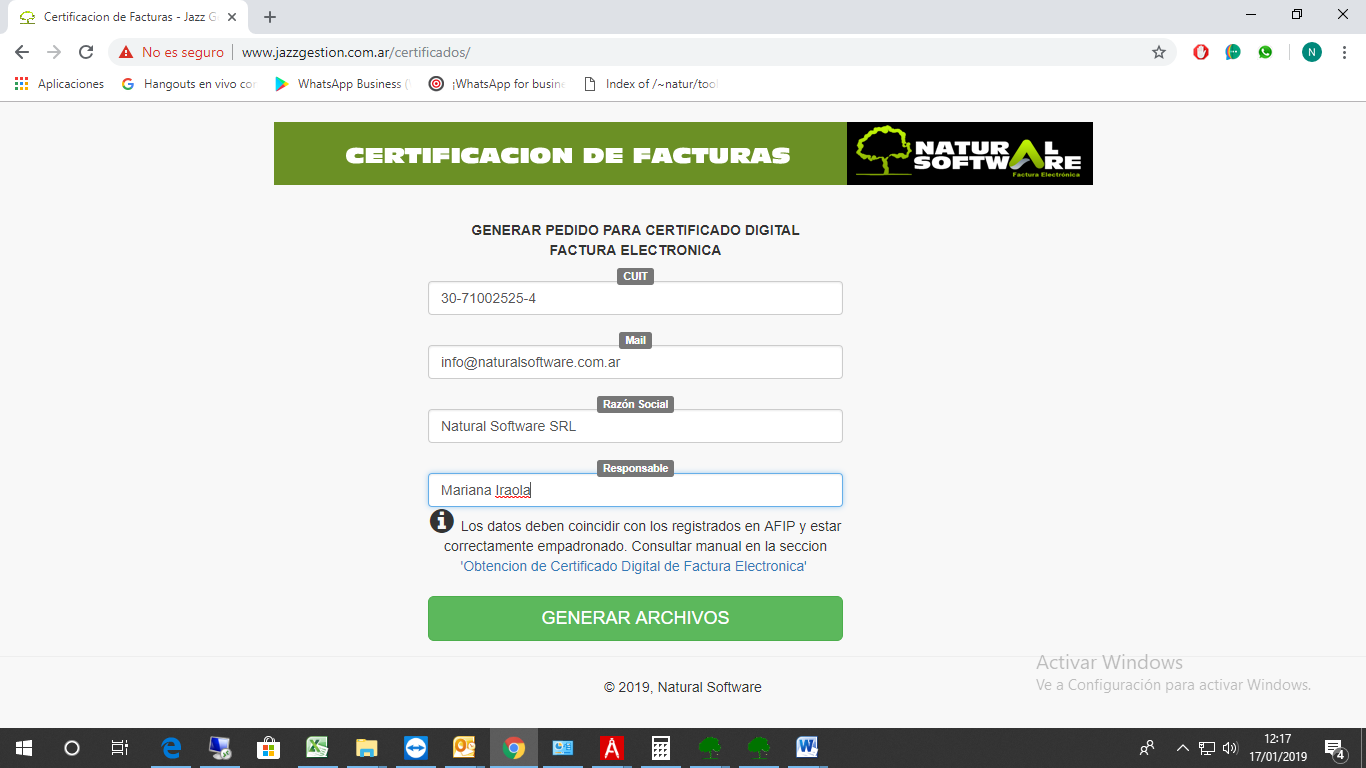
Completar los datos para solicitar los archivos de Pedido y Privada en Jazz.
- Ingresamos a mis tickets web (www.naturalsoftware.com.ar/soporte/web), Completamos los datos
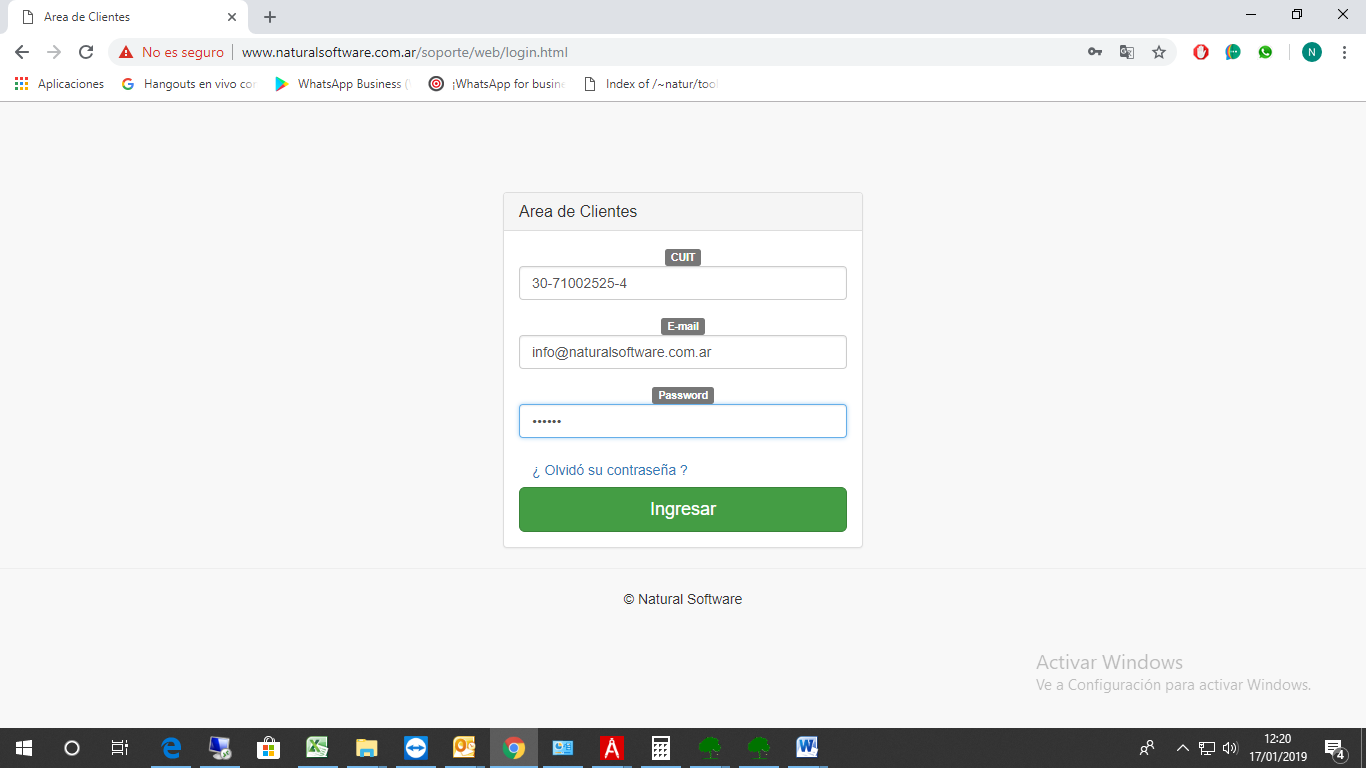
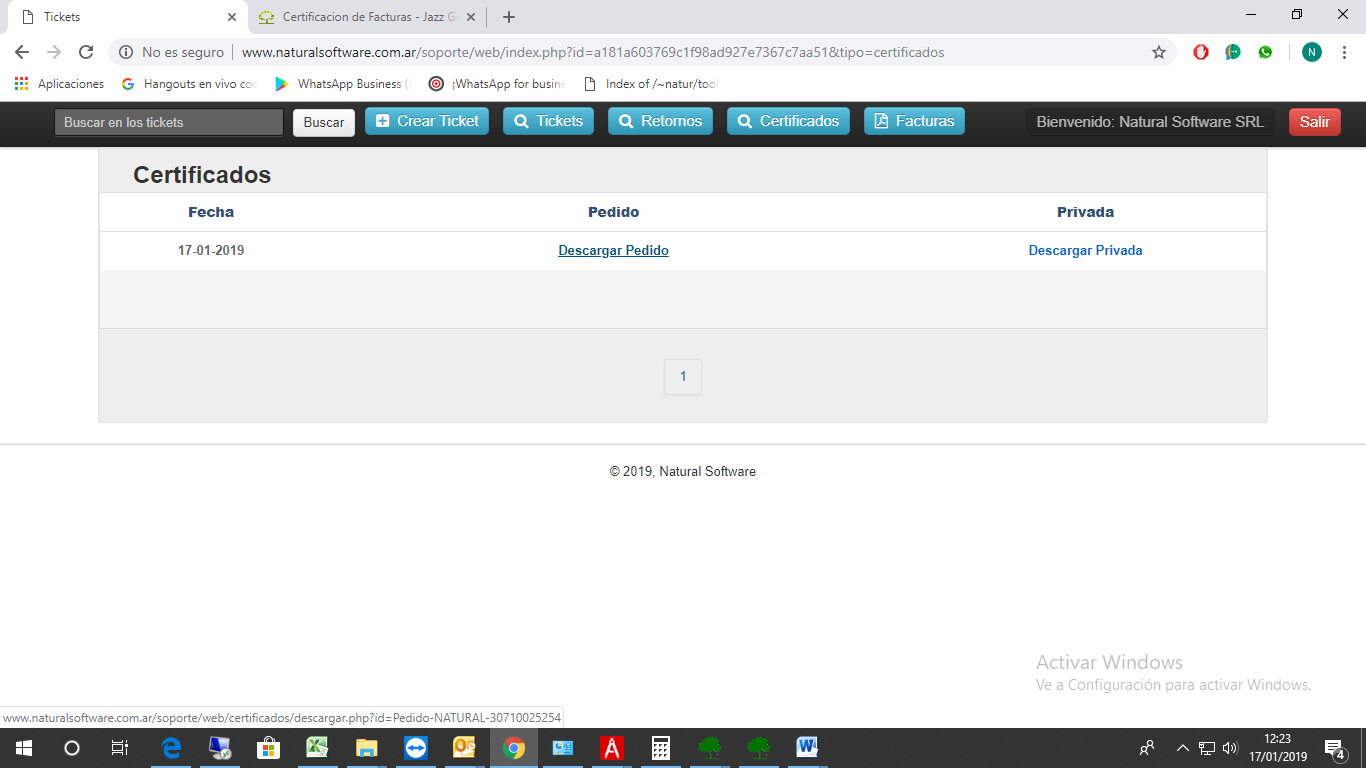
- En este paso descargamos los certificados y lo colocamos en una carpeta dentro de la ruta c:\Jazz (por ejemplo c:\Jazz\Certificados2019) si la carpeta “Certificados2019” no la tengo, recomendamos crearla.
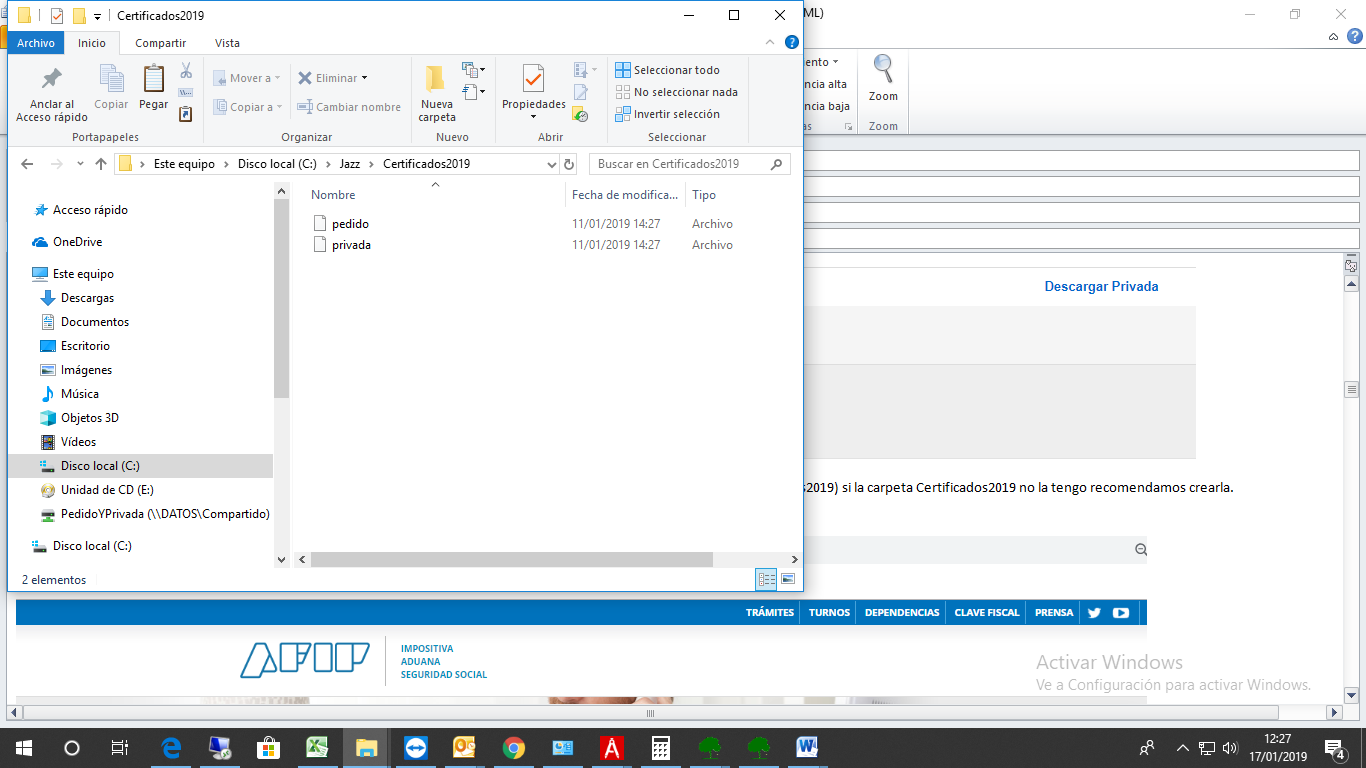
- Ir a la carpeta y cambiarles el nombre a los archivos pedido y privada: (clic derecho sobre el nombre el archivo ej.: pedido/cambiar nombre).
- pedido cambiamos por pedido.crt, privada cambiamos por privada.key
- Una vez cambiado el nombre de los archivos (pedido cambia el dibujo del icono y privada cambia el Tipo).
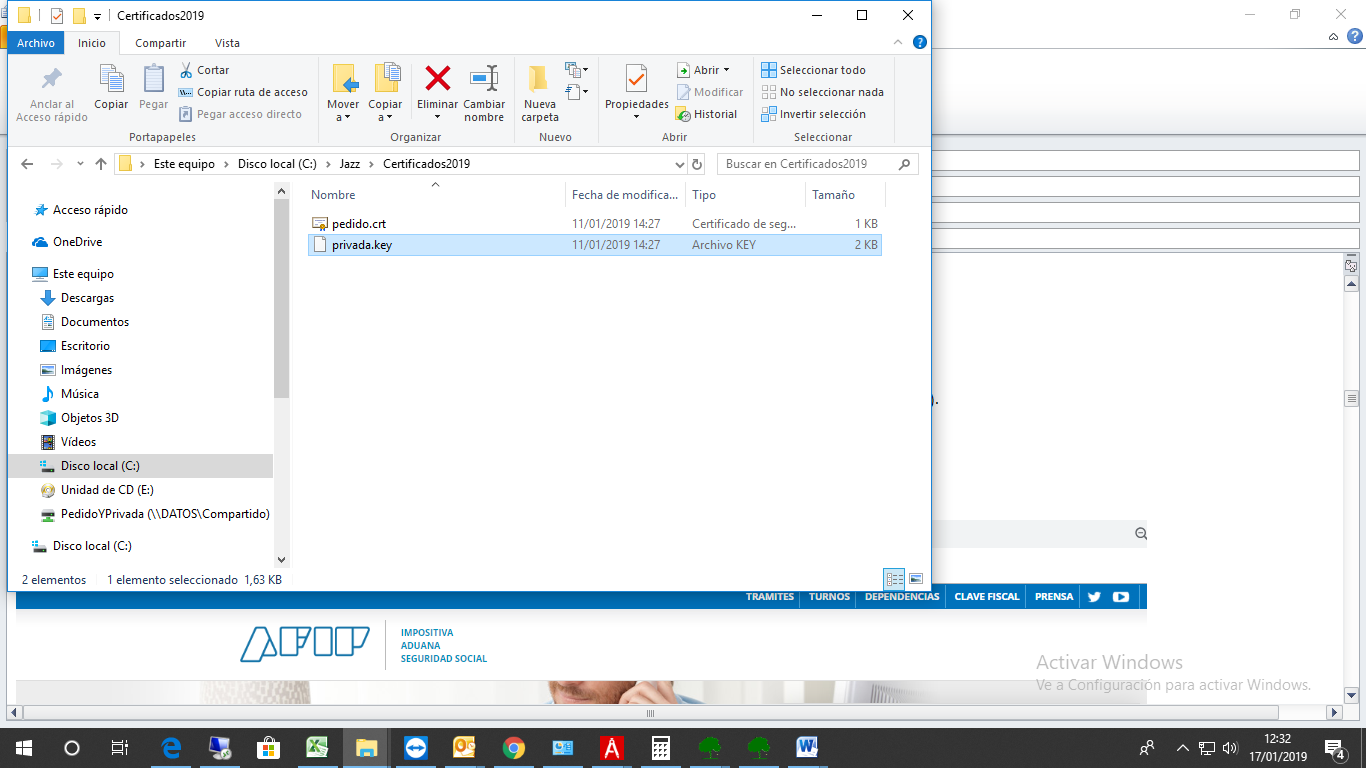
- Luego ir a la página de AFIP e ingresar con CUIT y clave fiscal para renovar los certificados.
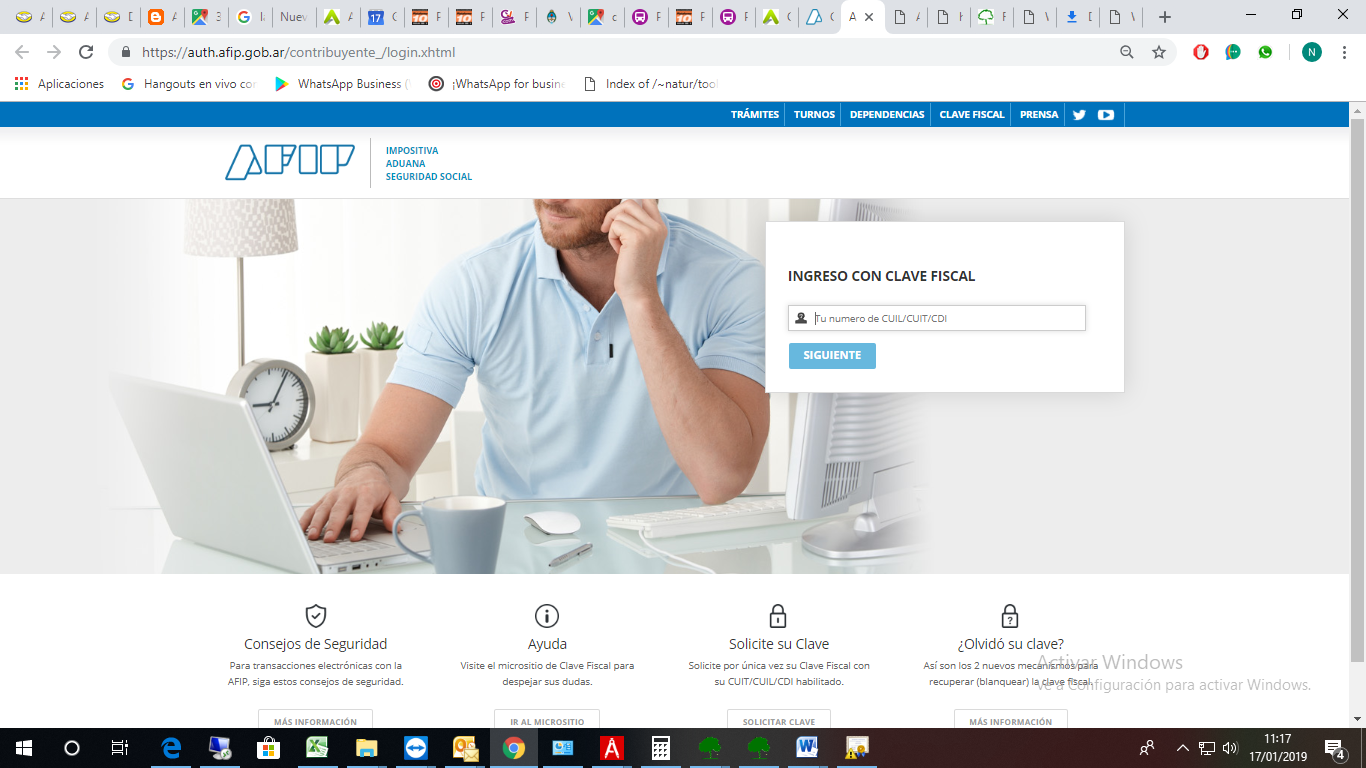
- Debemos de tener a mano los datos para poder ingresar a AFIP.
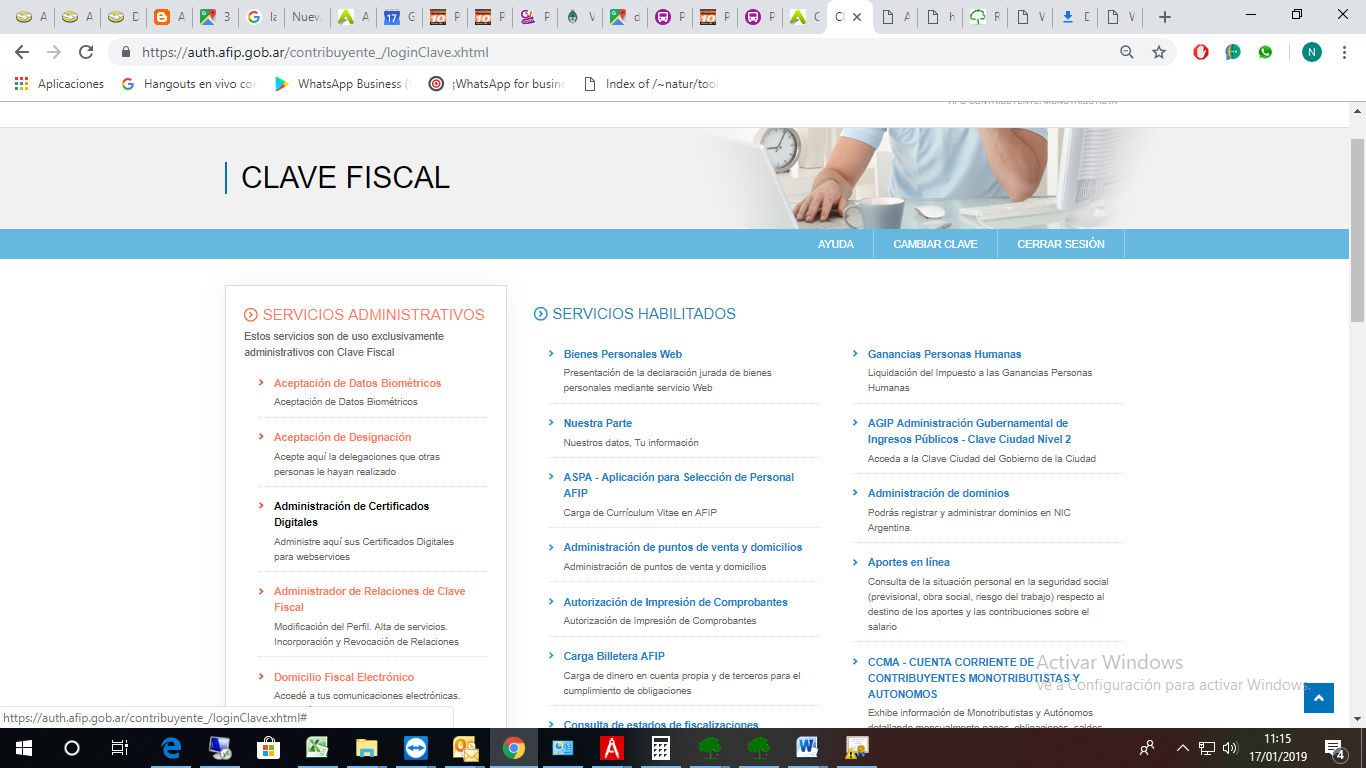
- Ir a Administración de Certificados Digitales

- Luego presiono “ver” (dentro del Alias correspondiente, generalmente suele haber un solo Alias).
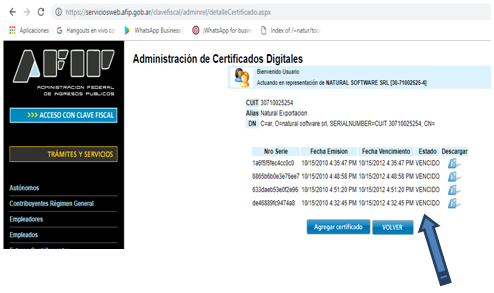
- En este paso vamos a ver todos si el estado es VENCIDO del certificado, debemos agregar certificado para renovarlo.
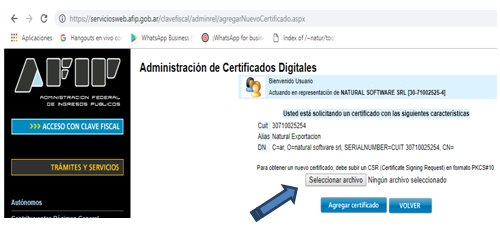
- Acá agregamos el archivo generado en jazzgestion.

- Buscamos la ruta de los certificados y seleccionamos pedido.crt

- Al hacerle doble clic tenemos que ir al botón Agregar certificado.
- Ahora presiono el botón de descargar junto a la palabra VALIDO.
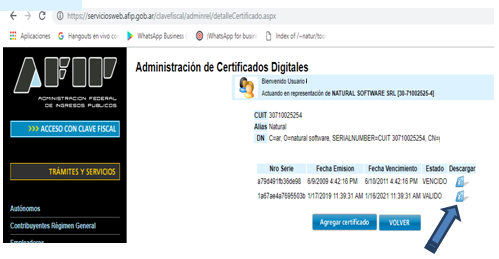
- Guardo el archivo dentro de la carpeta donde esta pedido.crt y privada.key

- Luego ingreso a Jazz.
En Herramientas → Factura Electrónica → Configuraciones.
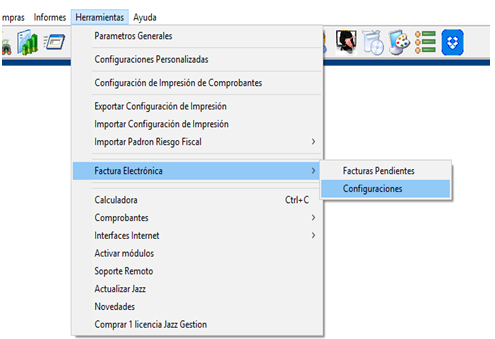
- Busco la ruta donde están archivos los (…) a la derecha de certificado y selecciono el archivo descargado de la página de AFIP.
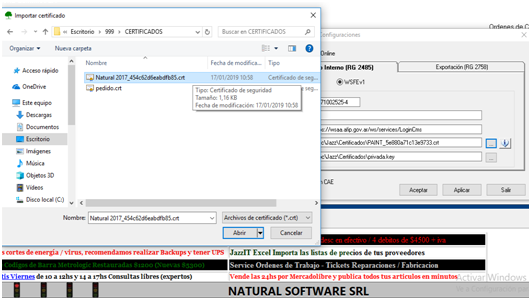
- Luego hago el mismo procedimiento con Privada voy a los (…) para seleccionar el archivo descargado de mis ticket web.
Por último pruebo en generar una factura electrónica nueva u obtener el CAE de una factura pendiente (del día de la fecha). Herramientas → Factura electrónica → Facturas pendientes.
Configuraciones a realizar dentro de JAZZ
- Debemos de generar un perfil de factura electrónica dentro de Jazz.
- Esto lo hacemos desde el menú de Herramientas → Configuraciones Personalizadas.
- Desde aquí generamos un perfil de factura similar a las que tenemos ya creadas pero tenemos que tildar electrónica.
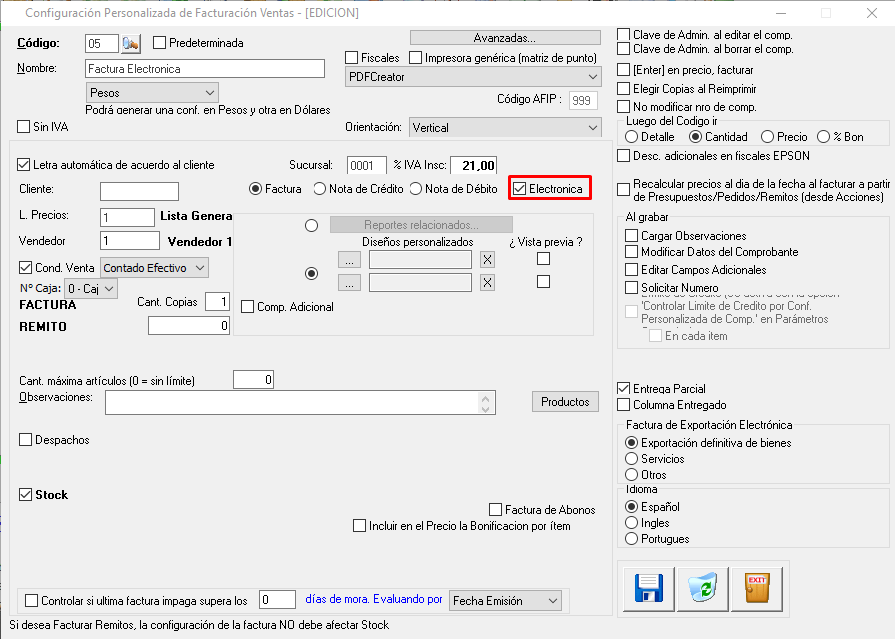
- Desde Herramientas → Factura Electrónica → Configuraciones,
Seleccionamos ONLINE.
- Una vez que seleccionemos ONLINE, Vamos a cargar los datos que ya provistos por la AFIP, (las direcciones del Servidor y Login, son direcciones fijas, solo cambian si la AFIP las modifica en algún momento):
- CUIT: (CUIT de la empresa).
- SERVIDOR: (es el servidor de la AFIP al cual tiene que conectarse).
- LOGIN: (es el USUARIO del servidor de la AFIP al cual tiene que conectarse).
- CERTIFICADO: Comuníquese con nosotros para solicitar el Certificado).
- CLAVE PRIVADA: (Comuníquese con nosotros para solicitar la Clave Privada).
- Una vez cargados todos los datos necesarios podrá visualizar la siguiente pantalla.

Emitiendo una Factura Electrónica
- Una vez completados los datos anteriores, ya podremos emitir la FACTURA ELECTRONICA.
- Cuando generemos una FACTURA, seleccionamos el perfil de FACTURA ELECTRONICA, una vez seleccionado el perfil, cargamos los datos comúnmente como lo hacemos en cualquier otro tipo de factura. Una vez que guardamos la factura vamos a visualizar un cartel informándonos que se está conectando al Servidor de la AFIP. Si la factura se guardo correctamente podremos visualizar una pantalla que nos informa el numero de CAE que nos devuelve la AFIP.
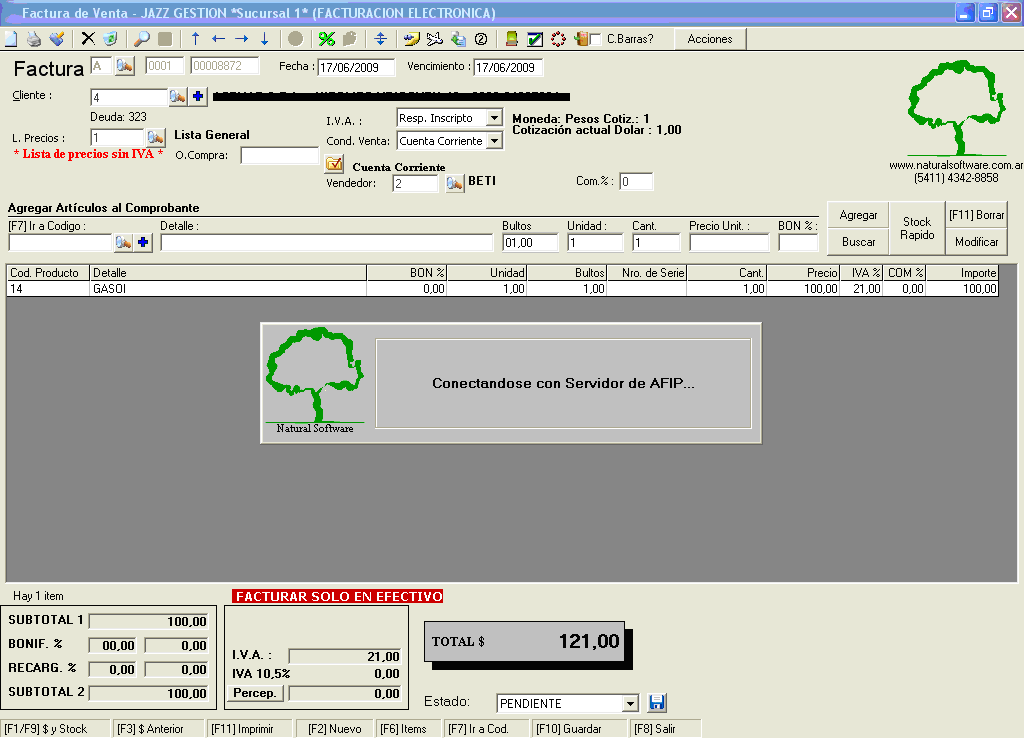

- Luego de haber generado la FACTURA ELECTRONICA, la podremos buscar dentro de Jazz como lo hacemos comúnmente como cualquier otra factura, como también enviarla por mail.
- En el cualquiera de los casos que la AFIP no nos devolvió el CAE de la factura, la podemos volver a enviar desde Herramientas → Factura electrónica → Facturas pendientes.
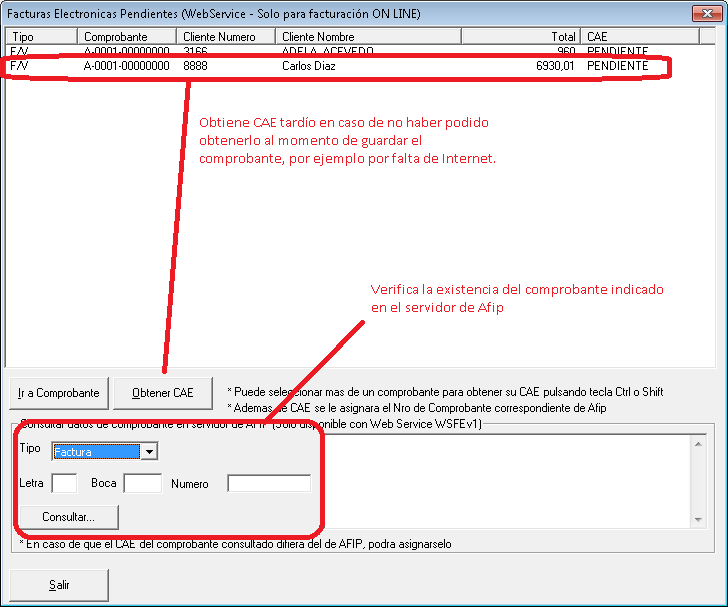
Al obtener el CAE también se obtiene el numero del comprobante ya que el numero de los comprobantes electrónicos son asignados por AFIP.
Desde aquí podremos visualizar y volver a obtener el CAE de las facturas pendientes.
Cambiar la fecha de una factura electrónica
Para ello nos posicionamos en la factura (la traemos en pantalla) y vamos al botón Acciones → Modifica Cliente/Proveedor/Fecha Fact.Elec.
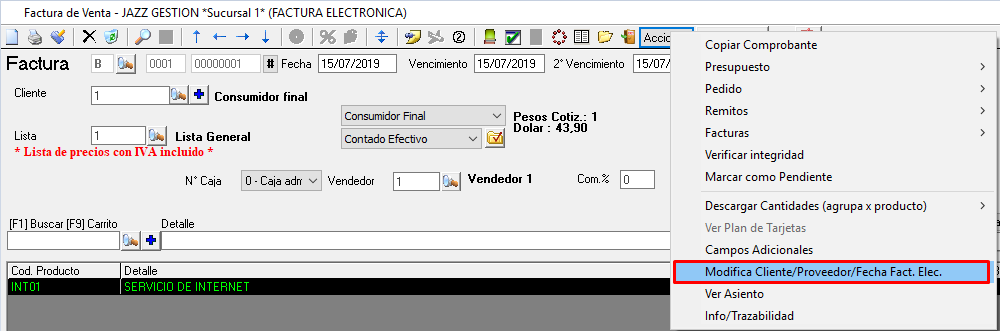
Como indica la siguiente pantalla, se deben cumplir unas condiciones para poder modificar la fecha del comprobante electrónico:
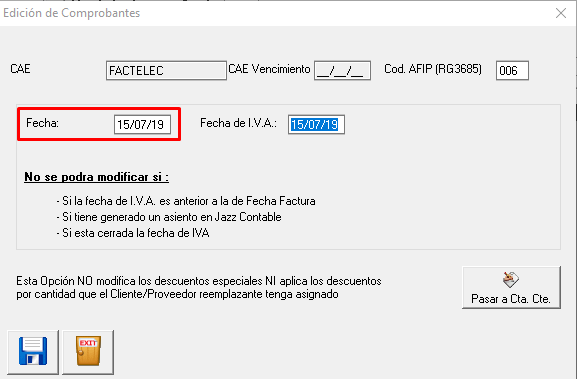
La utilidad de esta pantalla surge porque una vez generado un comprobante electrónico, en caso de no haber podido obtener el CAE, al día siguiente ya no podremos obtener el CAE por una validación de fechas, por lo que deberíamos eliminar el comprobante y volver a generarlo con la fecha del día. Pero si se cumplen las condiciones previamente indicadas podemos modificar la fecha del comprobante por la fecha del día y obtener el CAE.
Puede suceder que se generen varias facturas y como no hay Internet no se pueden obtener sus CAE durante ese día y al día siguiente nos rechaza la obtención del CAE porque la fecha de los comprobantes caducaron. De esta forma podemos cambiarle la fecha y obtener el CAE al día siguiente sin inconvenientes.
Notas de Crédito y Débito relacionadas (RG 4540/19)
En cumplimiento de la RG 4540/19, vigente desde 1/7/2020, se incorporó un parámetro que obliga a que todas las NC o ND de ventas tengan un comprobante relacionado.
El parámetro viene desactivado por defecto. Debe activarse de Herramientas -> Parámetros Generales -> Empresa
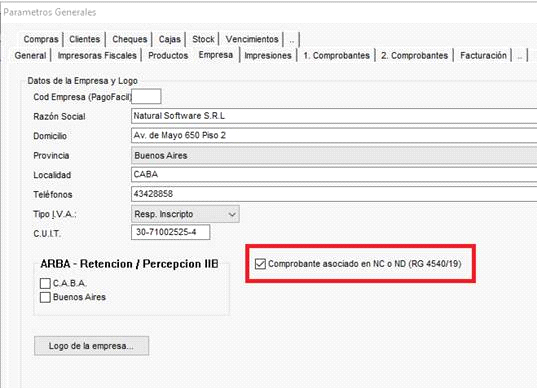
Esto obliga a seleccionar un comprobante relacionado al crear una nueva NC o ND. De este modo el botón de “Sin Relación” queda deshabilitado.
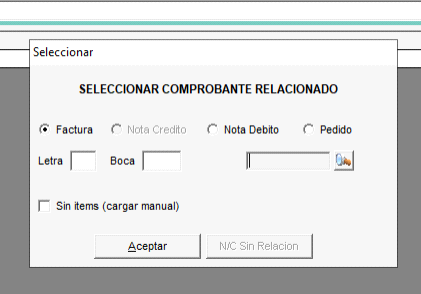
Finalmente, el campo a configurar en la impresión de la NC o ND para reflejar el comprobante asociado es:

Tamaños mínimos de impresión de comprobante
La resolución 1415 de la AFIP, artículo 19, establece el tamaño mínimo de los comprobantes y la ubicación de los datos.
Factura Electrónica letra “M”
Se incorporo el nuevo tipo de comprobante agregado por AFIP: Factura “M” / Nota de Crédito “M” / Nota de Débito “M”.
Tiene el mismo funcionamiento que para las demás letras, simplemente hay que configurar en:
Herramientas → Configuraciones Personalizadas, el perfil con letra “M”

O bien definir en:
Herramientas → Parámetros Generales → Avanzadas → Facturación
Seleccionar la letra “M” para “Letras Automáticas → Responsable Inscripto”

Errores Posibles
- Luego de guardar una factura electrónica nos aparece el siguiente cartel.

Solución: Esto se debe a que no están instalados los archivos OCX y DLL necesarias para la facturación online.
Para solucionar esto debemos instalar el archivo PYAFIPWS.EXE
Una vez que ejecutemos el archivo, aceptamos la instalación.

Luego de instalar el PYAFIPWS.EXE, cuando reintentemos guardar la factura vemos un cartel que nos indica que se está conectando al Servidor de la AFIP.
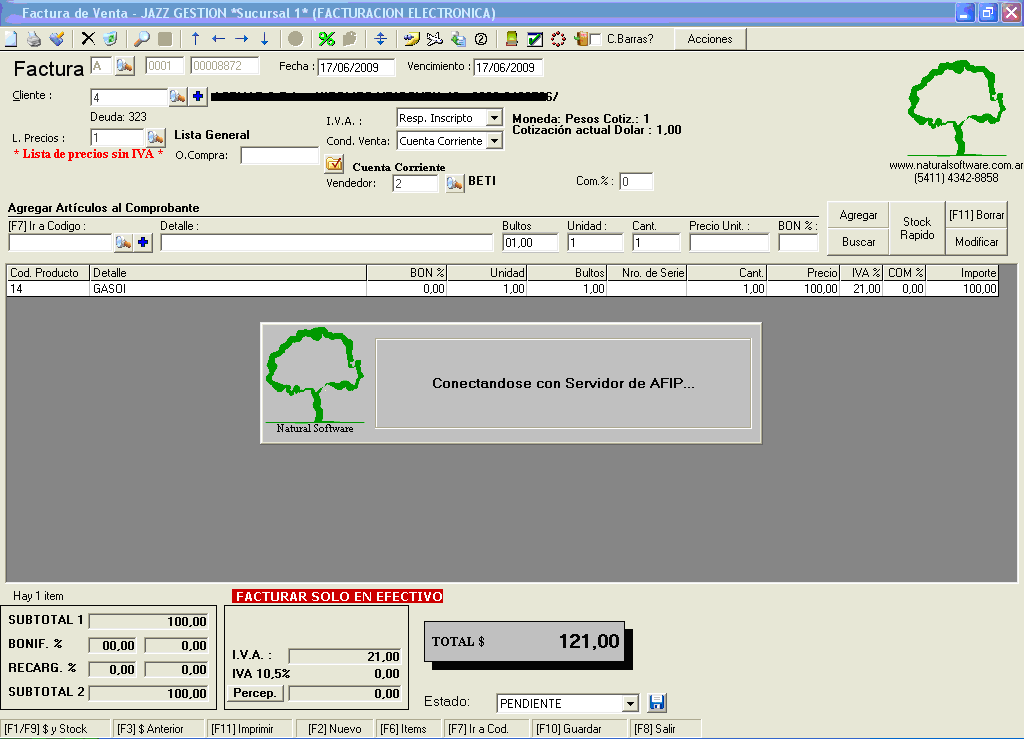
Una vez conectado con el Servidor de la AFIP nos retorna el CAE asignado.

- Otro error común puede ser que el cliente no tiene asignado CUIT ni numero de documento (DNI). En este caso podremos visualizar la pantalla siguiente.

En este caso luego de ingresar el CUIT y el DNI correctamente podremos emitir la factura electrónica sin ningún inconveniente.
- Cuando visualizamos este cartel, no tenemos cargado el número de CUIT en la configuración de la FACTURA ELECTRONICA.

Se debe a que dentro de JAZZ en Herramientas → Factura Electrónica → Configuraciones
No tenemos ingresado el número de CUIT que nos habilita para poder hacer la facturación electrónica.
- Esto sucede cuando no podemos conectarnos con el Servidor de la AFIP, algunos de los motivos pueden ser que no tengamos conexión Internet o que la dirección del Servidor o Login de la Configuración de Jazz sea incorrecta.

- Esto se debe a que hubo un error al generar el Archivo de Certificación, la solución es volver a generar el archivo nuevamente, hay que chequear todos los pasos para volver a generar uno nuevo.

- Error “Computador no autorizado”: En ese caso falta asociar el certificado digital generado utilizando el siguiente instructivo:
https://jazzgestion.files.wordpress.com/2019/01/jazz-renovacion-de-certificados-2019.docx.pdf
Preguntas frecuentes
Facturas “A” con leyenda:”PAGO EN C.B.U. INFORMADA”
Pregunta: Estoy adherido al régimen de factura electrónica Web Service pero al intentar obtener el CAE de una factura “A” recibo el mensaje “Contribuyente no autorizado a emitir Facturas A”. Mi contador me informó que debemos realizar Facturas “A” con leyenda. ¿A qué se refiere? ¿Puedo realizarlas electrónicamente de todas formas?
Respuesta: Esta es la respuesta que nos da Afip frente a esa situación:
Atento a su consulta le informamos que no permitirá emitir facturas electrónicas si el contribuyente está autorizado a emitir facturas A pero por Art. 3 de la RG 1575, es decir que hasta que no esté autorizado a emitir de forma definitiva (art. 25 de la Rg 1575) facturas A, no estará alcanzado por el régimen de facturas electrónicas.
Para saber si está autorizado se puede efectuar la consulta por COREGE → Facturación → 1575. Si está autorizado a emitir facturas A pero por Art. 3, no puede emitir facturas electrónicas. (Se necesita que esté autorizado por art.25.)
Por lo expuesto, correspondería que emita comprobantes clase A según la modalidad dispuesta en la RG antes mencionada. En el supuesto que luego de la evaluación de CITIVENTAS correspondiente el mismo se encuentre autorizado a emitir comprobantes clase A según Art. 25 de la RG N° 1575, entonces podrá emitir dichos comprobantes mediante el Régimen de Emisión de Comprobantes Electrónicos originales.
Podrá consultar la normativa citada en “Biblioteca Electrónica” ingresando en nuestra página Web: www.afip.gob.ar.
Muchas gracias por comunicarse con AFIP.
D.I.B.
Departamento Canales de Atención
Consulta de facturas
Herramientas → factura electrónica → facturas pendientes
Aquí veremos los comprobantes pendientes de solicitud de CAE
Para solicitarlo hay que seleccionar el tipo de comprobante y presionar el botón de obtener CAE.
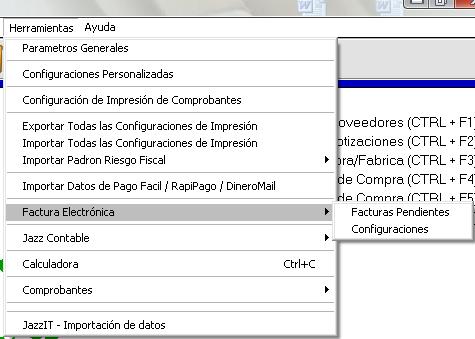
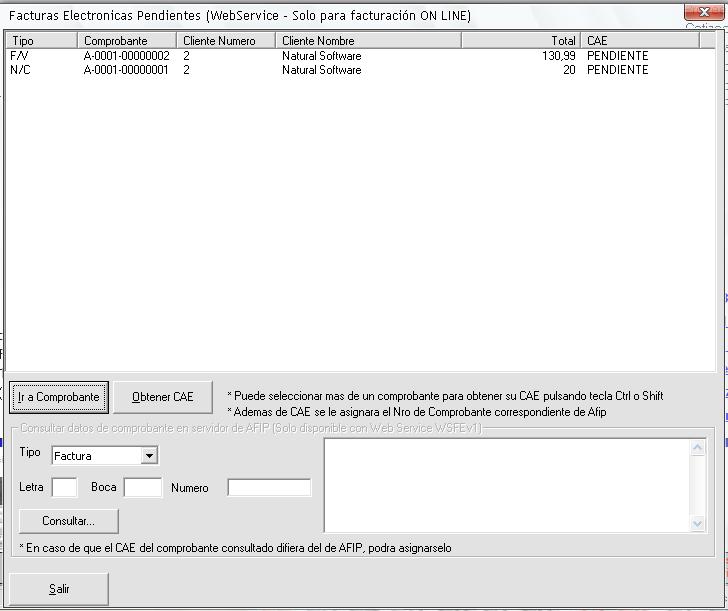
Obtener CAE automáticamente
Desde el menú Herramientas → Factura Electrónica → Facturas Pendientes, podemos obtener el CAE de comprobantes que por algún motivo no lo obtuvieron.
Podemos pulsar el botón “Activar” para que cada pocos segundos se intente obtener el CAE de los comprobantes que aparezcan en la lista de pendientes de obtención.
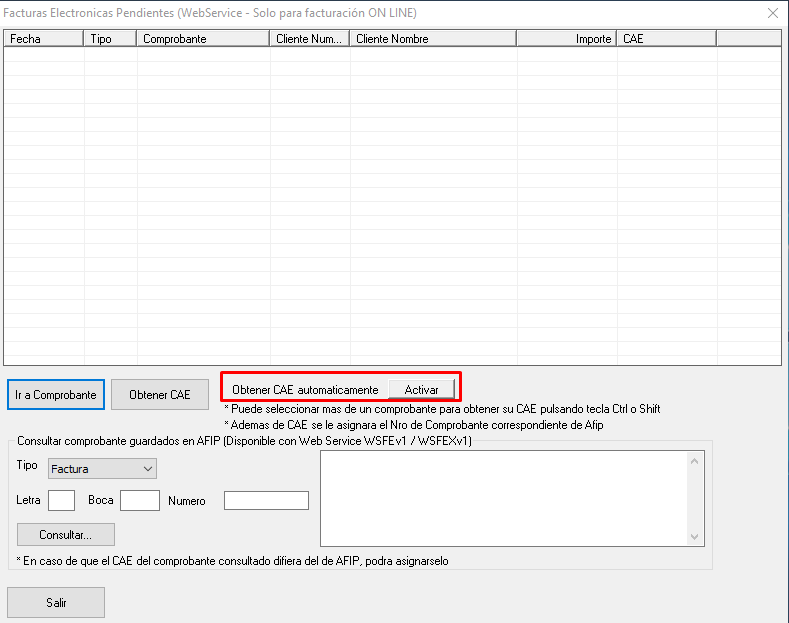
Es útil si tiene solamente un equipo con acceso a Internet, el cual puede tener activa esta funcionalidad para que se dedique a obtener los CAE de los comprobantes que se generan desde otros equipos.
Para desactivar la funcionalidad, pulsamos el botón “Desactivar”

Facturación Recurrente Abonos
Nota: Esta Información solo es válida para Clientes con Jazz Abonos
Si usted posee Jazz Abonos para la generación de facturación recurrente y también adquirió el modulo de Facturación Electrónica, podrá autorizar sus facturas de forma masiva.
El funcionamiento es el siguiente:
Con Jazz Abonos se crean las facturas (como se hace habitualmente).
Luego se realiza el proceso de generación del archivo para enviar a S.I.ap y luego a la Afip (indicando el lote de facturas generadas con Abonos).
Una vez recibida la respuesta de Afip se le asignan a las facturas el numero de CAE.
Desde Herramientas → Comprobantes → Impresión de Facturas.
Se imprimen las facturas con su número de CAE, ese dato que ya puede configurarse para imprimir desde “Configuración de Impresión de Comprobantes”.
Para mayor detalle lea el manual de Jazz Abonos.
Interfaces con SI.Ap / Aplicativos
Esta sección contiene un conjunto de opciones para exportar informes con los formatos correspondientes con el SI.Ap de AFIP.
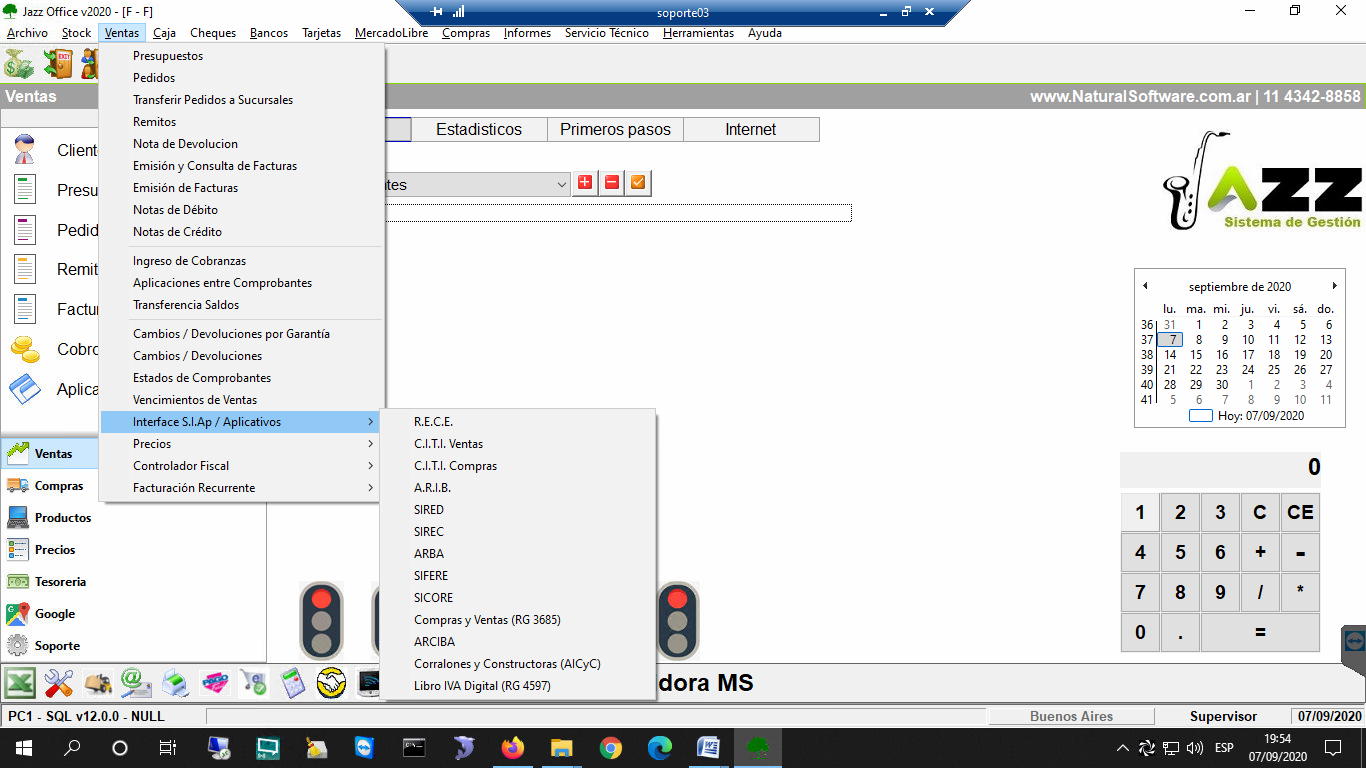
A.R.I.B/ARBA (Agentes de Recaudación de Ingresos Brutos)
La transferencia de datos deberá realizarse en forma electrónica a través del sitio en Internet de la Dirección Provincial de Rentas, https://www.arba.gov.ar/. Para ello deberá contarse con la Clave de Identificación Tributaria.
Desde el menú de Ventas → Interface con S.I.Ap → A.R.I.B.
Podremos visualizar la siguiente pantalla, en la cual debemos cargar los filtros de fecha como así también las percepciones o las retenciones de los comprobantes a exportar, los comprobantes a exportar son facturas de venta, notas de crédito y notas de debito.
Luego de procesar este informe podremos visualizar un archivo de texto similar al que nos emite el CITI Ventas.
Luego ingresando en la página de Rentas podremos cargarlo en dicho sitio.
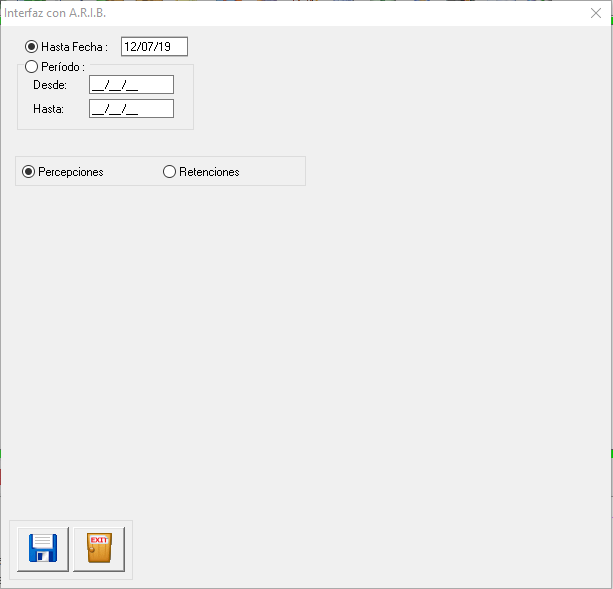
Para descargar el padrón de percepciones y retenciones de IIBB Pcia.Bs.As.
http://www.arba.gov.ar/Informacion/IBrutos/LinksIIBB/RegimenSujeto.asp
E ir a descarga del padrón
En Pcia de BsAs se necesita Clave (que la tiene el agente de recaudación).
Padrón de Recaudación por sujeto
Obtenga el padrón en el cual constan las alícuotas de percepción /retención de los regímenes generales, que se debe aplicar a cada contribuyente del Impuesto sobre los Ingresos Brutos especificado como así también los últimos seis padrones por sujeto.
A partir del mes de julio 2014 (según RN N° 28/14) los padrones correspondientes a los regímenes de retención y percepción se publicarán en forma separada en sendos archivos de extensión .txt. Los mismos podrán ser obtenidos siguiendo la operatoria habitual, la cual consiste en descargar un archivo .zip (nombrado PadronRGSMMAAAA.zip donde MM corresponde al mes de vigencia y AAAA al año). Dicho archivo .zip contendrá el archivo conteniendo el padrón aplicable al Régimen General de Retención (nombrado PadronRGSRetMMAAAA.txt) y el correspondiente al Régimen General de Percepción (nombrado PadronRGSPerMMAAAA.txt) .
Origen: http://www.arba.gov.ar/Informacion/IBrutos/LinksIIBB/RegimenSujeto.asp
Pasos a seguir para bajar el padrón
Al hacer click sobre el link anterior ingresamos a la página de ARBA que vemos a continuación:
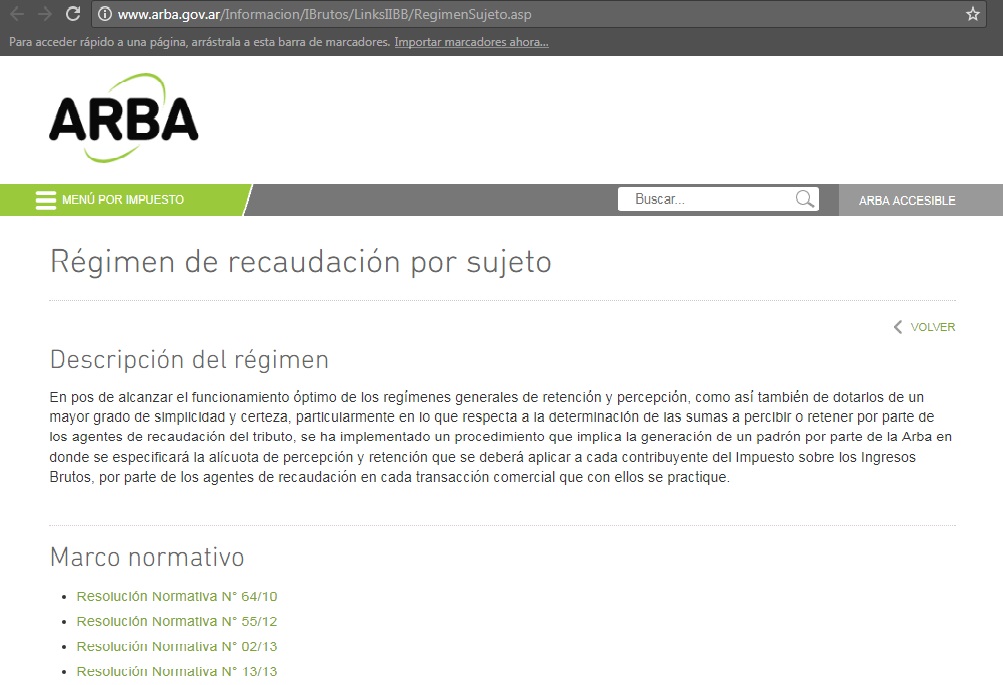
En donde bajaremos a media página hasta llegar a padrón por sujeto y hacemos click en descargar.

Desde aquí ingresamos a la parte de consultas de ARBA sección que requiere de usuario (La CUIT de la empresa) y Clave.-

En el caso de errar a alguno de los datos el sistema nos dará tres oportunidades, y de no coincidir se bloqueara el acceso por un tiempo que se detallara en pantalla.-
Al acceder veremos la siguiente pantalla

Seleccionamos AGENTE DE RECAUDACION, en el caso de no existir esta opción, ha ingresado con un CUIT o usuario que NO está registrado ante ARBA como agente de Retención.-
Una vez dentro del menú seleccionamos régimen de recaudación por sujeto y dentro de este la opción: Padrón alícuota por sujeto.-
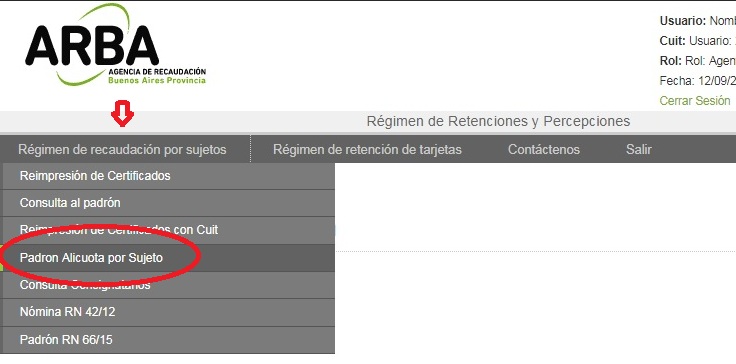
Aquí se nos habilitara el listado de los padrones, este listado esta libre para bajarse a partir del 28 de cada mes y SOLO se debe utilizar en las fechas indicadas de inicio y fin.-
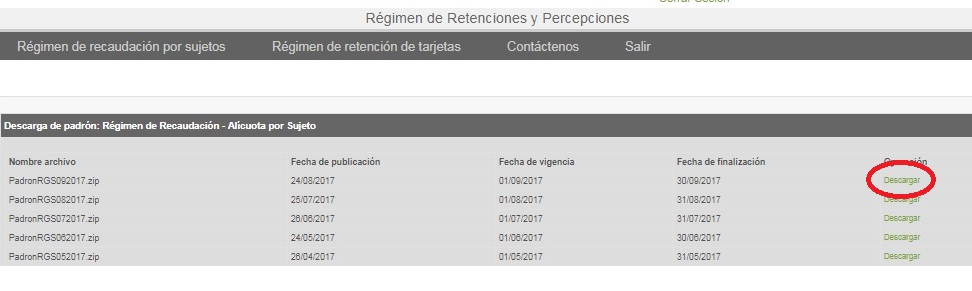
Esto bajara un archivo que se encuentra Zipeado.-
Retención de IIBB Provincia de Buenos Aires
IMPORTANTE:
El ente recaudador nos designa como AGENTE DE RETENCION y/o PERCEPCION DE IIBB, solo en ese caso debemos proceder a la siguiente configuración.
Configuraciones a realizar dentro de jazz
- Desde Herramientas → Parámetros generales → Empresa, Aquí debemos tildar la tilde correspondiente a agente de retención de IIBB de capital o provincia.
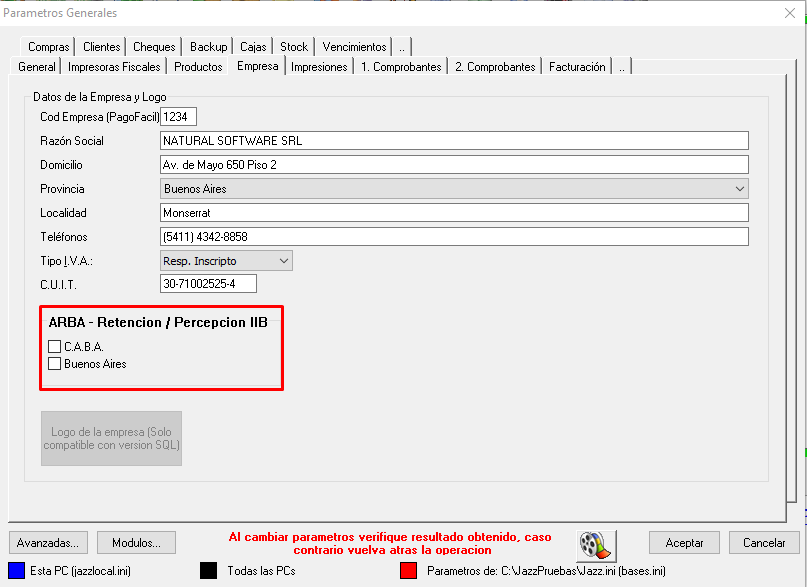
- Una vez que demos de alta la empresa como agente de retención de IIBB dentro de Jazz, procederemos a importar el padrón de riesgo fiscal.
Esto lo realizamos desde Herramientas → Importar Padrón de riesgo fiscal, desde ahí seleccionamos si es de capital o de provincia (ARBA).
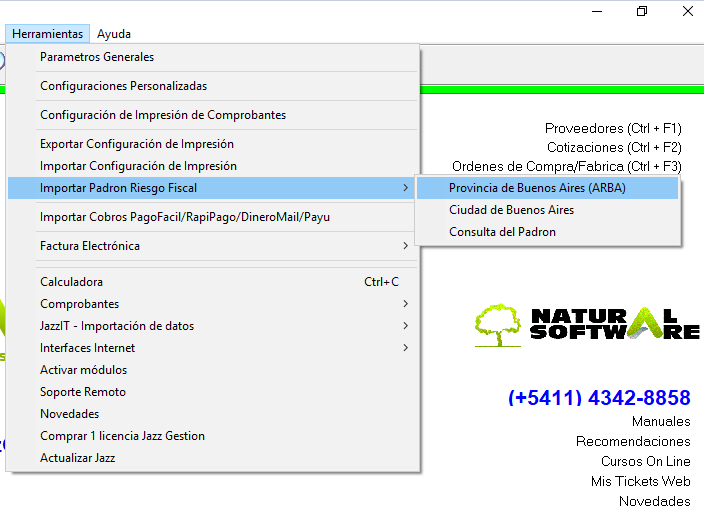

Seleccionamos el archivo a importar.

A partir de julio de 2014 ARBA brinda los padrones de retenciones y percepciones por separado. Si necesita importar ambos padrones el procedimiento es el mismo. Primero importamos por ejemplo el padrón de percepciones y una vez importado hacemos lo mismo con el de retenciones.
Para el caso de las percepciones el sistema nos preguntara si se encuentra afectado por CONVENIO MULTALATERAL, esto deberá chequearlo con su contador, y seleccionar lo que el mismo le indique.-

Una vez seleccionado el archivo, veremos una leyenda que nos indica que el ARCHIVO SE HA IMPORTADO CORRECTAMENTE.
IMPORTANTE: Debe tener en cuenta que el proceso de descarga del archivo puede llegar a demorar varios minutos. Además, AFIP actualiza este padrón una vez al mes, recuerde que lo deberá actualizar también en Jazz.
- Al generar un Pago, veremos cómo automáticamente me trae el valor de la RETENCION de los IIBB correspondiente al proveedor. También se calculara la retención si hacemos una factura de proveedor como condición de compra: Medios de Pago.

Si no figura en el Padrón de Riesgo Fiscal, podremos ingresar de forma manual el importe de los IIBB, esto lo vamos a ver reflejado en la CONSTANCIA DE IIBB.

Si somos Agentes de Percepción de IIBB, se verificara al momento de la venta si el cliente esta alcanzado por la percepción y se calculara el porcentaje correspondiente en la factura de venta.
- Podemos también consultar el PADRON desde herramientas/importar padron de riesgo fiscal, desde aquí seleccionamos la opción de CONSULTA DE PADRON, donde en esa pantalla ingresamos el CUIT sobre el cual queremos realizar la consulta y automáticamente nos dirá cual es el porcentaje de percepción y de retención en el caso que corresponda cualquiera de ellos.

La búsqueda se hace por tipo de padrón: Percepciones o Retenciones. Si el contribuyente consultado no existe en el mismo, tenemos la posibilidad de agregarlo.

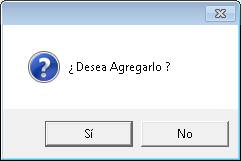
- Asignar fecha en Facturas de Compra por Medios de Pago
Cuando se registra una Factura de Compra por Medios de Pago, tenemos la posibilidad de indicar la fecha en que queremos que se aplique el pago que se generará para cancelar la factura.

Esto es útil cuando se calculan retenciones y necesitamos que se apliquen en una fecha determinada.
- También desde archivo/retención de IIBB/reimprimir constancia, podemos seleccionar el numero de constancia que queremos reimprimir en el caso que no la hayamos impreso cuando generamos el pago.

Se mejoró el aspecto de la constancia y se incorporó el detalle de las facturas que originan la retención:

Para saber que numero de constancia le corresponde al pago, lo obtenemos consultando el pago, botón Acciones → Info
- Generación del archivo para enviar a ARBA
Para generar el archivo con las Retenciones / Percepciones
Vamos al menú Ventas → Interface con S.I.Ap → ARBA
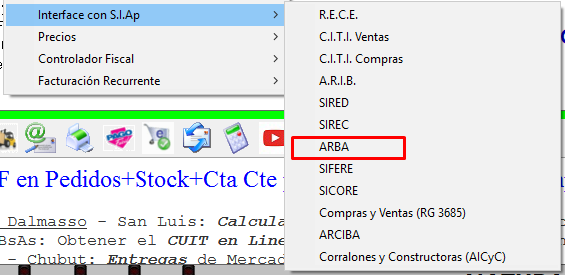
Allí generamos el archivo del periodo correspondiente:

En Número de Actividad podemos seleccionar 6 ó 7, dependiendo de la que le corresponda a la empresa.
El archivo resultante lo genera dentro de la carpeta de Jazz del equipo, por ejemplo:
C:\Archivos de programa\Jazz\SIAP\ARBA-RETENCIONES\AR-99999999995-2013100-6-Lote1.txt
En este caso, el archivo AR-99999999995-2013100-6-Lote1.txt debemos comprimirlo en un archivo ZIP y luego pasarlo por el programa GenHash (lo provee ARBA desde su web) para poder finalmente subirlo a la web de ARBA.
Para su comodidad, el programa GenHash puede descargarlo desde:
http://www.naturalsoftwareplus.com.ar/tools/GenHash.exe
Lo importante previo a pasar el archivo por GenHash, es comprimirlo en formato .ZIP
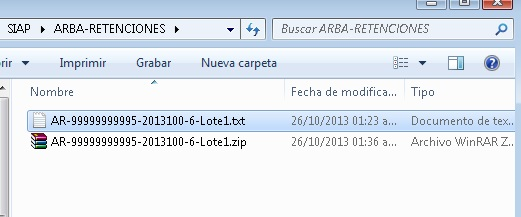
Instalación del programa GenHash
Descargamos el instalador en el escritorio de Windows y lo ejecutamos teniendo en cuenta que si utilizamos Windows 7 / Vista o superior debemos ejecutar “como Administrador” haciendo botón derecho del Mouse sobre el instalador como se indica a continuación:

Se muestran las pantallas a confirmar del instalador de GenHash
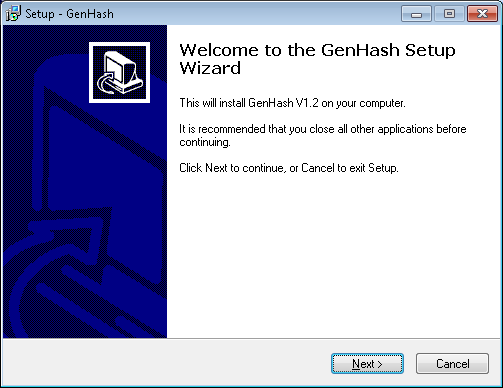
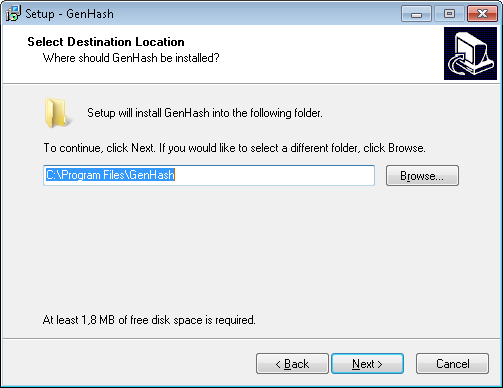

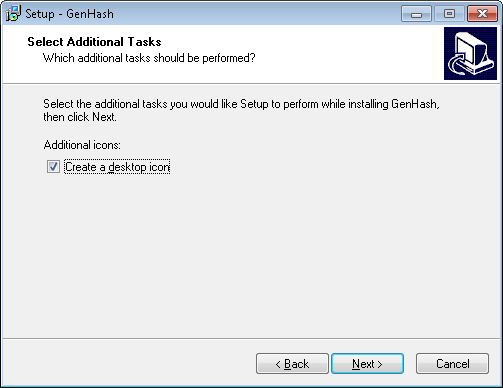

Utilizar GenHash
Una vez instalado, vamos a tener el siguiente icono en el escritorio. Hacemos doble clic para ejecutar el programa.
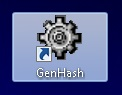

Hacemos clic en “Generación de HASH” y seleccionamos el archivo que generamos comprimido en formato ZIP.

Hacemos clic en “Generar Hash” y nos emitirá un mensaje como el siguiente.
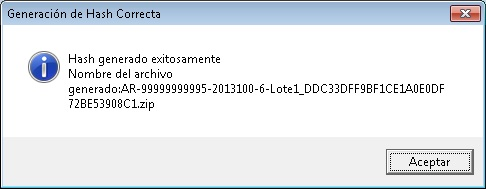
En la misma carpeta encontrara el archivo comprimido con el nombre adecuado para poder enviarlo al sitio web de ARBA.
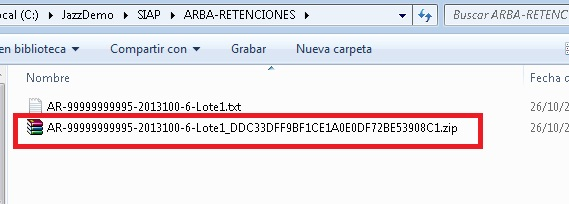
Calculo de Ret./Perc. IIBB Bs.As. y CABA (Convenio)
- Caso
El usuario de JAZZ es Agente de Percepción IIBB ARBA y su factura tiene la leyenda “Mercadería retirada del MOSTRADOR”. Aquí no afecta que el cliente sea de otra provincia ya que supuestamente viajo para hacer la compra.
El monto de la factura supera el mínimo imponible de parámetros ARBA
El Cliente existe en el Padrón ARBA
Se le aplica una alícuota mínima fija de parámetros de percepciones
ARBA
Es de Convenio
Salir
Se le aplica alícuota según Padrón ARBA
Se le aplica el 50% de la alícuota según Padrón ARBA
- Caso
El usuario de JAZZ es Agente de Percepción IIBB C.A.B.A. y su factura tiene la leyenda = “Mercadería retirada del MOSTRADOR”
Aquí no afecta que el cliente sea de otra provincia ya que supuestamente viajo para hacer la compra.
El Cliente existe en el Padrón C.A.B.A.
Se le aplica una alícuota mínima fija de parámetros de percepciones
C.A.B.A.
Es de Convenio
Se le aplica alícuota según Padrón C.A.B.A.
Se le aplica el 50% de la alícuota según Padrón C.A.B.A.
- Caso
El usuario de JAZZ es Agente de Percepción IIBB ARBA y es agente de percepción de C.A.B.A.
El monto de la factura supera el mínimo imponible de parámetros ARBA
El Cliente existe en el Padrón ARBA
Se le aplica una alícuota mínima fija de parámetros de percepciones
ARBA
Es de Convenio
Se le aplica alícuota según Padrón ARBA
Se le aplica el 50% de la alícuota según Padrón ARBA
El Cliente existe en el Padrón C.A.B.A.
Se le aplica una alícuota mínima fija de parámetros de percepciones
C.A.B.A.
Es de Convenio
Se le aplica alícuota según Padrón C.A.B.A.
Se le aplica el 50% de la alícuota según Padrón C.A.B.A.
El cliente es de C.A.B.A.
El cliente es de Prov Bs.As.
Es de otra provincia
Es de otra provincia
Normas de cálculo de las Percepciones de IIBB
El sistema jazz ajusta el cálculo de las retenciones y percepciones de IIBB de Provincia de Buenos Aires, según el “Régimen General de Retención y Percepción” normativa Serie “B” 1/2004, sus modificatorias y complementarias, incluidas en la actualización 3/2014.
Para el cálculo de percepciones de IIBB de CABA se toma la RESOLUCION Nº 533-SHyF-2000
Resumen de los conceptos de las normativas / Resoluciones
Percepciones y Retenciones de IIBB Prov. Buenos Aires.
Sujetos Alcanzados
Los enajenantes de cosas muebles, locadores (de cosas, obras o servicios) y prestadores de servicios.
A los MONOTRIBITISTA, corresponde efectuar la percepción de IIBB
Sujetos Exentos
El Estado Nacional, Provincial, Municipal, o de Educación
Empresas de Servicios Públicos (Luz, Gas, Agua, Cloacas)
Pagos realizados a Droguerías, Farmacias, Prod. Medicinales, Prod. Ortopédicos.-
Pago de un Automotor
Personas físicas, que hayan realizado el trámite de exención, total o parcial
Producto exento
Producto utilizado como BIEN DE USO (Debe estar USADO)
Cuando se Realiza
Una retención se realiza en el momento del Pago, y/o entrega de valores.-
Una percepción se realiza en el momento de realizarse la factura por la venta, de un producto cuya entrega se realiza en la jurisdicción de la Prov. De Buenos Aires.-
Como se determina el Monto sujeto a percepción
Sobre el total a PAGAR de la factura se descontara
Impuesto al IVA
Percepciones (Todas)
Impuestos Internos Nacionales (Al Combustible, Tabaco, Químicos Peligrosos, Autopistas, Hídricos)
Impuestos a Fondos de ayuda, Fondos por desastres naturales.-
Alícuotas Aplicables
La alícuota a aplicar se indica en padrones de retención y percepción que se pueden obtener de la página del ARBA.
Casos especiales
Cuando el agente de retención realice una operación con un sujeto no incluido en el padrón de contribuyentes, deberá retener el impuesto aplicando una alícuota del 3%. La misma alícuota resultará aplicable con relación a los contribuyentes respecto de los cuales no se hubiese informado alícuota alguna, en los casos en que el agente hubiese optado por el sistema opcional de consulta en lote.
En los casos en que por desperfectos técnicos no resulte factible consultar el padrón de contribuyentes, por no encontrarse en funcionamiento durante toda la jornada la página Web de la ARBA, se aplicará una alícuota del 1,75%.
Monto mínimo, a efectos de practicar la percepción.
A efectos de establecer si corresponde practicar la retención, el importe sujeto a la misma (base de cálculo), deberá ser igual o superior a la suma de $ 50.
NOTA: En el caso que un proveedor o Cliente haga entrega de un certificado de exención, deberá incorporarse el CUIT en la tabla DEL PADRON con Alícuotas = 0.
Percepciones y Retenciones de IIBB Ciudad Autónoma de Buenos Aires.
Sujetos Alcanzados
Los enajenantes de cosas muebles, locadores (de cosas, obras o servicios) y prestadores de servicios.
A los MONOTRIBITISTA, corresponde efectuar la percepción de IIBB
Sujetos Exentos
El Estado Nacional, Provincial, Municipal, o de Educación
Empresas de Servicios Públicos (Luz, Gas, Agua, Cloacas)
Pagos realizados a Droguerías, Farmacias, Prod. Medicinales, Prod. Ortopédicos.
Pago de un Automotor
Personas físicas, que hayan realizado el trámite de exención, total o parcial
Producto exento
Producto utilizado como BIEN DE USO (Debe estar USADO)
Cuando se Realiza
Una retención se realiza en el momento del Pago, y/o entrega de valores.
Una percepción se realiza en el momento de realizarse la factura por la venta, de un producto cuya entrega se realiza en la jurisdicción de la Cuidad Autónoma de Buenos Aires.
Como se determina el Monto sujeto a percepción
Sobre el total a PAGAR de la factura se descontara
Impuesto al IVA
Percepciones (Todas)
Impuestos Internos Nacionales (Al Combustible, Tabaco, Químicos Peligrosos, Autopistas, Hídricos)
Impuestos a Fondos de ayuda, Fondos por desastres naturales.
Alícuotas Aplicables
La alícuota a aplicar se indica en padrones de retención y percepción que se pueden obtener de la página del AGIP.
Casos especiales
Cuando el agente de retención realice una operación con un sujeto no incluido en el padrón de contribuyentes, deberá retener el impuesto aplicando una alícuota del 6%. La misma alícuota resultará aplicable con relación a los contribuyentes respecto de los cuales no se hubiese informado alícuota alguna.
En los cuadros del AGIP existes Operaciones comerciales que están alcanzadas por Alícuotas especiales, como por ejemplo las siguientes tienen el 50% del valor nominal
Sistemas Informáticos
Alquiler Venta de Productos que afecten al cuerpo Humano
Venta de productos de Salud
Monto mínimo, a efectos de practicar la percepción.
A efectos de establecer si corresponde practicar la retención, el importe sujeto a la misma (base de cálculo), deberá ser igual o superior a la suma de $ 100.
NOTA: En el caso que un proveedor o Cliente haga entrega de un certificado de exención, deberá incorporarse el CUIT en la tabla DEL PADRON con Alícuotas = 0.
Percepciones y Retenciones de IIBB Mixtas (Capital y Prov. Buenos Aires) – por Convenio Especial Multilateral – Entrega en Otras Provincias
Sujetos Alcanzados
Los enajenantes de cosas muebles, locadores (de cosas, obras o servicios) y prestadores de servicios.
A los MONOTRIBUTISTA, corresponde efectuar la percepción de IIBB
Todos ellos con por lo menos un lugar de recepción de la mercadería fuera de jurisdicción de C.A.B.A. o Prov. Buenos Aires.
Solo se puede considerar incluidos en el convenio especial multilateral si están señaladas cono tipo “C” en los respectivos padrones o presenten el correspondiente certificado emitido únicamente por AFIP.
Sujetos Exentos
El Estado Nacional, Provincial, Municipal, o de Educación
Empresas de Servicios Públicos (Luz, Gas, Agua, Cloacas)
Pagos realizados a Droguerías, Farmacias, Prod. Medicinales, Prod. Ortopédicos.
Pago de un Automotor
Personas físicas, que hayan realizado el trámite de exención, total o parcial
Producto exento
Producto utilizado como BIEN DE USO (Debe estar USADO)
Cuando se Realiza
Una retención se realiza en el momento del Pago, y/o entrega de valores.
Una percepción se realiza en el momento de realizarse la factura por la venta, de un producto cuya entrega se realiza en la jurisdicción de la Prov. De Buenos Aires y/o C.A.B.A.
Como se determina el Monto sujeto a percepción
Si la entrega de la mercadería facturada en una Única Factura se reparte en fracciones por ejemplo 20% en Prov. Buenos Aires, 30% en C.A.B.A. y 50% en otras provincias, la misma deberá estar abalada por sendos REMITOS OFICIALES a cada lugar de entrega, y debidamente especificado en la factura, aplicándose la alícuota de la percepción de la jurisdicción correspondiente solo al porcentaje de entrega.
Si no se especifica se aplicara el porcentaje al 100% de la factura.
Sobre el total a PAGAR de la factura se descontara
Impuesto al IVA
Percepciones (Todas)
Impuestos Internos Nacionales (Al Combustible, Tabaco, Químicos Peligrosos, Autopistas, Hídricos)
Impuestos a Fondos de ayuda, Fondos por desastres naturales.
De este resultado se toma el porcentaje a entregar en Prov. De Buenos Aires y/o C.A.B.A y se le aplica MANUALMENTE la alícuota correspondiente.
Alícuotas Aplicables
La alícuota a aplicar se indica en padrones de retención y percepción que se pueden obtener de la página del ARBA y/o AGIP.
Casos de CONVENIO ESPECIAL MULTILATERAL
Para este case el AFIP establece que se debe de aplicar el 50% de la alícuota indicada, según el lugar de entrega de la mercadería.
Si la factura indica expresamente “Mercedaria RETIRADA del Local (Mostrador-Deposito)”, se tomara como jurisdicción de entrega, la jurisdicción indicada como domicilio legal del punto de venta de la factura.
Monto mínimo, a efectos de practicar la percepción.
A efectos de establecer si corresponde practicar la percepción, el importe sujeto a la misma (base de cálculo), deberá ser igual o superior a la suma de $ 50 para Prov. De Buenos Aires y/o $ 100 para C.A.B.A.
En el sistema Jazz estos parámetros se pueden cargar en
Archivo → retenciones de IIBB → parámetros
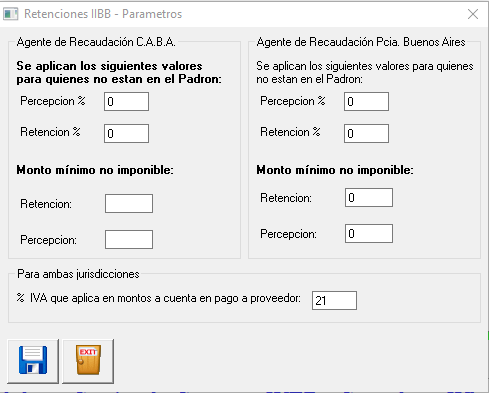
Ejemplos de Cálculo de Percepción
Tomaremos como ejemplo una factura de un producto con IVA 21%
Producto = $ 10000.00
IVA 21 % = $ 2100.00
SOLO Agente de Percepción IIBB ARBA
Sujeto “VENTA DIRECTA” con C.U.I.T. declarado en el Padrón
Alícuota Ejemplo = 10%
Ejemplo IVA INSCRIPTO
Monto Imponible = $ 10000.00
IVA 21 % = $ 2100.00
Ret IIBB = $ 1000.00 (10% de $ 10000.00)
TOTAL A PAGAR = 10000 + 1000 + 2100 = $ 13100.00
Ejemplo IVA EXENTO
Monto Imponible = $ 10000.00
IVA 21 % = $ 00.00
Ret IIBB = $ 1000.00 (10% de $ 10000.00)
TOTAL A PAGAR = 10000 + 1000 = $ 11000.00
Ejemplo IVA MONOTRIBUTO
*Si en la factura No declara el IVA de los productos el monto imponible seria el Monto completo de la Factura
Monto Imponible = $ 10000.00
IVA 21 % = $ 2100.00
Ret IIBB = $ 1000.00 (10% de $ 10000.00)
TOTAL A PAGAR = 10000 + 1000 + 2100 = $ 13100.00
Sujeto “VENTA DIRECTA” con C.U.I.T. NO declarado en el Padrón
Alícuota Ejemplo = Alícuota FIJA a sujetos no declarados en el padrón de riesgo fiscal = 10%
Ejemplo IVA INSCRIPTO
Monto Imponible = $ 10000.00
IVA 21 % = $ 2100.00
Ret IIBB = $ 1000.00 (10% de $ 10000.00)
TOTAL A PAGAR = 10000 + 1000 + 2100 = $ 13100.00
Ejemplo IVA EXENTO
Monto Imponible = $ 10000.00
IVA 21 % = $ 00.00
Ret IIBB = $ 1000.00 (10% de $ 10000.00)
TOTAL A PAGAR = 10000 + 1000 = $ 11000.00
Ejemplo IVA MONOTRIBUTO
*Si en la factura No declara el IVA de los productos el monto imponible seria el Monto completo de la Factura
Monto Imponible = $ 10000.00
IVA 21 % = $ 2100.00
Ret IIBB = $ 1000.00 (10% de $ 10000.00)
TOTAL A PAGAR = 10000 + 1000 + 2100 = $ 13100.00
Sujeto con C.U.I.T. declarado EXENTO en el Padrón
No se les cobra percepción de IIBB.
SOLO Agente de Percepción IIBB AGIP (C.A.B.A.)
Sujeto “VENTA DIRECTA” con C.U.I.T. declarado en el Padrón
Alícuota Ejemplo = 10%
Ejemplo IVA INSCRIPTO
Monto Imponible = $ 10000.00
IVA 21 % = $ 2100.00
Ret IIBB = $ 1000.00 (10% de $ 10000.00)
TOTAL A PAGAR = 10000 + 1000 + 2100 = $ 13100.00
Ejemplo IVA EXENTO
Monto Imponible = $ 10000.00
IVA 21 % = $ 00.00
Ret IIBB = $ 1000.00 (10% de $ 10000.00)
TOTAL A PAGAR = 10000 + 1000 = $ 11000.00
Ejemplo IVA MONOTRIBUTO
*Si en la factura No declara el IVA de los productos el monto imponible seria el Monto completo de la Factura
Monto Imponible = $ 10000.00
IVA 21 % = $ 2100.00
Ret IIBB = $ 1000.00 (10% de $ 10000.00)
TOTAL A PAGAR = 10000 + 1000 + 2100 = $ 13100.00
Sujeto “VENTA DIRECTA” con C.U.I.T. NO declarado en el Padrón
Alícuota Ejemplo = Alícuota FIJA a sujetos no declarados en el padrón de riesgo fiscal = 10%
Ejemplo IVA INSCRIPTO
Monto Imponible = $ 10000.00
IVA 21 % = $ 2100.00
Ret IIBB = $ 1000.00 (10% de $ 10000.00)
TOTAL A PAGAR = 10000 + 1000 + 2100 = $ 13100.00
Ejemplo IVA EXENTO
Monto Imponible = $ 10000.00
IVA 21 % = $ 00.00
Ret IIBB = $ 1000.00 (10% de $ 10000.00)
TOTAL A PAGAR = 10000 + 1000 = $ 11000.00
Ejemplo IVA MONOTRIBUTO
*Si en la factura No declara el IVA de los productos el monto imponible seria el Monto completo de la Factura
Monto Imponible = $ 10000.00
IVA 21 % = $ 2100.00
Ret IIBB = $ 1000.00 (10% de $ 10000.00)
TOTAL A PAGAR = 10000 + 1000 + 2100 = $ 13100.00
Sujeto con C.U.I.T. declarado EXENTO en el Padrón
No se les cobra percepción de IIBB.
Agente de Percepción IIBB ARBA y Agente de Percepción IIBB AGIP (C.A.B.A.)
Estos casos se aplican a facturas con lugar de entrega NO DECLARADO.
Para el caso que se declare solo se debe aplicar la alícuota de la jurisdicción declarada.
Sujeto “VENTA DIRECTA” con C.U.I.T. declarado en el Padrón ARBA y AGIP
Alícuota Ejemplo = 10% ARBA
Alícuota Ejemplo = 5% AGIP
Ejemplo IVA INSCRIPTO
Monto Imponible = $ 10000.00
IVA 21 % = $ 2100.00
Ret IIBB ARBA = $ 1000.00 (10% de $ 10000.00)
Ret IIBB AGIP = $ 500.00 (5% de $ 10000.00)
TOTAL A PAGAR = 10000 + 1000 + 500 + 2100 = $ 13600.00
Ejemplo IVA EXENTO
Monto Imponible = $ 10000.00
IVA 21 % = $ 00.00
Ret IIBB ARBA = $ 1000.00 (10% de $ 10000.00)
Ret IIBB AGIP = $ 500.00 (5% de $ 10000.00)
TOTAL A PAGAR = 10000 + 1000 + 500 = $ 11500.00
Ejemplo IVA MONOTRIBUTO
*Si en la factura No declara el IVA de los productos el monto imponible seria el Monto completo de la Factura
Monto Imponible = $ 10000.00
IVA 21 % = $ 2100.00
Ret IIBB ARBA = $ 1000.00 (10% de $ 10000.00)
Ret IIBB AGIP = $ 500.00 (5% de $ 10000.00)
TOTAL A PAGAR = 10000 + 1000 + 500 + 2100 = $ 13600.00
Sujeto “VENTA DIRECTA” con C.U.I.T. NO declarado en el Padrón
El cálculo será igual que los que están en padrón, aplicándose el valor de alícuota declara por cada jurisdicción.
Alícuota ARBA = Alícuota FIJA a sujetos no declarados en el padrón de riesgo fiscal ARBA
Alícuota AGIP = Alícuota FIJA a sujetos no declarados en el padrón de riesgo fiscal AGIP
Sujeto con C.U.I.T. declarado EXENTO en el Padrón
No se les cobra percepción de IIBB.-
Sujeto “CONVENIO” con C.U.I.T. declarado en el Padrón ARBA y AGIP
Alícuota Ejemplo = 50% de 10% ARBA
Alícuota Ejemplo = 50% de 5% AGIP
Ejemplo IVA INSCRIPTO
Monto Imponible = $ 10000.00
IVA 21 % = $ 2100.00
Ret IIBB ARBA = $ 500.00 (10% de $ 10000.00) * 50%
Ret IIBB AGIP = $ 250.00 (5% de $ 10000.00)* 50%
TOTAL A PAGAR = 10000 + 500 + 250 + 2100 = $ 12850.00
Ejemplo IVA EXENTO
Monto Imponible = $ 10000.00
IVA 21 % = $ 00.00
Ret IIBB ARBA = $ 500.00 (10% de $ 10000.00) * 50%
Ret IIBB AGIP = $ 250.00 (5% de $ 10000.00)* 50%
TOTAL A PAGAR = 10000 + 500 + 250= $ 10750.00
Ejemplo IVA MONOTRIBUTO
*Si en la factura No declara el IVA de los productos el monto imponible seria el Monto completo de la Factura
Monto Imponible = $ 10000.00
IVA 21 % = $ 2100.00
Ret IIBB ARBA = $ 500.00 (10% de $ 10000.00) * 50%
Ret IIBB AGIP = $ 250.00 (5% de $ 10000.00)* 50%
TOTAL A PAGAR = 10000 + 500 + 250 + 2100 = $ 12850.00
Sujeto “CONVENIO” con C.U.I.T. NO declarado en el Padrón
El cálculo será igual que los que están en padrón, aplicándose el valor de alícuota declara por cada jurisdicción.
Alícuota ARBA = 50% de Alícuota FIJA a sujetos no declarados en el padrón de riesgo fiscal ARBA
Alícuota AGIP = 50% de Alícuota FIJA a sujetos no declarados en el padrón de riesgo fiscal AGIP
Sujeto con C.U.I.T. declarado EXENTO en el Padrón
No se les cobra percepción de IIBB.-
Sujeto “CONVENIO” o “VENTA DIRECTA” con C.U.I.T. y LUGAR DE ENTREGA declarado en otra provincia
No se les cobra percepción de IIBB.-
NOTA: Si la mercadería se entrega a un transporte NACIONAL con Carta de Porte que acredite los datos de ORIGEN/DESTINO y el TRANPORTE NACIONAL= No se les cobra percepción de IIBB.
SIFERE – Aplicativo “Convenio Multilateral” (Prov. BsAs)
DESCRIPCIÓN DEL RÉGIMEN
Mediante la Resolución General Nro. 9/2005 de Comisión Arbitral se dispuso el Software Domiciliario “Sistema Federal de Recaudación Convenio Multilateral – Si.Fe.Re” como único autorizado para el cumplimiento de los requisitos de presentación de Declaración Jurada mensual (Formularios CM 03 y CM 04) y para la liquidación y/o pago del impuesto y la confección de Declaración Jurada anual (Formulario CM05) por parte de los contribuyentes que tributan por el régimen del Convenio Multilateral.
QUÉ ES EL SOFTWARE APLICATIVO SIFERE
El SIFERE es el nuevo software aplicativo domiciliario que permite la liquidación de las Declaraciones Juradas Mensuales y Anuales del Impuesto sobre los Ingresos Brutos – Convenio Multilateral
VIGENCIA
A partir del 1° de Febrero de 2006 su uso es obligatorio para todos los contribuyentes del Impuesto sobre los Ingresos Brutos – Convenio Multilateral.
El programa Si.Fe.Re, la descripción de sus funcionalidades y el texto de ayuda, estarán disponibles en la página web de la Comisión Arbitral (www.ca.gov.ar).
http://www.ca.gov.ar/comarb/sifere/index.html
La opción se encuentra en el menú -> Ventas -> Interface con SIAP -> SIFERE

Seleccionar el periodo para el cual emitir el reporte en “Desde” y “Hasta” e indicar si es para Percepciones de Compras o Ventas y Retenciones sobre Compras.
En el siguiente ejemplo se muestran Percepciones de Compras:
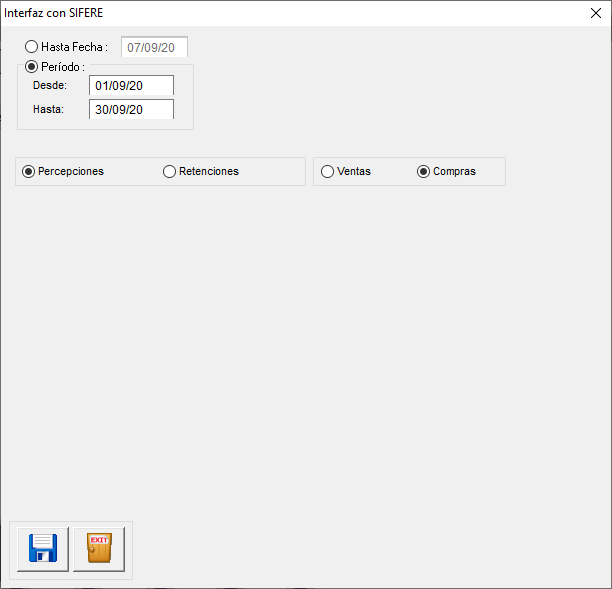
Al generar el archivo se despliega una ventana que indica la ruta donde queda guardado el informe en formato .txt

Jazz cuenta con un mecanismo de control interno para verificar si algún dato no fue cargado correctamente en el comprobante, para lo cual emite un informe de “errores”
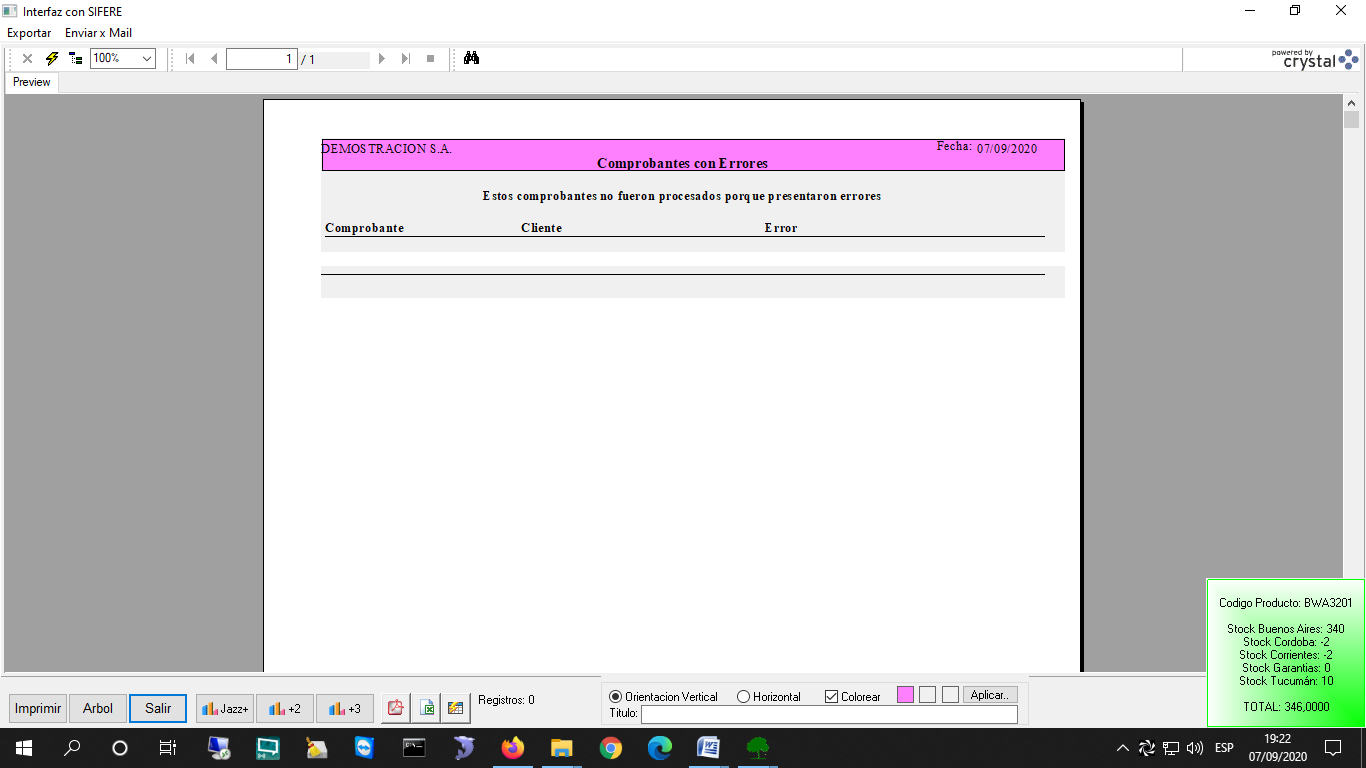
En la ruta indicada se genera un archivo como el que se muestra a continuación

NOTA:
Los siguientes cósigos corresponden a las jurisdicciones que utiliza SIFERE y se definen en el ABM de Provincias (verificar si están creados por defecto y si no agregarlos).
Ej: Jurisdicción IIBB= 901 -> Ciudad Autónoma de Bs. As.
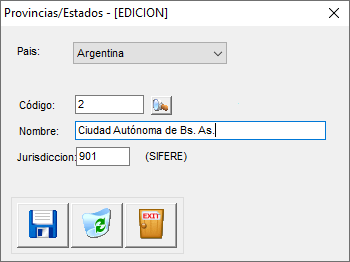
‘901’ =’Ciudad Autónoma de Bs. As.'”
‘902’ =’Buenos Aires'”
‘913’ =’Mendoza'”
‘914’ =’Misiones'”
‘903’ =’Catamarca'”
‘915’ =’Neuquén'”
‘904’ =’Córdoba'”
‘916’ =’Río Negro'”
‘905’ =’Corrientes'”
‘917’ =’Salta'”
‘906’ =’Chaco'”
‘918’ =’San Juan'”
‘907’ =’Chubut'”
‘919’ =’San Luis'”
‘908’ =’Entre Ríos'”
‘920’ =’Santa Cruz'”
‘909’ =’Formosa'”
‘921’ =’Santa Fe'”
‘910’ =’Jujuy'”
‘922’ =’Santiago del Estero'”
‘911’ =’La Pampa'”
‘923’ =’Tierra del Fuego'”
‘912’ =’La Rioja'”
‘924’ =’Tucumán'”
Retenciones a las ganancias – SICORE
Esta retención se realiza sobre el mes calendario, es la suma de todos los montos totales de las facturas menos las retenciones ya generadas, sobre esto se realiza el cálculo.
Desde Archivo → Retenciones a las Ganancias podemos acceder el siguiente menú que vemos a continuación.

Desde este menú podemos acceder a la Tabla de Retenciones que vemos a continuación.
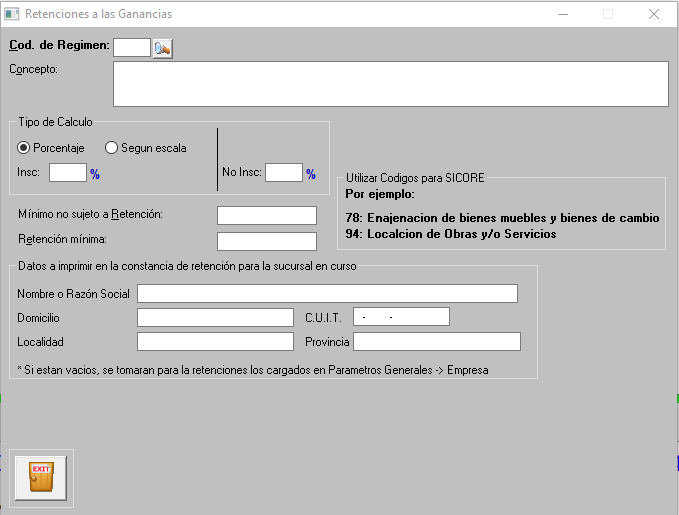
Desde esta pantalla ingresamos el TIPO DE REGIMEN, si queremos podemos detallar un Concepto para ese régimen, sería como una descripción del régimen.
También si el cálculo es un tipo de Porcentaje o Según Escala y cargaremos también el Mínimo no sujeto a Retención (no corresponden realizarle la retención si el importe a retener sea inferior a el monto que cargamos en el Mínimo no sujeto a retención).
Retención Mínima (es el importe mínimo que le vamos a retener).
Por cada tipo de retención se pueden definir los datos de la empresa a imprimir en la constancia.
A continuación se facilita la tabla de escalas vigente a la fecha de este manual:
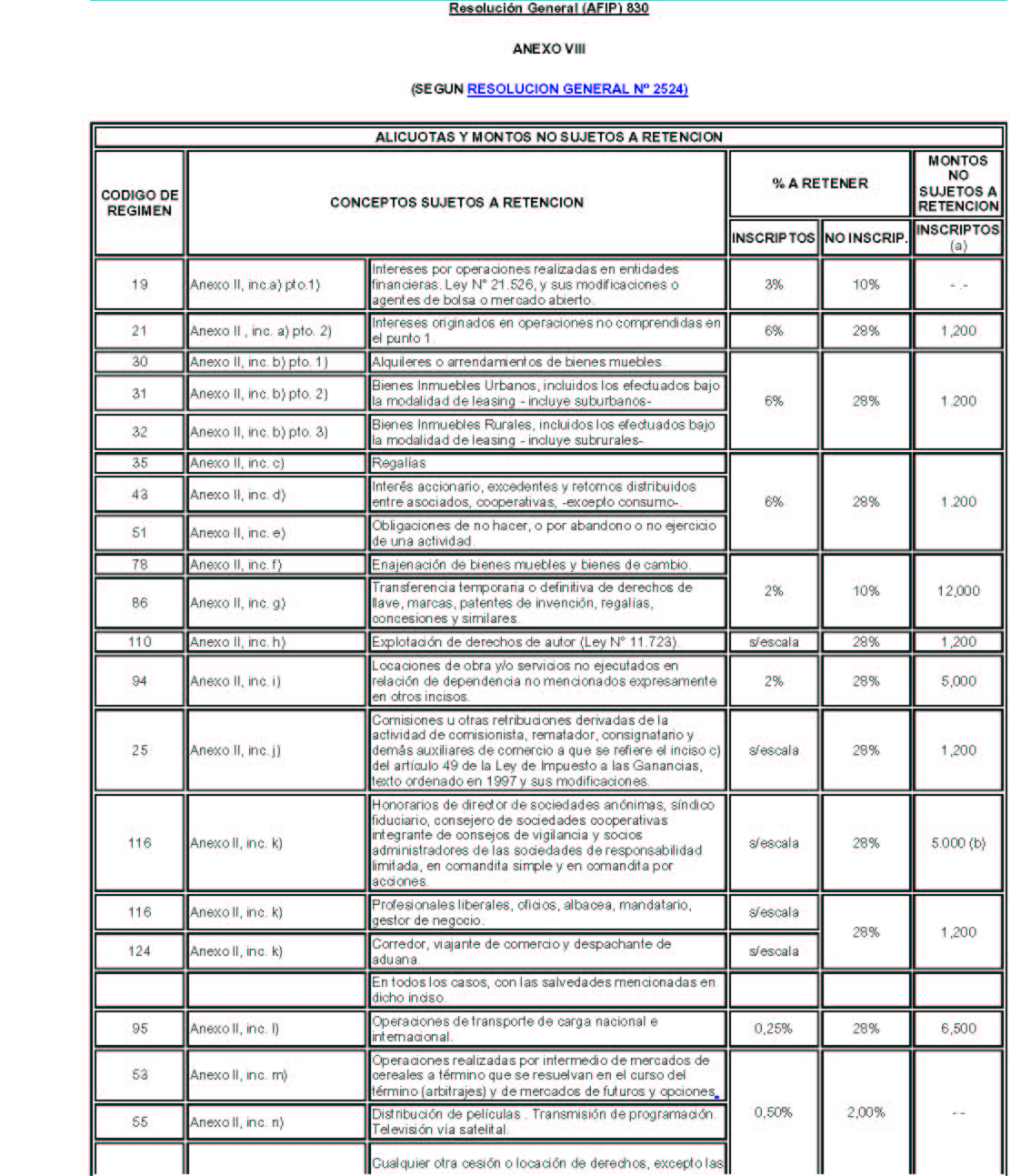
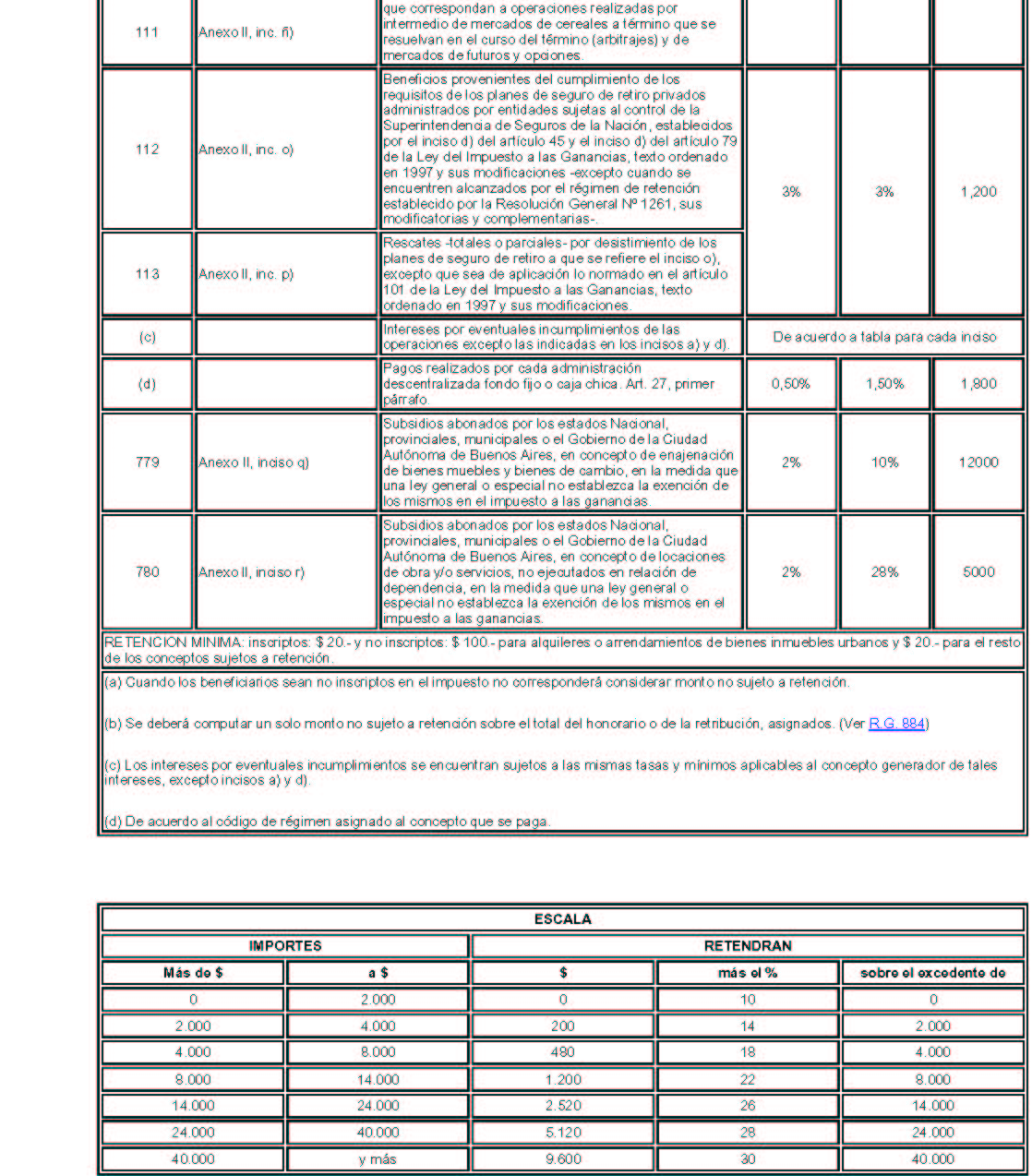
Luego de completar estos datos ya podremos trabajar con las retenciones a las ganancias.
Debemos tener en cuenta en el ABM de clientes cargar el código de retención a las ganancias que le corresponde, como vemos a continuación.

Esto luego lo vamos a ver reflejado en los pagos, como vimos antes es la suma de todos los montos totales de las facturas menos las retenciones ya generadas, sobre esto se realiza el cálculo. También se calculara la retención si generamos una factura de proveedor con condición de compra: Medios de Pagos
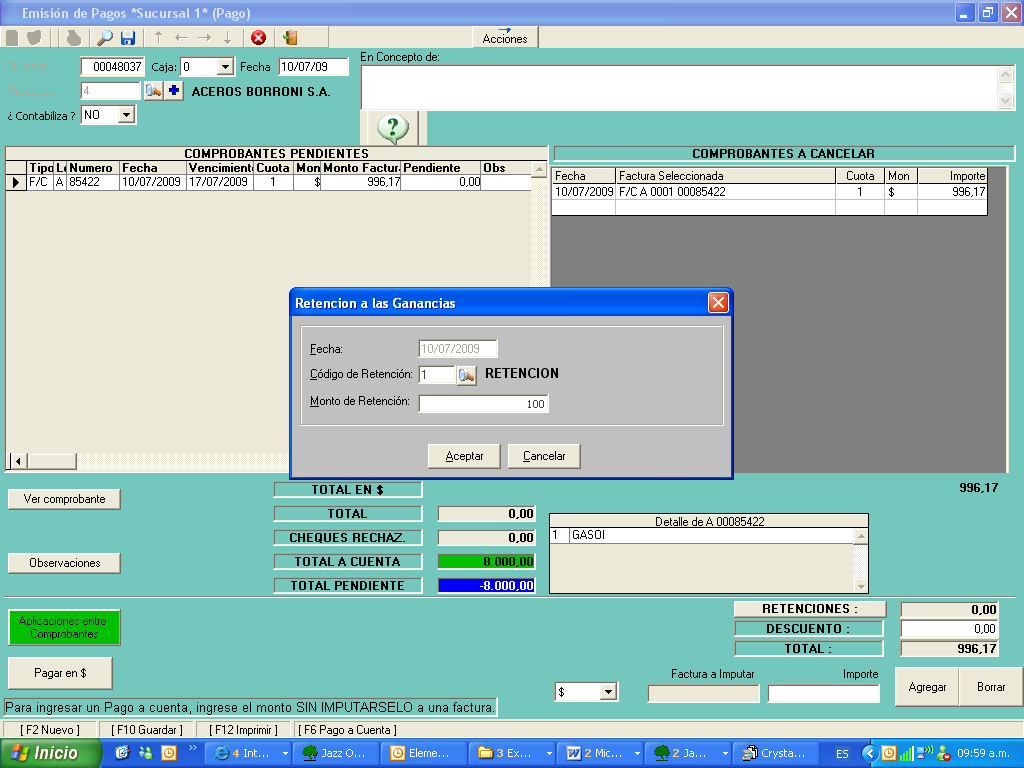
Desde archivo → retenciones las ganancias → reimprimir constancia
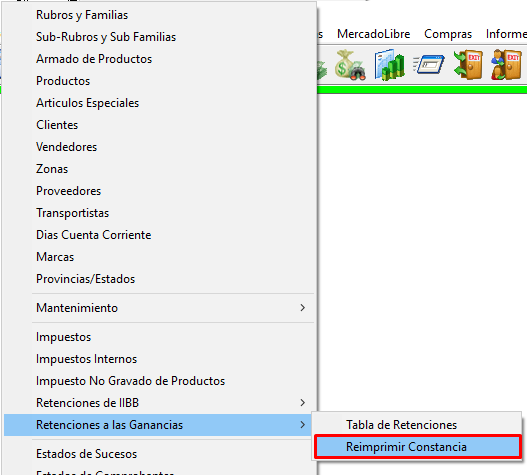
Desde aquí podremos seleccionar el número de retención a las ganancias que queremos reimprimir.
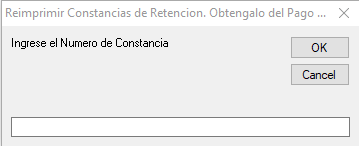
Régimen de Información de Compras y Ventas (RG 3685)
Jazz permite generar archivos para exportar al aplicativo de S.I.ap “Régimen de Información de Compras y Ventas” para informar Facturas, Notas de Debito y Notas de Crédito para Ventas y Compras.
Previamente, debemos configurar en Jazz lo siguiente:
- En Archivo → Impuestos debemos asignar a cada alícuota el código de Afip correspondiente. Se muestra la tabla de ayuda con los códigos definidos por AFIP.
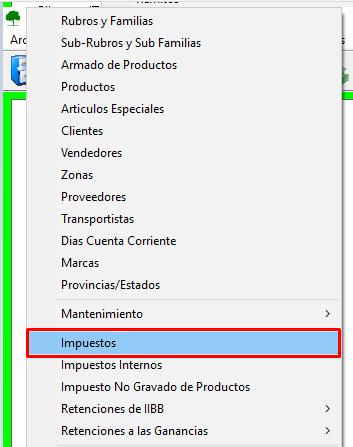
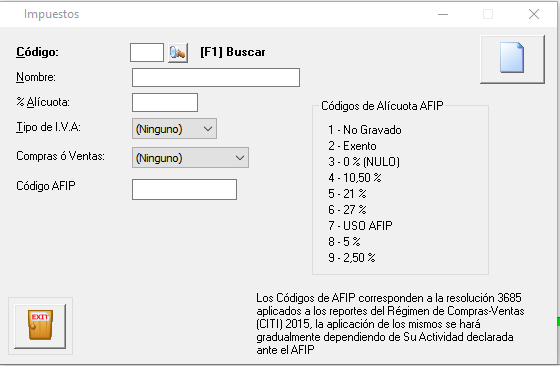
- Ingresar a Herramientas → Configuraciones Personalizadas y regrabar cada configuración cuyo punto de venta deba informarse. Al regrabar la configuración, aparecerá el código de Afip que le corresponde de acuerdo a su letra.
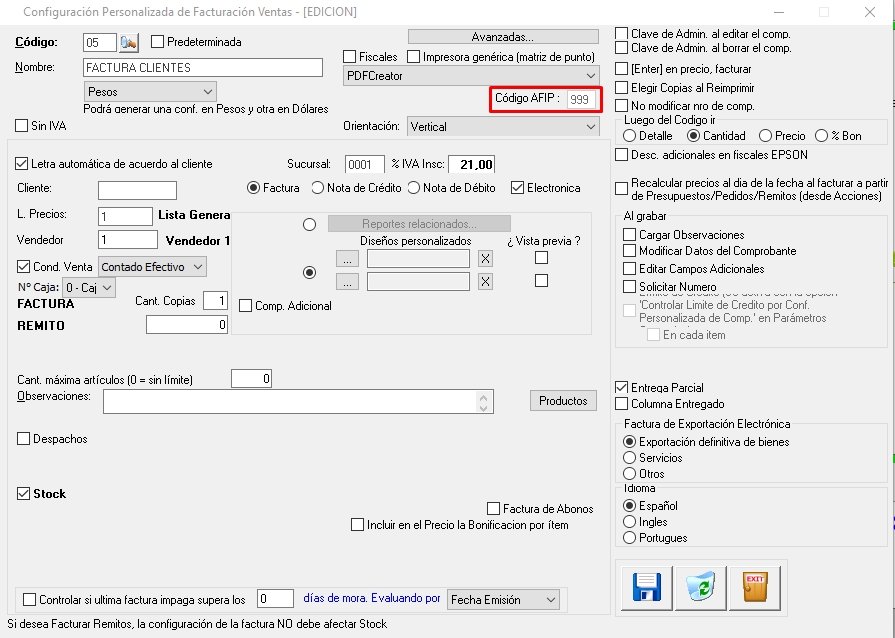
En el caso de la configuración que no tengan letra asignada porque la misma es automática de acuerdo al cliente, aparecerá como código de AFIP: 999, y el mismo se asignara automáticamente al momento de generar el archivo.
Generar archivo de Ventas
Como generar los archivos para informar al aplicativo de S.I.Ap. En este caso vamos a explicar el archivo de ventas.
- Debemos ir al menú Ventas → Interface con S.I.ap → Compras y Ventas (RG 3685)

- Seleccionamos la opción Ventas y podemos especificar otros datos necesarios para la generación del archivo:
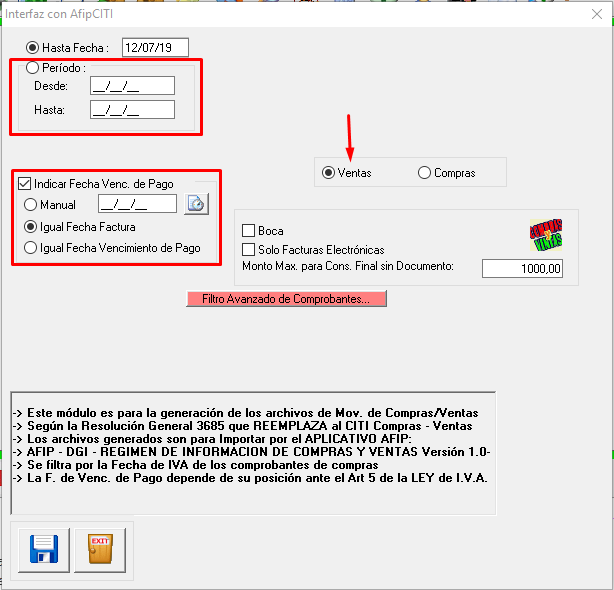
- Fecha de vencimiento de pago: Esta fecha se puede completar manualmente para todo el archivo, o bien podemos definir que se tome la fecha del comprobante o fecha de vencimiento del comprobante como fecha de vencimiento de pago.
- Punto de venta: Podemos filtrar por determinado punto de venta o incluir todos.
- Podemos incluir solamente los comprobantes electrónicos o todos sean electrónicos o no.
Si todo está bien, generara dos archivos: uno con el detalle de los comprobantes y otro con el detalle de las alícuotas de IVA correspondientes a esos comprobantes. Se guardan en la carpeta SIAP que se encuentra ubicada dentro de la carpeta de Jazz. Estos archivos son los que debemos importar al aplicativo de SIAP: “Régimen de Información de Compras y Ventas”
La información enviada al aplicativo se divide en dos archivos: Comprobantes y Alícuotas de IVA.
Importación de Comprobantes
-
- Dentro de S.I.ap, abrimos el aplicativo de Compras y Ventas
- Una vez en el aplicativo, debemos crear el periodo a informar:
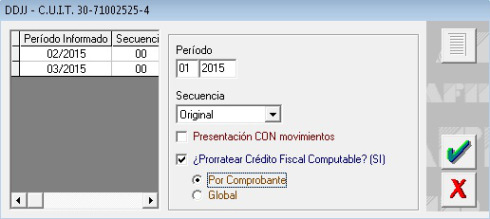
-
- Importamos el archivo de comprobantes de venta desde el menú
Detalle → Ventas → Importación de Comprobantes
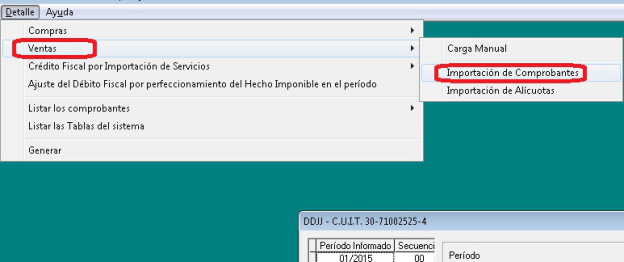
-
- Seleccionamos el archivo a importar

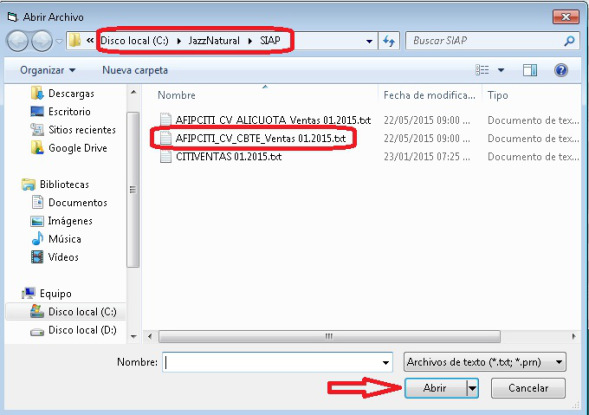
-
- Si hay algún problema en el archivo de importación, nos emitirá un informe con los detalles. Un problema común es que la fecha de vencimiento de pago informada sea anterior a la fecha del periodo informado. En ese caso, emitiría un informe como el siguiente:
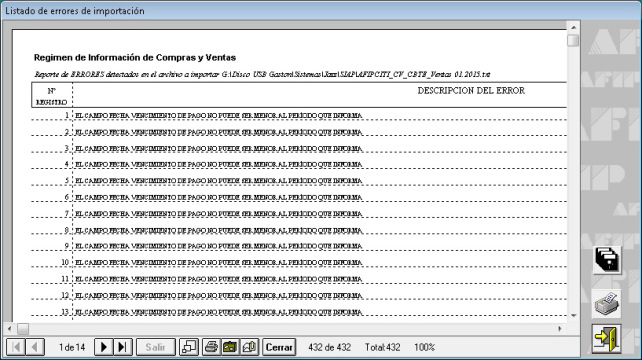
Si la importación se realizo correctamente, emite un mensaje como el siguiente:
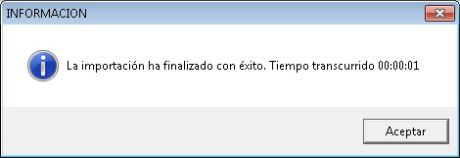
Podemos verificar la información importada en el aplicativo de S.I.ap desde el menú Detalles → Listar los comprobantes → Ventas
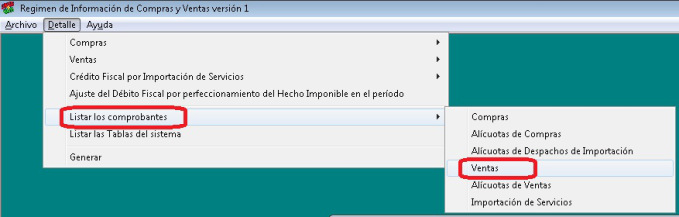

Importación de Alícuotas
De una forma similar a la importación del archivo anterior, vamos al menú
Detalles → Ventas → Importación de Alícuotas
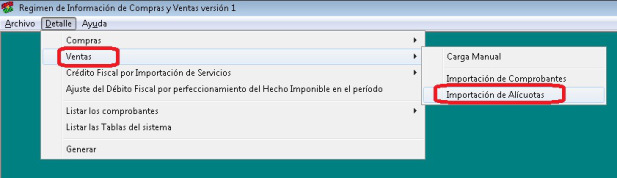
Hacemos clic en el siguiente botón:
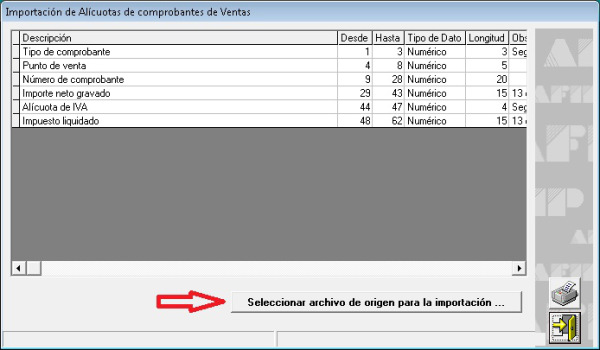
Seleccionamos el archivo de las alícuotas:
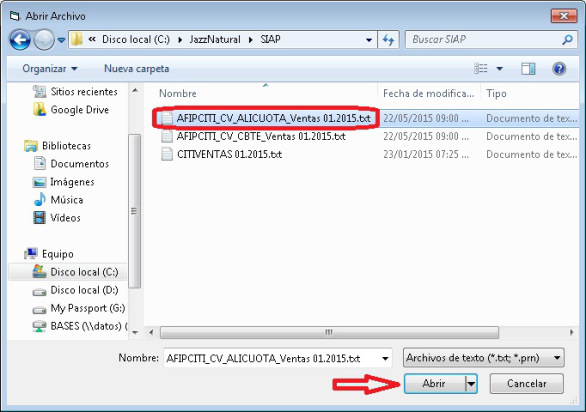
Podemos verificar la información importada en el aplicativo de S.I.ap desde el menú Detalles → Listar los comprobantes → Alícuotas de Ventas
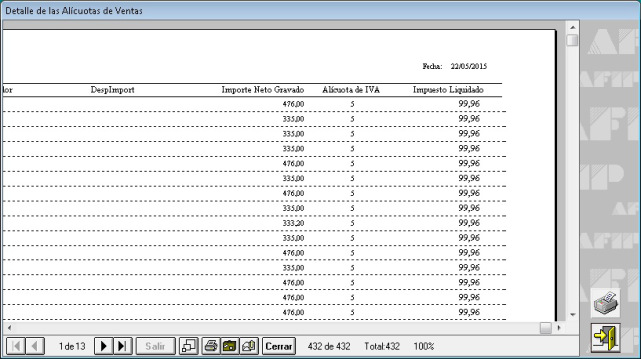
Permiso relacionado “Ventas\Interface con S.I.Ap\Compras y Ventas (RG 3685)”
Generar archivo de Compras
Como generar los archivos para informar al aplicativo de Siap. En este caso vamos a explicar el archivo de compras.
https://jazzgestion.wordpress.com/?p=2099&preview=true&preview_id=2099
- Debemos ir al menú
Ventas → Interface con S.I.ap → Compras y Ventas (RG 3685)
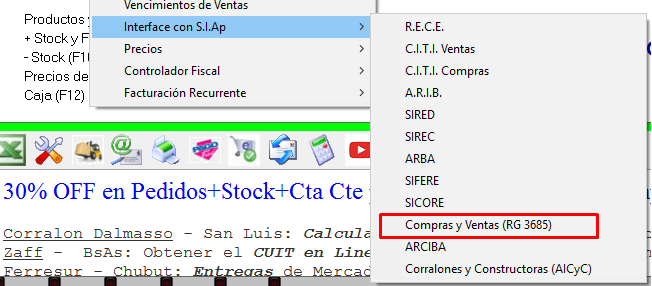
- Seleccionamos la opción Compras y seleccionamos el periodo a informar.
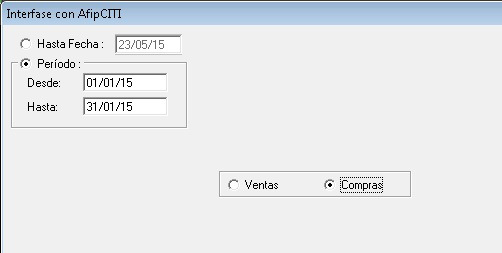
Si todo está bien, generara dos archivos: uno con el detalle de los comprobantes y otro con el detalle de las alícuotas de IVA correspondientes a esos comprobantes. Se guardan en la carpeta S.I.ap que se encuentra ubicada dentro de la carpeta de Jazz. Estos archivos son los que debemos importar al aplicativo de S.I.ap: “Régimen de Información de Compras y Ventas”
La información enviada al aplicativo se divide en dos archivos: Comprobantes y Alícuotas de IVA.
Importación de Comprobantes
-
- Dentro de S.I.ap, abrimos el aplicativo de Compras y Ventas
- Una vez en el aplicativo, debemos crear el periodo a informar:

-
- Importamos el archivo de comprobantes de compra desde el menú
Detalle → Compras → Importación de Comprobantes

-
- Seleccionamos el archivo a importar
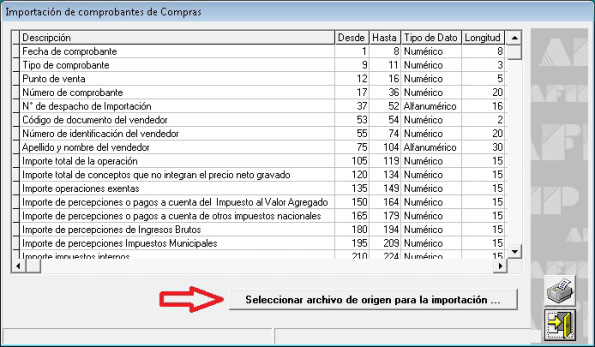

-
- Si hay algún problema en el archivo de importación, nos emitirá un informe con los detalles.
Si la importación se realizo correctamente, emite un mensaje como el siguiente:
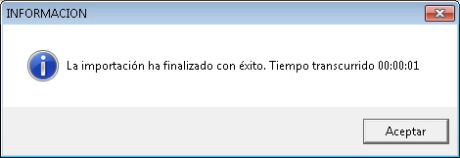
Podemos verificar la información importada en el aplicativo de S.I.ap desde el menú Detalles → Listar los comprobantes → Compras
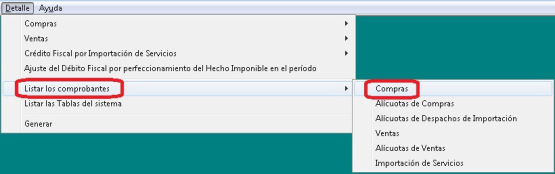
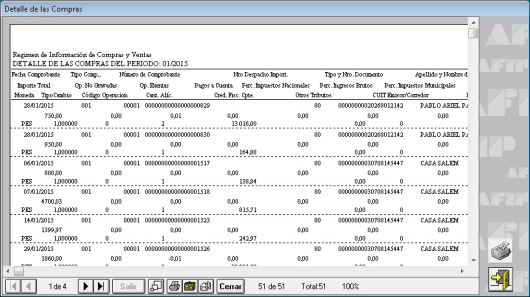
Importación de Alícuotas
De una forma similar a la importación del archivo anterior, vamos al menú
Detalles → Compras → Importación de Alícuotas
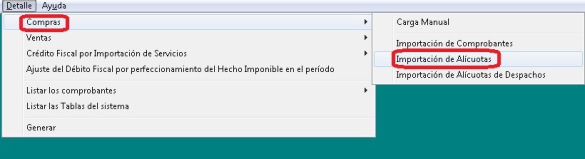
Hacemos clic en el siguiente botón:
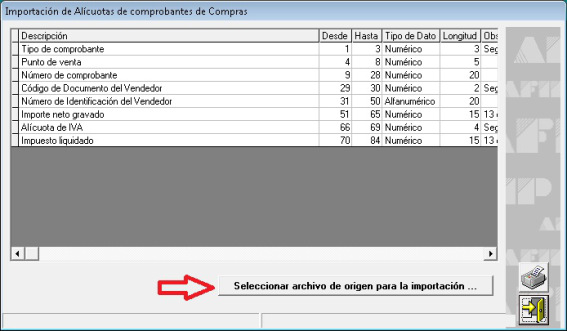
Seleccionamos el archivo de las alícuotas:
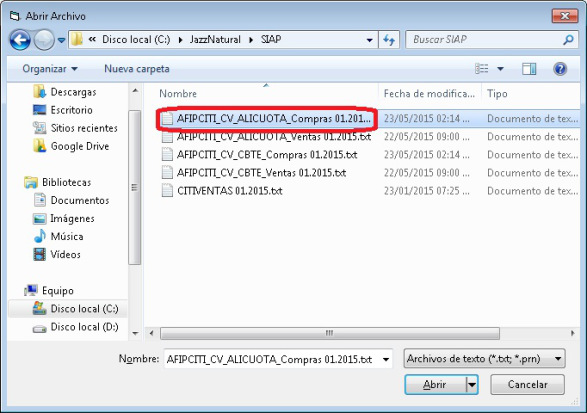
Podemos verificar la información importada en el aplicativo de S.I.ap desde el menú Detalles → Listar los comprobantes → Alícuotas de Compras

Permiso relacionado “Ventas\Interface con S.I.Ap\Compras y Ventas (RG 3685)”
Carga de Datos Impositivos de Despachos de Aduana
NOTA: ésta opción solo está disponible para usuarios con el módulo JazzDESPACHOS activo.
Para poder ingresar los datos Impositivos de un despacho, el mismo debe de estar ya ingresado con el detalle de los productos.
Es muy importante destacar que el Numero de despacho a de estar cargado COMPLETO, pudiendo tener guiones.
Para incorporarlo debemos de ir desde el MUNE principal del sistema a COMPRAS – > DESPACHOS DE ADUANA / LOTES

Una vez que cargo y GUARDO el despacho se habilitara una tilde para poder cargar los importes.
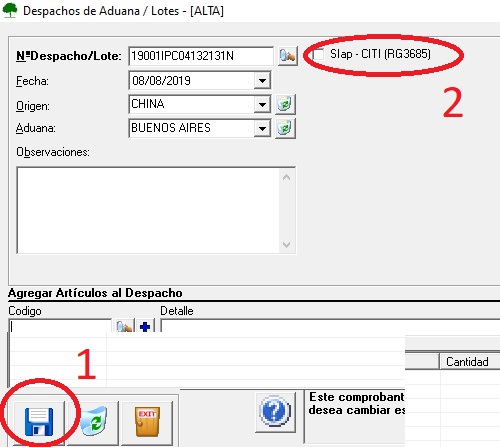
Al tildar la opción SIAP – CITI (RG3685) el sistema mostrara una pantalla con los valores a cargar, cuyos conceptos son los mismos que figuran en el despacho.
Es importante respetar los mismos valores declarados en el despacho, principalmente cotización de la moneda extranjera y las alícuotas de los diferentes I.V.A. con sus respectivos importes. /
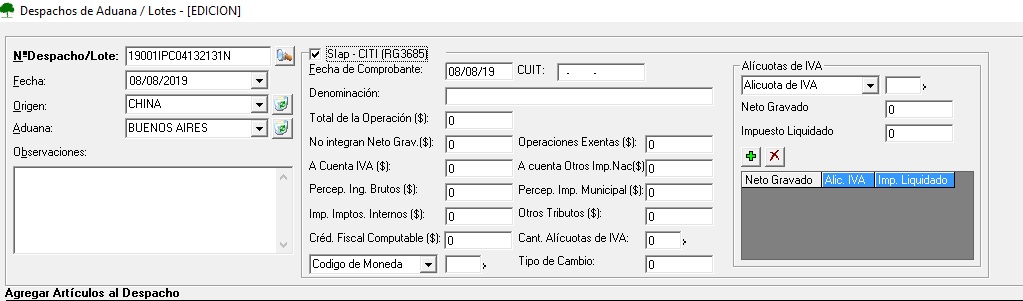
Como extraer la información para el AFIP
Desde el menú principal del sistema ir a VENTAS -> INTERFACE CON S.I.Ap -> COMPRAS VENTAS (RG3685)
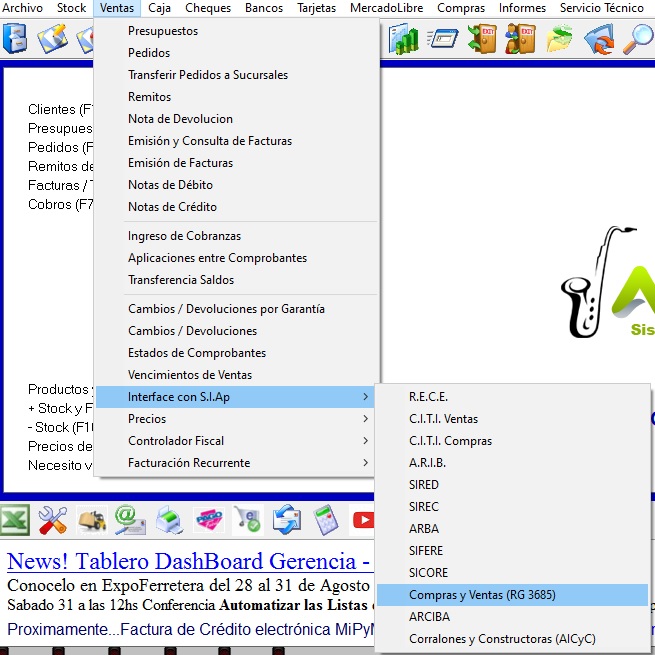
Una vez dentro de la opción debemos de indicar el mes a informar (se puede informar quincenas que sean dentro del mismo mes) y seleccionar COMPRAS
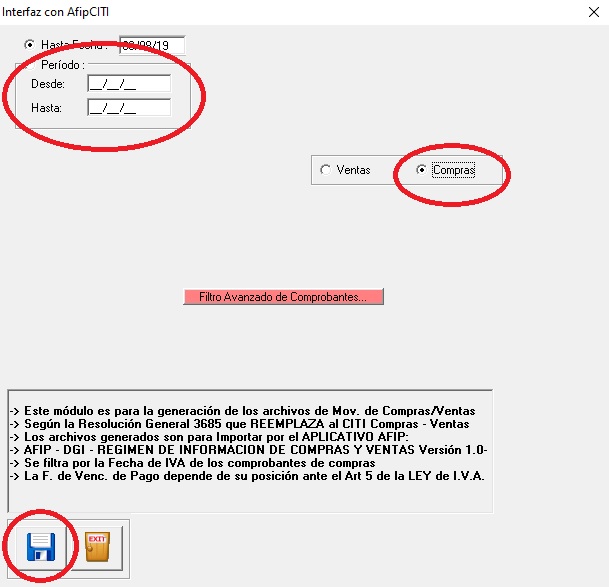
Este proceso nos brindara dos archivos de texto, que están listos para subir a la aplicación de PRELIQUIDACION SIAp del AFIP.
17. Importar datos a E-ARCIBA
Esta opción le permite generar el archivo plano para importar en el aplicativo e-Arciba, cumpliendo con lo estipulado en la Resolución 745 – AGIP – 2014/Actualización 2020.
Características Generales a tener en cuenta para poder generar el archivo correctamente
Para generar el archivo indique:
- Periodo: ingrese el mes y año de los comprobantes a incluir en el archivo, solo se puede informar por mes calendario
- Origen de datos: puede optar por hacerlo “CONSOLIDADO” o por “SUCURSAL”.
- Tipos de Documentos a Exportar: Solo se pueden exportar documentos con letra A,M,B,C
- Formato de generación: puede optar por seleccionar ‘Retenciones/percepciones’ o ‘Notas de crédito’. El sistema propone por defecto aparece ‘Retenciones/percepciones’. Si seleccionó el formato de generación de archivo para ‘Notas de crédito’, tenga en cuenta que se generará información para aquellas notas de crédito aplicadas a una sola factura de ventas. Esto ocurre por definición de AGIP para e_Arciba, entre otros conceptos que detallamos más adelante.
- Retenciones a procesar: Como el sistema JAZZ Gestión solo procesa retenciones/percepciones según el PADRON ARCIBA el código que se aplicará según definición de AGIP para e_Arciba será el “029”
- Percepciones a procesar: seleccione los códigos de percepciones definibles de ingresos brutos correspondientes al aplicativo e-Arciba a procesar.
- Destino de exportación: El sistema guardara automáticamente los archivos de texto plano en la carpeta SIAP\ARCIBA que se encuentra en la carpeta donde este instalado el sistema. EJ. “C:\JAZZ\SIAP\ARCIBA\ArchivoARCIBA.txt”
- Nombre del archivo: Si selecciono Percepciones/retenciones el archivos procesado será: “RET_PERC_ARCIBA_AAAAMM”, para el caso de Notas de Crédito será: “CREDITO_ARCIBA_AAAAMM”, al finalizar el proceso de generación, el sistema le informará si se encontraron comprobantes que fueron excluidos del archivo y a continuación se muestra un reporte con el detalle de los mismos. Si no existen comprobantes para informar en el periodo, se muestra un mensaje indicando este caso.
Consideraciones para generar el archivo
Tenga en cuenta que para poder generar el archivo en forma correcta deberá configurar cierta información para clientes y proveedores. Se requiere tener los siguientes datos completos: ·
- Tipo de documento: ‘CUIT’, ‘CUIL’ o ‘CDI’. · Número de documento completo. ·
- Categoría de IVA: ‘Responsable Inscripto’, ‘Exento’ o ‘Monotributista’.
- Situación IIBB : local “D”, ‘Convenio multilateral’ “C”, ‘No inscripto’
- Número de IIBB: Es obligatorio y deberá estar completo salvo para los casos de ‘No inscripto’ (se informan en cero). Si el número de ingresos brutos se informa en cero y no corresponde al caso de ‘No inscripto’, será motivo de rechazo.
- Verifique en el ABM de clientes o proveedores:
- Que el valor ingresado sea numérico.
- Que el valor ingresado sea menor a 12 dígitos.
- Que en caso de estar inscripto en convenio multilateral, el número respete el formato (3 dígitos para jurisdicción + 6 para el número + 1 para el dígito verificador).
- Referente a las NOTAS de CREDITO: Por resolución AGIP para ARCIBA:
- Deben de estar aplicadas a UNA factura que este declarada ante ARCIBA..
- Las Notas de crédito Aplicadas a VARIAS facturas no se informan serán RECHAZADAS
- Las Notas de crédito Libres sin Facturas NO se informan serán RECHAZADAS
- Las Notas de crédito que ANULEN a una factura del mismo periodo; pueden (junto con la factura afectada) NO INFORMARSE. (SE recomienda para incrementar el valor declarado NETO)
Instrucciones de uso
Para poder hacer uso de esta función, iremos desde el panel principal menú a:
VENTAS –> Interfase con S.I.Ap -> ARCIBA
En este momento se nos presentará la pantalla en donde indicaremos el periodo, que deberá ser mes calendario y seleccionaremos el archivo a generar.

Al hacer clic sobre el botón ejecutar (Diskette) el sistema procesará la información, tomando solo Documentos de Venta y Órdenes de Pago que tengan letra A,M,B,C según corresponda.
Al terminar el proceso el sistema mostrará un cartel indicando la ruta y nombre del archivo.

Si durante el proceso el sistema detectó documentación con datos incompletos o erróneos nos mostrara un cartel adicional informando que los archivos están INCOMPLETOS.

Seguidamente al darle OK al aviso nos mostrará en pantalla un informe con la documentación NO INCLUIDA en los reportes.

Para recuperar estos documentos se deben completar la información y repetir el proceso.
Modificación MANUAL del archivo generado
El sistema permite realizar modificación en el Archivo generado, estas modificaciones son MANUALES, el sistema acepta cualquier valor que el cliente desee cargar, NO LOS VALIDA, sí los acomoda al formato que requiere cada columna.

Al hacer click sobre el Botón se iniciará la carga de una grilla con los datos del archivo que se termina de generar, en esta grilla podremos modificar, agregar o eliminar datos.

Para poder realizar las modificaciones constamos con losa siguientes botones:

BOTONES
1 – Graba y genera el nuevo archivo de texto con el mismo nombre.
2 – Elimina la línea señalada en la primer columna.
3 – Salida de la Grilla.
4 – Ayuda de cómo usar el sistema.
5 – Agrega una LINEA VACIA al final de los datos para completarlo.
6 – Haciendo click sobre el datos a modificar se llena este campo donde se puede modificar la información.
Eliminar una Linea
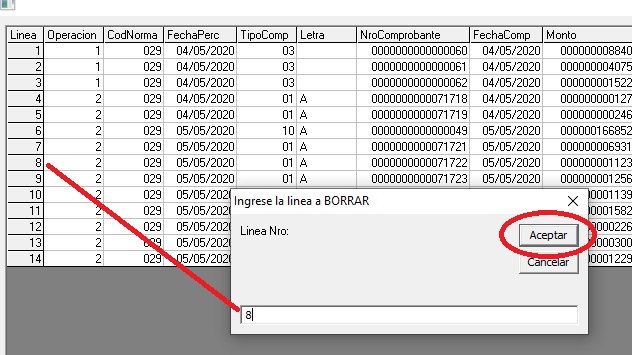
Al hacer click sobre el botón 2 el sistema solicita el nro de línea a eliminar, el mismo lo voy a obtener en el margen izquierdo.
Agregar una Línea
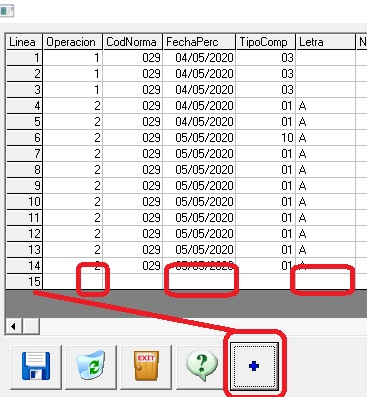
Al hacer Click sobre el botón 5 el sistema agregará una línea nueva al final de la grilla.
Esta línea esta vacía, sin datos, los datos se deben cargar MANUALMENTE, el sistema solo ajustará la información cargada al formato específico del campo modificado.
Modificación de los datos
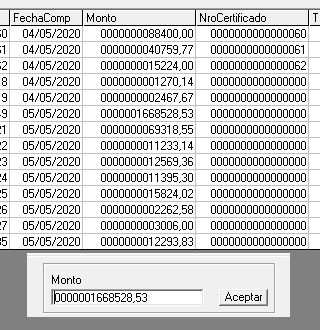
Los datos se deben cargar completos, si tiene decimales se han de cargar los dos decimales, el sistema solo ajustará la información cargada al formato especifico del campo modificado.
Datos a completar en el sistema para e_ARCIBA
Para que el sistema pueda generar correctamente los archivos se han de tener cargado si o si los números de IIBB de cada cliente / proveedor, el padrón ÚNICO de ARCIBA, y las notas de crédito deben de estar aplicadas a una factura, a continuación le detallamos cómo incorporar esta información.
Datos de IIBB de Clientes / Proveedores
Desde la pantalla de Alta / Modificación de Clientes/Proveedores seleccionamos al retenido y vamos a la solapa MAS DATOS, donde completaremos el NUMERO sin signo alguno de IIBB del retenido, el mismo NO debe SUPERAR los 11 dígitos ni ser menor a 9 Dígitos para que sea correcto.

Incorporación del PADRON UNICO ARCIBA
Desde la pantalla principal de JAZZ vamos a
HERRAMIENTAS->IMPORTAR PADRON RIESGO FISCAL->CIUDAD DE BUENOS AIRES
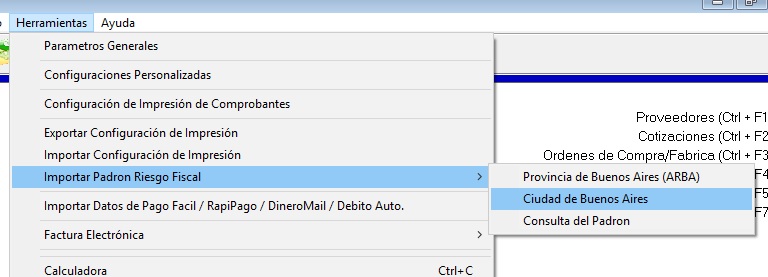
Y seleccionamos la ubicación del archivo, que previamente bajamos de la página de ARBA, y le damos ACEPTAR.
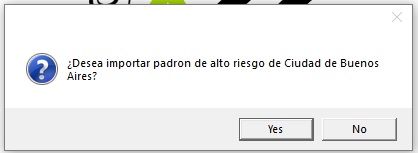
El sistema analiza el archivo a cargar durante unos minutos, si esta correcto pregunta cómo debe de tomar el alícuota de los clientes con convenio multilateral. A menos que SU CONTADOR le de la orden de aplicar ½ Alicuota, debe cargarlo indicando NO.
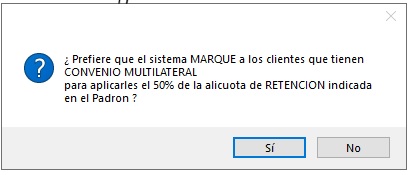
El sistema procesará durante algunos minutos, se recomiendamos NO facturar o hacer pagos durante este proceso, ya que se pueden aplicar alícuotas incorrectas.
Generar NOTAS de CRÉDITO aplicadas a facturas válidas para ARCIBA
Para generar una NOTA DE CRÉDITO nos dirigiremos a
VENTAS->NOTA DE CRÉDITO
Al aplicar generar (F2) el sistema automáticamente preguntara si generamos la nota de crédito de una factura y nos ofrecerá elegir la factura
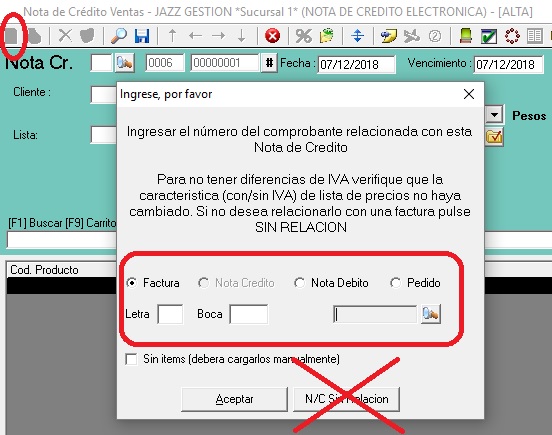
Es MUY IMPORTANTE tener en cuenta que según la normativa AGIP al momento de emitirse este manual, establece que solo se tomarán notas de crédito aplicada a una única factura.
18. Emisión de IVA Digital (RG 4597)
Consideraciones preliminares
Las Notas de Crédito y Débito deben cumplir de acuerdo con la RG 4540/19 con:
1°.- Las notas de Crédito y/o Débito deben tener los formatos legales vigentes.
2°.- Sólo se pueden emitir si hay una factura previa para el sujeto que se le emite. Las mismas pueden ser en concepto de descuentos, bonificaciones, quitas, devoluciones, rescisiones, intereses, etc., siempre que se encuentren relacionadas a una o más facturas o documentos equivalentes emitidos previamente.
3°.- Las notas de crédito y/o débito por devoluciones o ajuste de precio deberán indicar LA factura y los artículos afectados. De existir otros documentos afectados a la factura TAMBIEN deben declarase en la Nota de Crédito (Remitos, Orden de Compra, etc.)
Las respectivas notas de crédito y/o débito deberán emitirse dentro de los QUINCE (15) días corridos desde fecha de LA factura.
4°.- De tratarse de una micro, pequeña o mediana empresa alcanzada por el Régimen de “Factura de Crédito Electrónica MiPyMEs”, idéntico tratamiento se aplicará cuando deba emitir un comprobante de ajuste .
CON RESPECTO A OTROS IMPUESTOS PERCEPCIONES
5°.- Solo se podrá tomar las percepciones cuando se anule totalmente una factura, por devolución parcial o por ajuste de precios indicando los artículos afectados, siempre que se realice dentro del mismo mes CALENDARIO de la FACTURA.
Las Notas de crédito de Pronto pago NO APLICA realizar percepciones, ni reintegro de otros impuestos.
6°.- Sujetos obligados a utilizar el régimen de registración electrónica denominado “Libro de IVA Digital” serán notificados en cronograma de implementación. (Consulte a su Contador o Contadora).
Funcionalidad
Esta función es para la generación de los archivos de IVA DIGITAL sobre documentos de Compras / Ventas / Importaciones, de acuerdo con la Resolución General (RG) 4597/2019 que REEMPLAZA a la RG 3685 correspondiente a CITI Compras – Ventas.
Los archivos que se generan desde esta función, están diseñados para importarse desde el portal de AFIP “LIBRO DE IVA DIGITAL” (http://www.afip.gob.ar/libro-iva-digital/).
Procedimiento:
1. Ir al menú → Ventas → Interface con S.I.Ap → Libro IVA Digital (RG 4597)
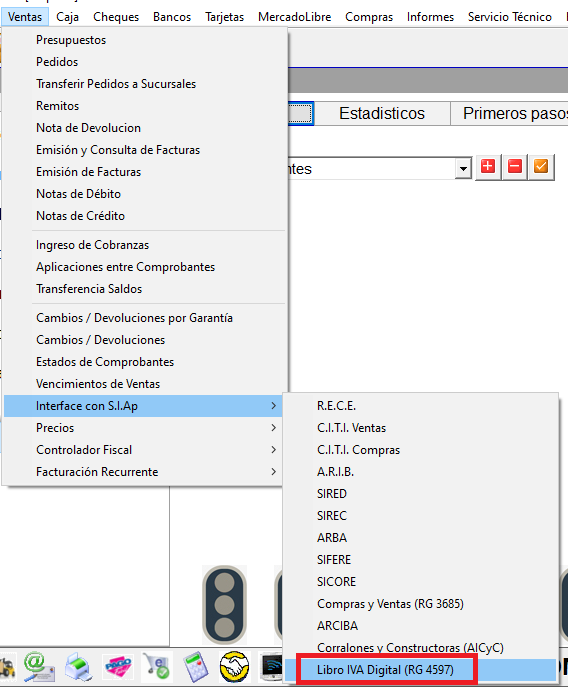
2. Filtrar por fecha. Recuerde que debe ser por mes calendario.

Fecha de vencimiento de pago: Esta fecha se puede completar manualmente para todo el archivo, o bien podemos definir que se tome la fecha del comprobante o fecha de vencimiento del comprobante como fecha de vencimiento de pago.
Punto de venta: Podemos filtrar por determinado punto de venta o incluir todos.
Podemos incluir solamente los comprobantes electrónicos o todos sean electrónicos o no.
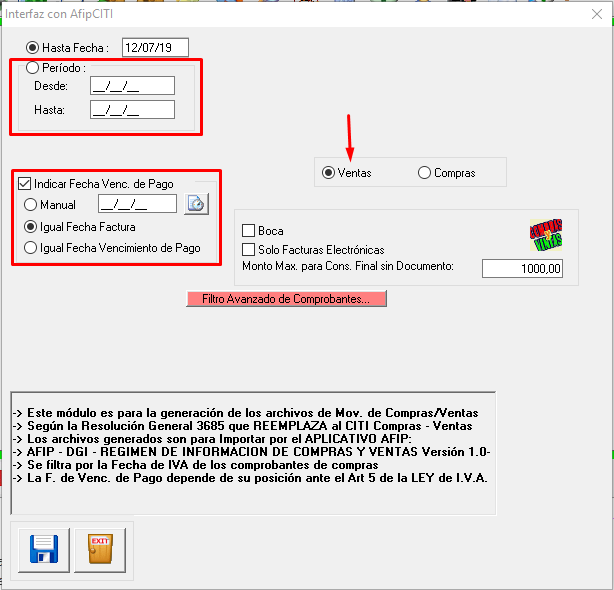
3. Si todo está bien, generara dos archivos: uno con el detalle de los comprobantes y otro con el detalle de las alícuotas de IVA correspondientes a esos comprobantes. Se guardan en la carpeta SIAP que se encuentra ubicada dentro de la carpeta de Jazz.
19. Impresoras Fiscales 2G compatibles
Modelos compatibles con Jazz:
HASAR SMH/PT 250 F
HASAR SMH/PT 1000 F
Configuración impresora fiscal HASAR 2G (Segunda Generación)
IMPORTANTE:
Debe solicitarle a su proveedor de Hasar que le asigne una nueva IP que no entre en conflicto con ningún otro dispositivo de red.
La impresora fiscal Hasar 2G es un nodo más en la red, como lo es la PC, y otros tipos de dispositivos. Y, al igual que la PC, se requiere:
- Configurar adecuadamente la impresora fiscal 2G para que sea visible en la red.
- La impresora fiscal Hasar 2G sale configurada de fábrica con los siguientes valores de parametrización (por exigencia de la AFIP):
- Dirección IP = 192.168.1.1 (lo que puede generar conflicto con un router si no se modifica)
- Máscara = 255.255.255.0
- Gateway = 192.168.1.1 (si se modifica la IP, colocar el mismo valor aquí)
- DHCP = No (no modificar salvo que se utilice IP dinámica)
Si una vez modificados los valores para que la impresora fiscal 2G sea visible en la red, deseas verificar que hay comunicación, sólo debes utilizar -desde cualquier PC de la red- un navegador de internet, especificando como URL al dirección IP de la impresora fiscal 2G. Debería verse en la ventana del navegador la interfaz web de la impresora fiscal 2G.
Con la IP de red que usa el controlador fiscal. Abrimos un buscador y abrimos el panel de control como este, por ejemplo en este caso el IP es 192.168.1.78:

Vamos a Parámetros Generales → Impresoras Fiscales → Seleccionamos la impresora y completamos el IP y punto de venta indicado por el cliente. En este caso HASAR SMH /PT250 2da Generación y punto de ventas 3
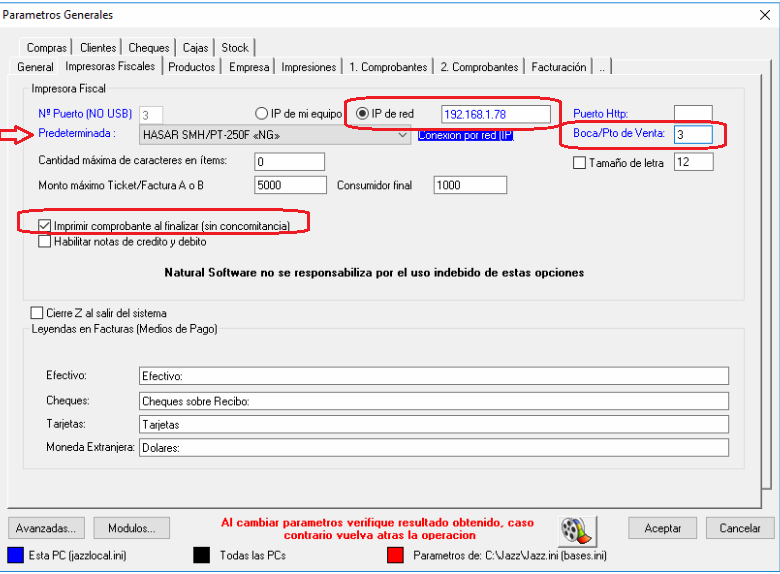
Luego le indican al cliente que emita un cierre Z y una factura de prueba
CASO PRÁCTICO: Ejemplo completo de configuración de HASAR 2G
Se recomienda realizar estas tareas con un técnico especializado. Desde Natural Software estas configuraciones exceden nuestro servicio, pero lo detallamos porque puede ser de ayuda.
-
-
-
- Copiar las siguientes carpetas desde
-
-
http://www.naturalsoftwareplus.com.ar/tools/fiscal/hasar2g
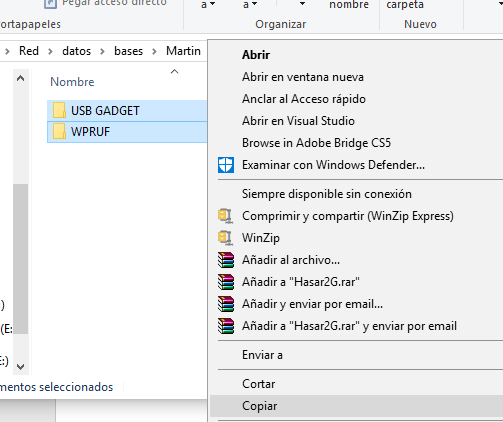
Estas carpetas hay que copiarlas en el equipo del usuario.
La impresora fiscal debe estar enchufada al equipo con el cable USB. Comprobar con el cliente que se encuentre enchufada y prendida.
Máquina del cliente ya con los archivos copiados:
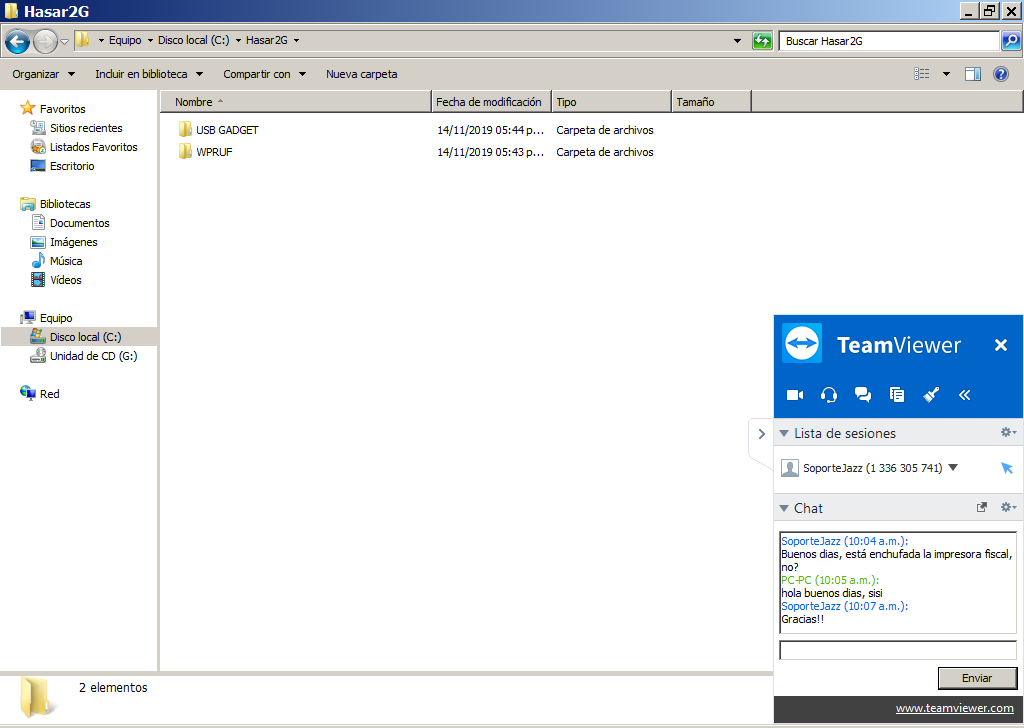
2) Ir a Panel de Control / Administrador de Dispositivos:
El puerto de la impresora fiscal, debe figurar de la siguiente manera:
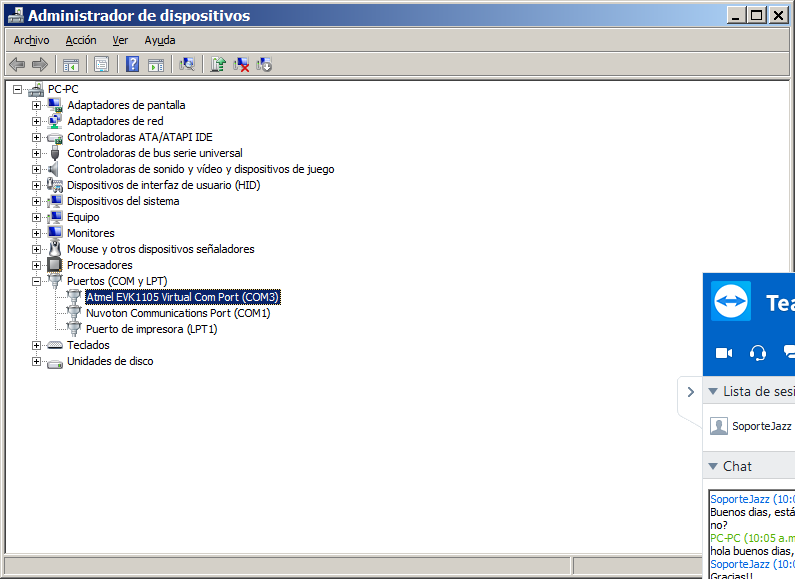
En caso de que no figure de esa manera, puede figurar de dos formas, como “ELMO GMAS(COMXX)” dentro de Puertos COM, o como “Gadget Serial” dentro de “Otros Dispositivos”.
o 
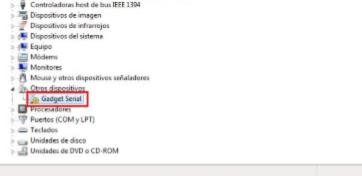
En cualquiera de estos casos, debe proceder de la siguiente manera:
- Click derecho en el dispositivo, seleccionar opción “Propiedades”:

- Ir a solapa “Controlador” y apretar botón “Actualizar controlador”.

- Seleccionar “Buscar software de controlador en el equipo”:
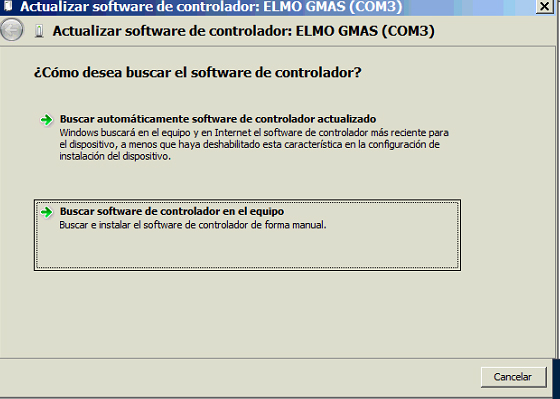
- Seleccionar “Elegir en una lista de controladores de dispositivo en el equipo”
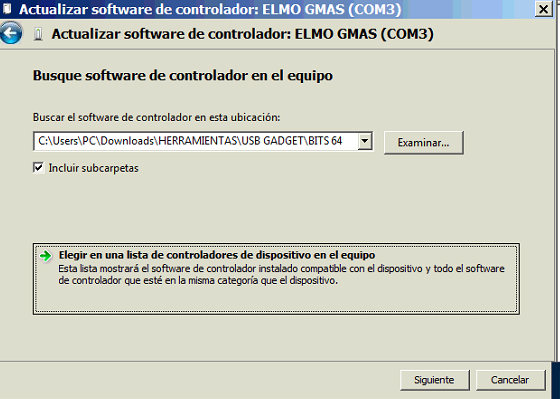
- Si está marcado “Mostrar el hardware compatible” desmarcarlo, sino seguir con la siguiente captura.
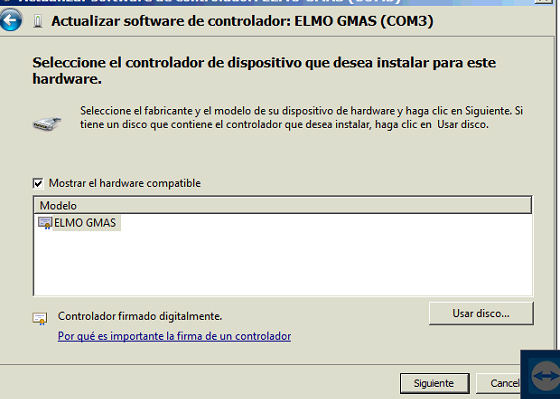

Buscar del lado izquierdo “(Tipos de puerto estándar)”

Luego presionar botón “Usar disco…”

Presionar “Examinar…”

Buscar la carpeta “USB GADGET” que descargamos al principio:
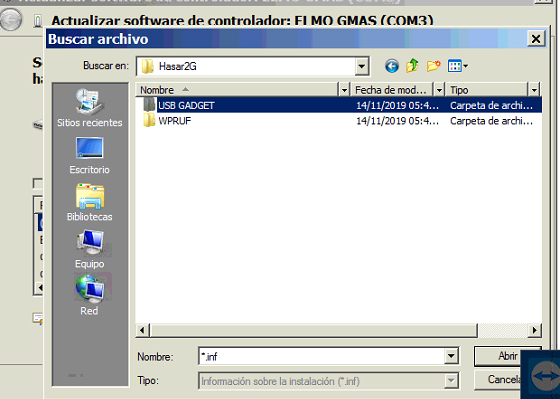
Dentro de la carpeta USB GADGET habrán 2 carpetas, “BITS 32” y “BITS 64”.
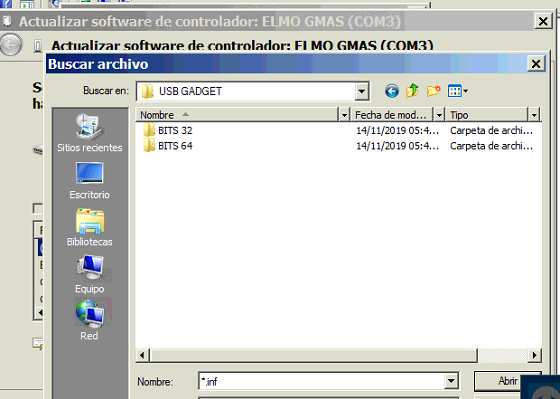
Seleccionar la que corresponda según el Windows, y seleccionar el archivo gserial, luego presionar “Abrir”:

Una vez seleccionado el archivo, le seguirá esta pantalla donde hay que presionar “Aceptar”:

Seguirá la siguiente pantalla, presionar “Siguiente”:
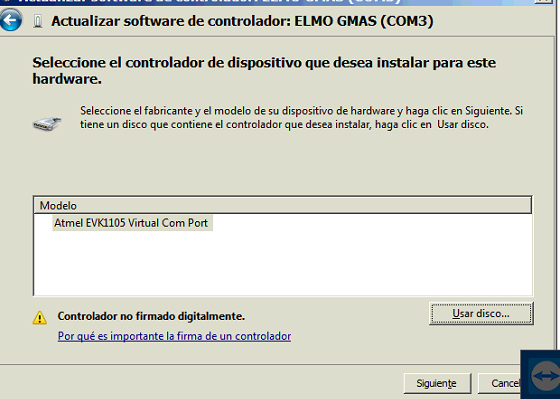
Saldrá una advertencia que no recomienda instalar, ignorar, y seleccionar “Si” a continuar con la instalación:
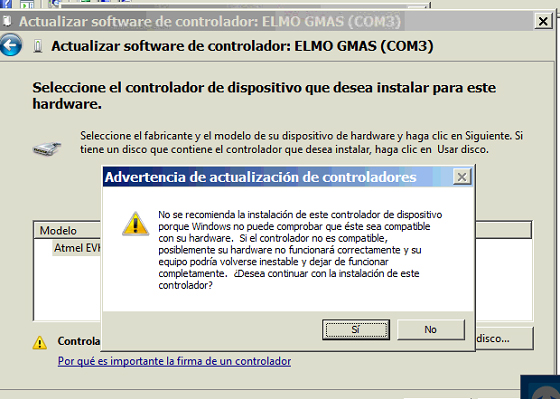
Saldrá aviso de que se instaló correctamente. Cerrar ventana.

Cerrar Ventana para salir:
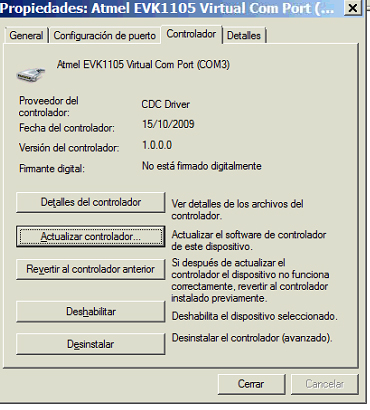
Quedaría entonces:
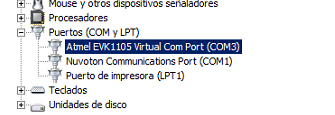
3) Figurando ya entonces como “Atmel…”, procederemos a chequear la conexión y configurar el fiscal en la red:
a) Ejecuto el cmd como administrador:
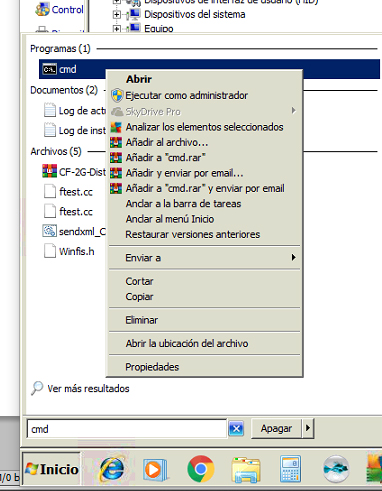
b) Dentro del cmd voy a la carpeta WPRUF que copiamos al inicio:

c) Ejecutamos el siguiente comando wpruf611 -p(numero de puerto) -m250v100.
En el ejemplo el puerto corresponde al numero 3, por lo que quedaría la línea de la siguiente manera: wpruf_61111 -p3 -m250v100
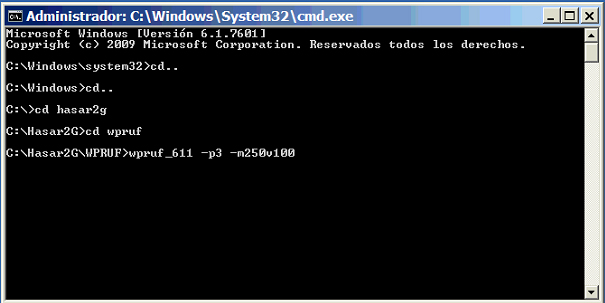
Aparecerá lo siguiente:
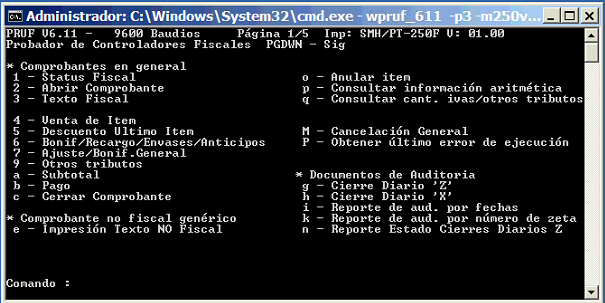
Para verificar la conexión con el fiscal, ejecutaremos el comando para leer la fecha y hora del mismo, que es el siguiente: bd (y “enter”)

Si todo está ok, obtendrás los siguientes datos (con valores parecidos):
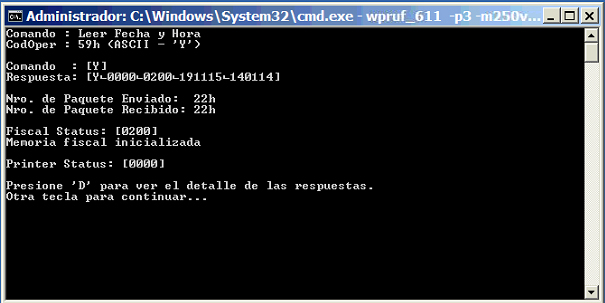
Si en vez de la pantalla de arriba, da error de conexión con el fiscal, habrá que ir al administrador de dispositivos, desinstalar el puerto, y empezar desde el punto 2) de este instructivo. Una vez esté OK y muestre la pantalla de arriba, seguir con el siguiente punto.

4) Configurando los parámetros de red de la impresora fiscal.
Siguiendo con el punto anterior, presionamos cualquier tecla para continuar, y estaremos nuevamente en posición de ingresar un comando a la fiscal.
a) Utilizaremos el comando para modificar los parámetros de red: bi (y enter)
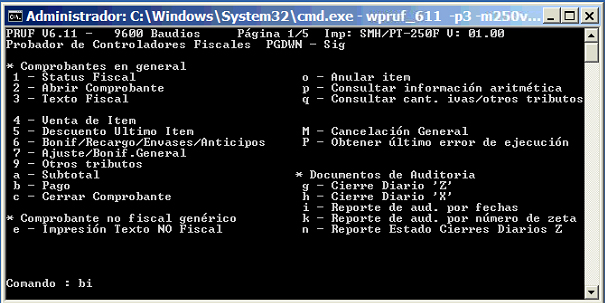
Nos arrojará las siguientes pantallas para que vayamos ingresando los datos:
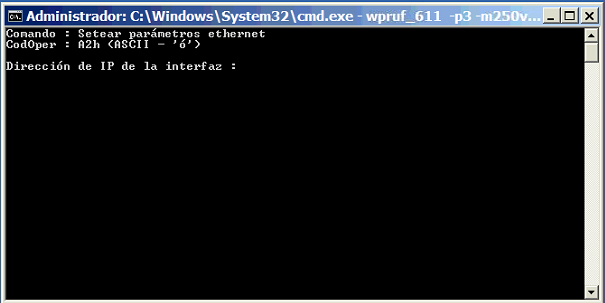
b) Antes de ingresar los datos que nos pide, abriremos en paralelo otra ventana de CMD como administrador, dejando abierta la pantalla anterior:
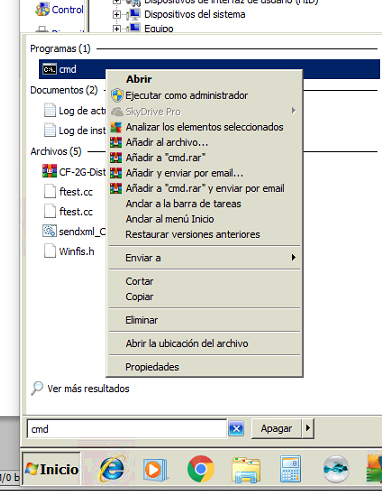
Nos quedarán entonces dos ventanas de cmd abiertas, una con la conexión al fiscal, esperando el dato de la IP, y otra en windows normal:
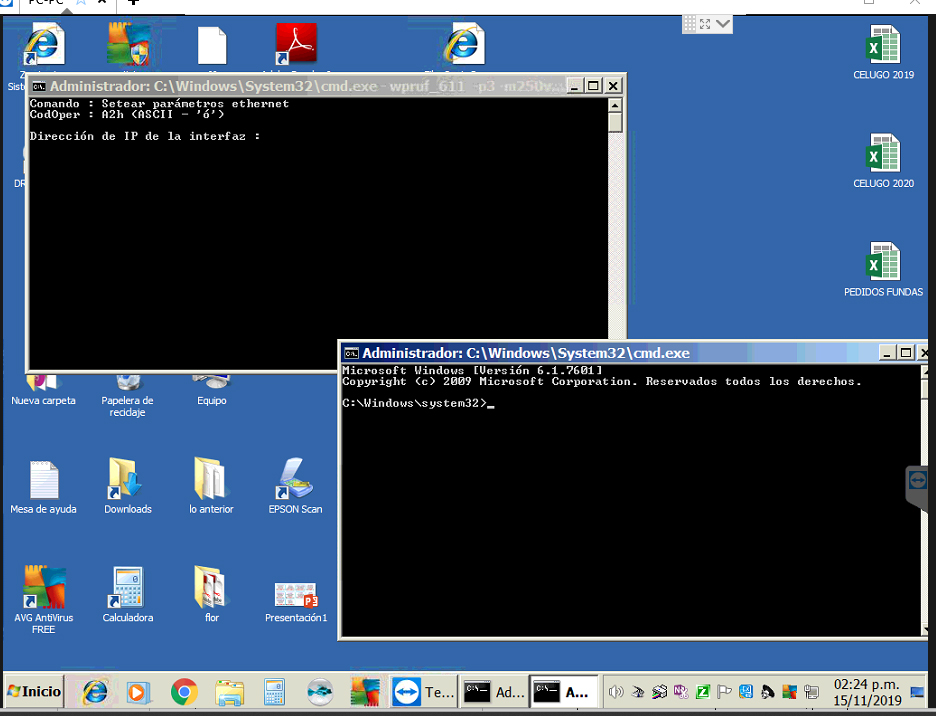
c) En la ventana CMD que acabamos de abrir (NO LA DEL FISCAL), ingresaremos el comando: IPCONFIG

Nos arrojará como resultado algunos datos de la red y del equipo que necesitamos:

d) Necesitamos buscar una IP libre de la red para luego asignarle al fiscal.
Sabiendo que la IP local del equipo en este caso es 192.168.1.5, vamos a tirar ping a una IP alta para ver si encontramos una libre, por ejemplo 192.168.1.20, ingresando el siguiente comando: ping 192.168.1.20
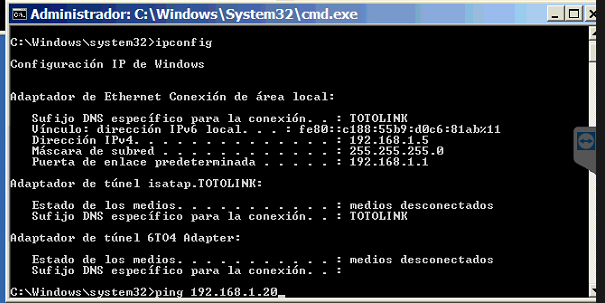
Si está libre nos arrojará el siguiente resultado:

e)Procederemos a asignar la ip libre al fiscal. Vamos entonces al cmd que estaba en espera del dato:

Tipeamos en la ventana entonces la IP:

Luego nos pedirá la máscara de red, la cual copiaremos de la ventana anterior:
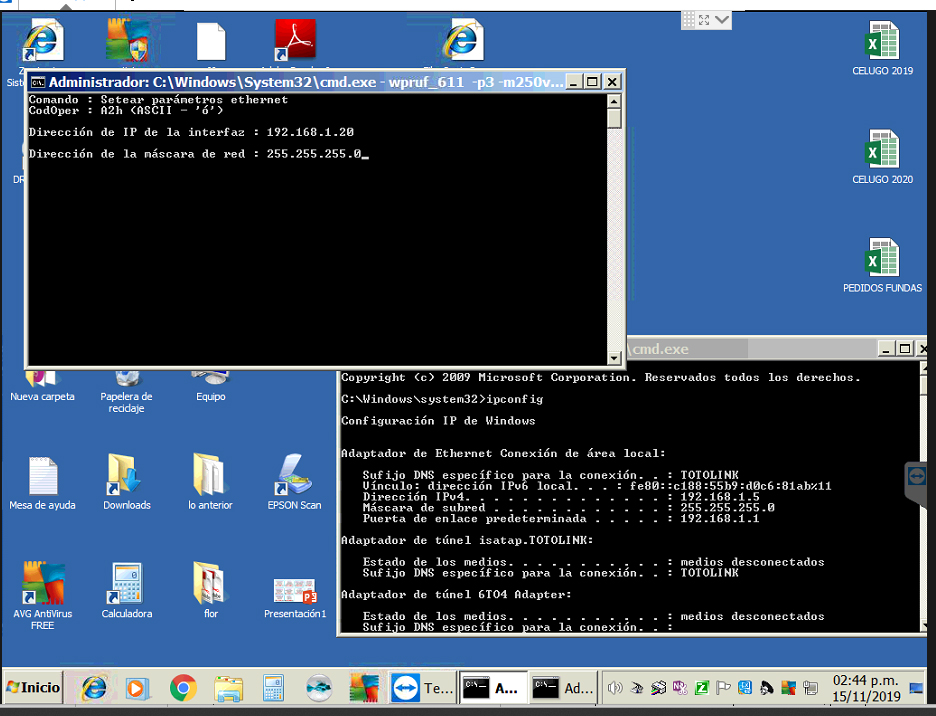
Luego nos pedirá el dato del Gateway, donde pondremos el mismo valor que la dirección de IP que asignamos anteriormente, en este caso 192.168.1.20 (en su caso poner mismo valor asignado anteriormente)
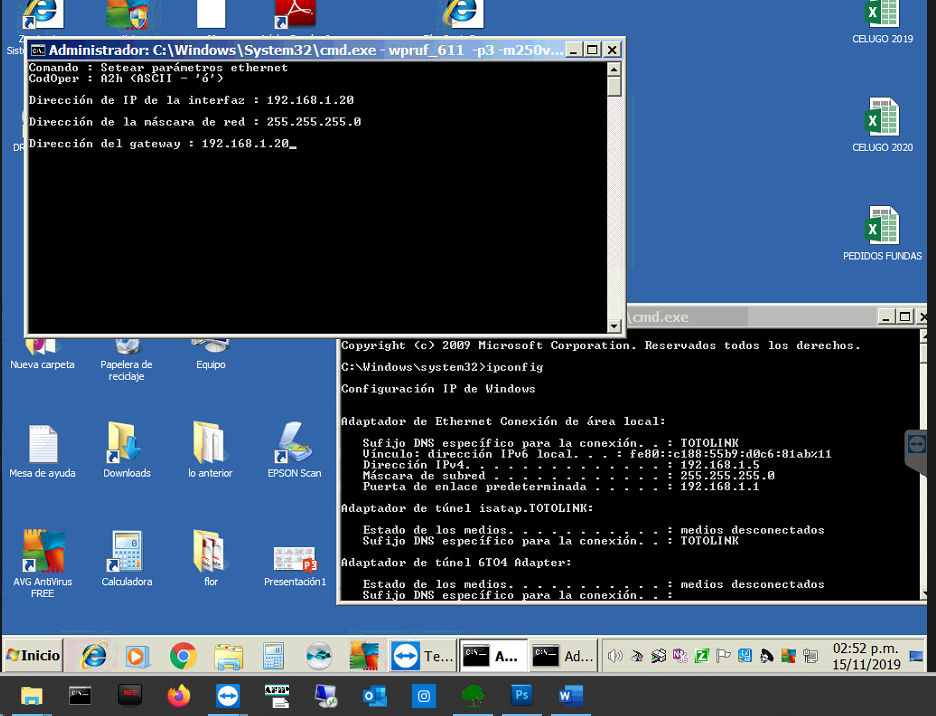
Nos arrojará resultados parecidos a los siguientes:

Podemos ya cerrar ambas ventanas.
5) Desconectar la impresora de la computadora, y con un cable de red, conectarla directa al router.
6) Solo para chequear que la conexión a través de la red está ok, se abre un explorador de internet y se pone la IP asignada a la fiscal (En este ejemplo 192.168.1.20), saldrá la interfaz del mismo:

7) Configurar la impresora dentro de Jazz.
Herramientas – Parámetros Generales – Impresoras Fiscales (recuerde que debe tener habilitado el módulo de factura electrónica). Seleccionar modelo de impresora, ingresar la IP asignada al fiscal y el puerto que corresponda:
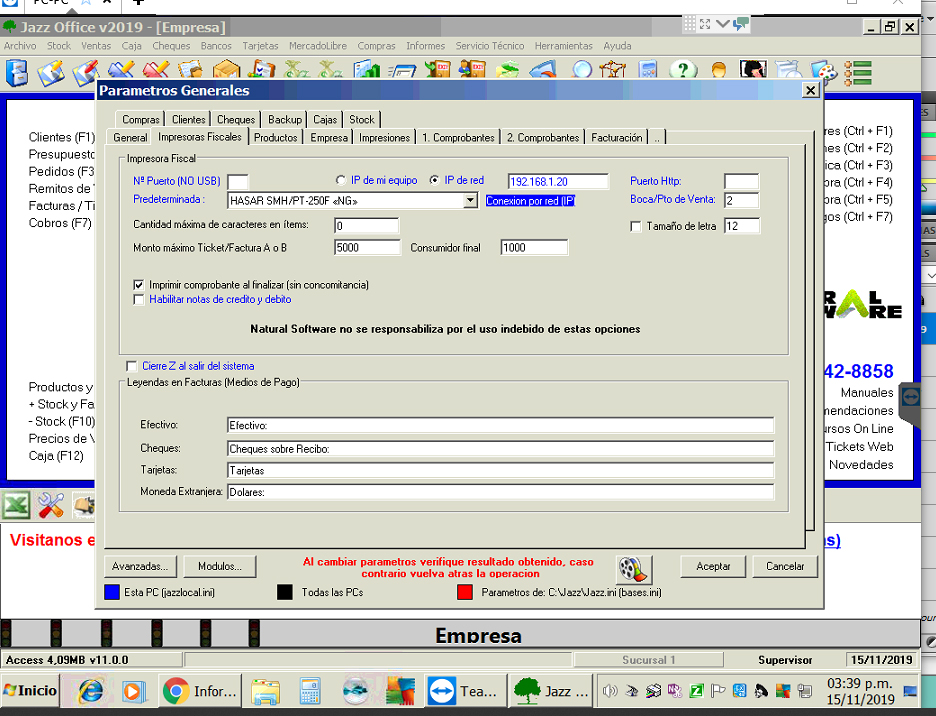
8) Configurar Perfil de Factura para impresora fiscal desde Herramientas – Configuraciones Personalizadas – Facturas de Venta
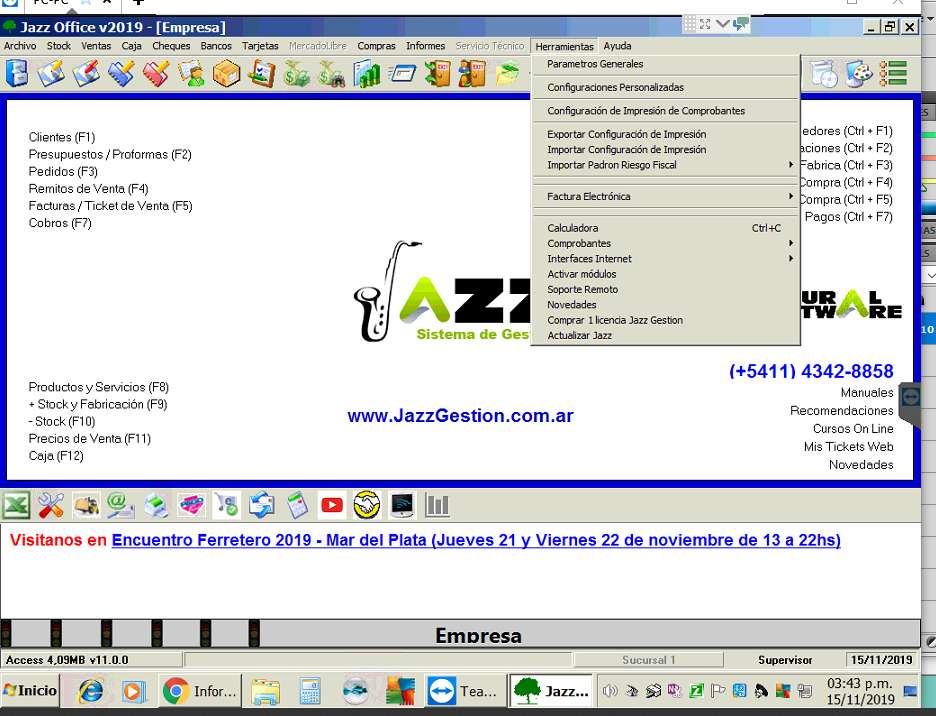
Seleccionar Facturas de Venta/Nota de Credito/Nota de Debito
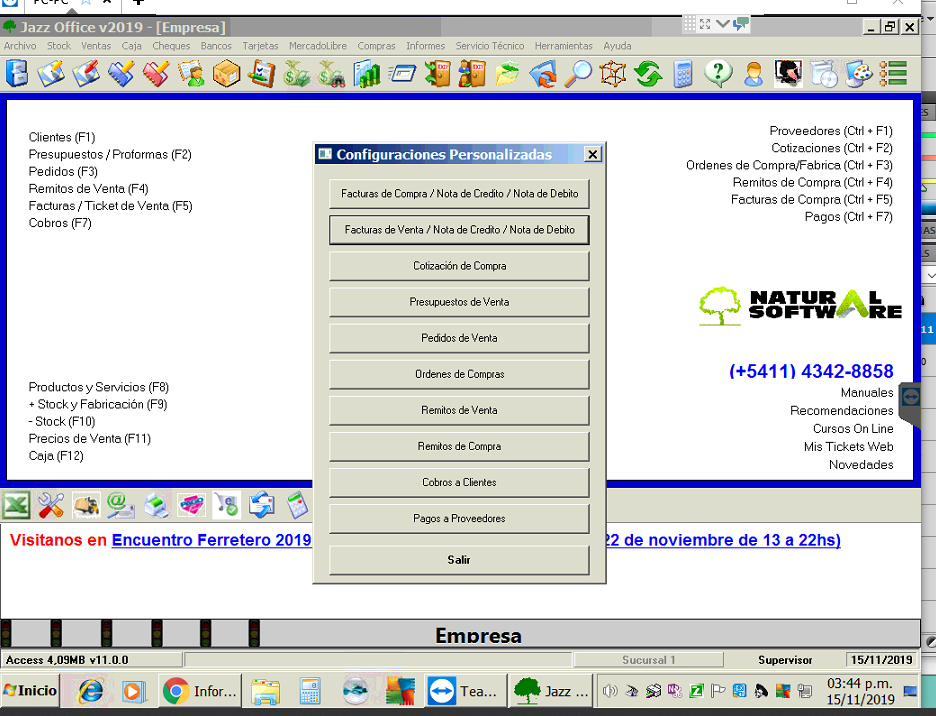
Configurar en el perfil con el modelo de impresora fiscal, y punto de venta correspondiente y guardar el perfil:
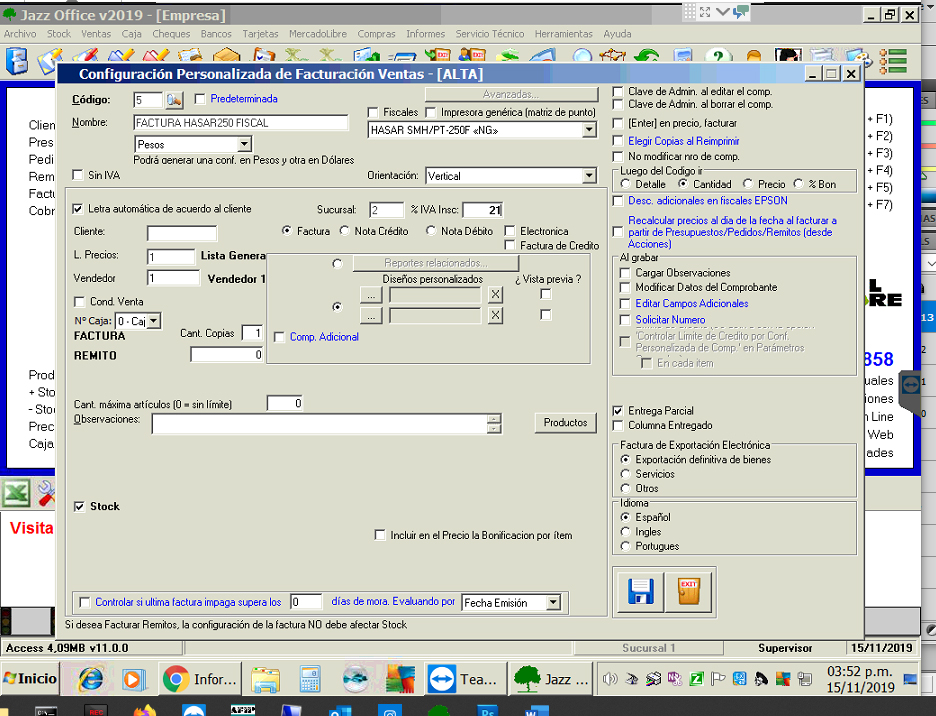
9) Generar factura de prueba por $1
Descargar archivos para AFIP con HASAR 2G
Cronograma dispuso por AFIP para la carga de información en su sitio:
- Primera semana: Período: los días 1 y 7, ambos inclusive, de cada mes: presentar hasta el día 12 del mismo mes.
- Segunda semana: Período: los días 8 y 14, ambos inclusive, de cada mes: presentar hasta el día 19 del mismo mes.
- Tercera semana: Período: los días 15 y 21, ambos inclusive, de cada mes: presentar hasta el día 26 del mismo mes.
- Cuarta semana: Período: los días 22 y el último día del mes, ambos inclusive: presentar hasta el día 5 del mes inmediato siguiente.
Ingresar al sitio de AFIP (www.afip.gov.ar) con clave fiscal NIVEL 3 y luego al servicio «Presentación de DDJJ y Pagos – Controladores Fiscales»
Obtener la información de la Controladora Fiscal Hasar 1000, 250
1. Entrar por medio de cualquier explorador e indicar en la dirección web la IP de la Impresora Fiscal (ejemplo 192.168.1.20 o 192.168.0.35)

2. Ingresar a la Solapa “Memoria de Auditoria”.
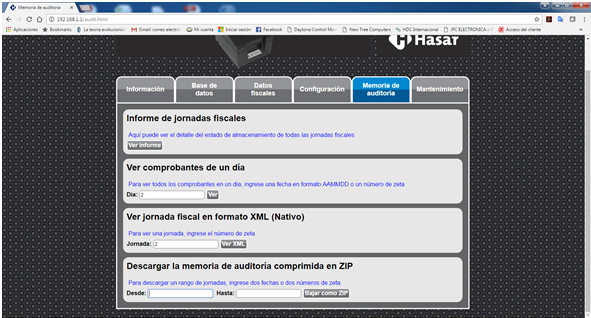
3. En el ultima lugar aparece ”DESCARGAR ARCHIVOS AFIP”
– Indicar rango de fechas de acuerdo a las jornadas fiscales que exige la Afip de acuerdo a cada contribuyente (consulte con su contador).
– Se descargara un archivo comprimido que contendrá los tres archivos de auditoría que exige la Afip. Dos de estos archivos deberá subirlo a la página de Afip semanalmente y otro guardar en medio digital (consultar con su contador para mayores precisiones sobre obligaciones fiscales para contribuyentes con uso de controlador fiscal de nueva generación).
Factura de Crédito Electrónica (MiPYME)
RG4367/2018 – Ley 27.440
Para crear una Factura de Credito Electronica (MiPYME), tener en cuenta los siguientes tips:
- Nuestro cliente debe estar dentro del listado de grandes empresas (ver Afip Factura de Crédito)
- El total del comprobante debe superar un determinado monto de acuerdo a los plazos de implementación y la actividad (consultar con su contador)
- Se recomienda crear un nuevo punto de venta para mantener una numeración separada
En Jazz debemos crear una Configuración Personalizada para Facturas de Crédito, desde menú Herramientas -> Configuraciones Personalizadas
Tildar “Modificar Datos del Comprobante” para poder marcarla como Factura de Crédito al momento de obtener CAE.
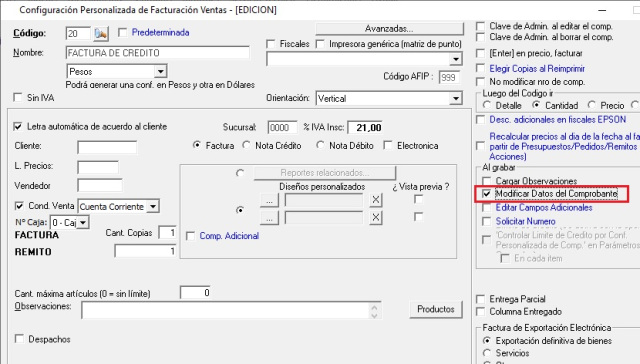
Luego, ingresamos a Facturas de Venta y generamos una factura electrónica normalmente.
Al momento de grabarla, se no abrirá una pantalla adicional, donde podremos indicar que se trata de una Factura de Crédito e indicaremos los datos adicionales requeridos: CBU, Alias y Fecha de Vencimiento de Pago.
 Al “Aceptar”, se obtendrá CAE de la Factura de Crédito.
Al “Aceptar”, se obtendrá CAE de la Factura de Crédito.

El procedimiento es el mismo para generar Notas de Crédito (MiPYME). Debe crearle la Configuración Personalizada correspondiente.
Posibles mensajes recibidos de AFIP:
10163: El campo FchVtoPago es obligatorio informar si es una Factura de Crédito
-> Debe indicar Fecha de Vencimiento de Pago
10165: El contenido del campo VALOR para Opcionales de Facturas de Crédito ID=2101. El valor correcto es un CBU valido, numérico de 22 caracteres numéricos.
-> Debe indicar CBU y Alias
10151: Si el tipo de comprobante que esta autorizando es MiPyMEs (FCE) del tipo Debito o Crédito, el campo CbtesAsoc.Cuit debe informarlo.
-> Si se realiza una Nota de Crédito (MiPYME), debe relacionarla con la Factura de Credito. Esto se hace al momento de crear una nueva N/C:
10153: Si es Factura de Crédito, tipo de comprobante Débito o Crédito, es obligatorio informar Comprobantes Asociados.
10157: Campo CbtesAsoc con tipo inválido. Si es Débito o Crédito A y NO es de anulación, el tipo válido es 201 o 91, 88 …
-> Si realiza una Nota de Débito debe ir relacionada a una Nota de Crédito.

Configuración de Comprobantes de Impresión
Como cada tipo de comprobante tiene un código de AFIP relacionado, el cual debe ir impresión del mismo. Por ejemplo, en el caso de las Facturas “A” el código es el “01”, pero para las Facturas de Crédito “A”, corresponde el “201”. En general, el código de imprime debajo de la letra.

Para poder configurarlo de forma dinámica, se incorpora el campo de impresión COD_AFIP
Se asigna desde Herramientas -> Configuración de Impresión de Comprobantes
Actualización en Libros de I.V.A.
Estos mismos códigos son los que se informan en los Libros de IVA (que le enviamos a nuestro contador), desde Informes -> I.V.A. -> I.V.A Ventas tildando “Código de Comprobante” para que junto al número de comprobante se indique el Código de Afip correspondiente.
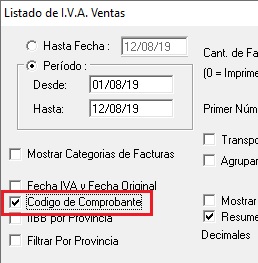
Actualización en CITI RG3685
También se actualizo la generacion de los archivos del Régimen de Información de Compras y Ventas (RG 3685) para incorporar los nuevos tipos de comprobante.
Legales
Jazz® viene con un manual de usuario incluido en CD original de instalación. También posee videos que le ayudaran a familiarizarse rápidamente con el sistema.
Si lo desea puede adquirir nuestro servicio de posventa, para mesa de ayuda y actualizar el sistema con las futuras versiones.
La utilización y/o almacenamiento y/o manipulación de los datos ingresados en el sistema son de exclusiva responsabilidad del Licenciatario.
La Licencia que usted adquiere es de uso exclusivo para un mismo local. En el caso de tener varias sucursales / empresas y desee instalar el software en otras PCs, deberá adquirir las Licencias correspondientes.
Windows, Word, Excel, Access y su logo son propiedad de Microsoft Corporation.
MySQL es propiedad de Oracle Corporation.
Jazz – Registro de Propiedad Intelectual Nº 332525.
Natural Software ® reserva todos los derechos sobre el software Jazz® editados en este ejemplar. Prohibida la regrabación del CD.