Impresión de etiquetas de productos para Impresoras Térmicas
IMPORTANTE: La instalación y configuración de la impresora térmica es responsabilidad del usuario. Nuestro equipo de soporte puede asistir únicamente en la disposición de los datos dentro de la etiqueta, una vez que la impresora haya sido correctamente instalada y configurada.
Modelos compatibles con lenguaje EPL o ZPL
HASAR P-HAS-42
ARGOX OS-214TT
ZEBRA TPL-2844
ZEBRA GK-420T
Birch BP – 545 PLUS
BIXOLON SLP – T400
HPRT HT800
Configuración de etiquetas con ZEBRA DESIGNER para impresoras térmicas Zebra
(Ver Modelos compatibles con lenguaje EPL o ZPL)
1. Ejecutar la aplicación Zebra Designer
2. Crear una nueva etiqueta
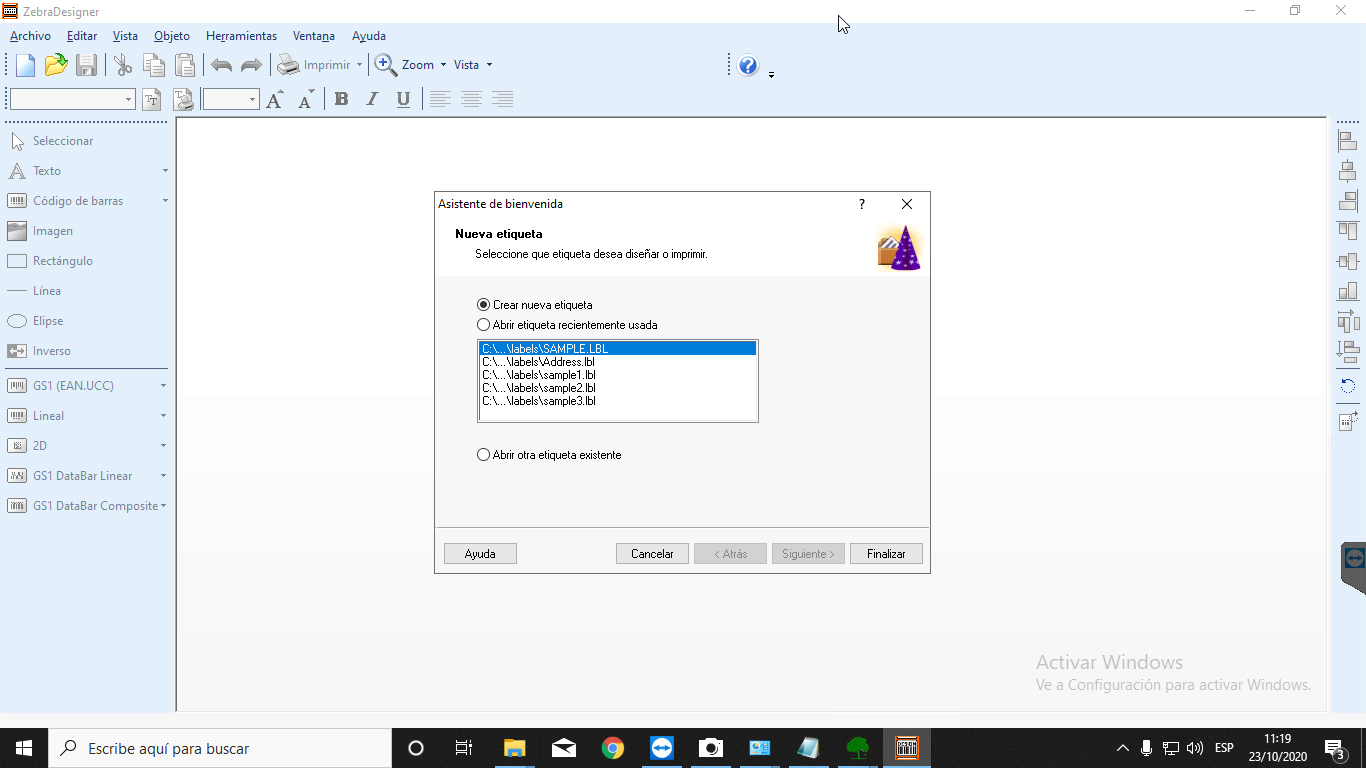
3. Seleccionar el modelo de impresora donde se imprimirán las etiquetas
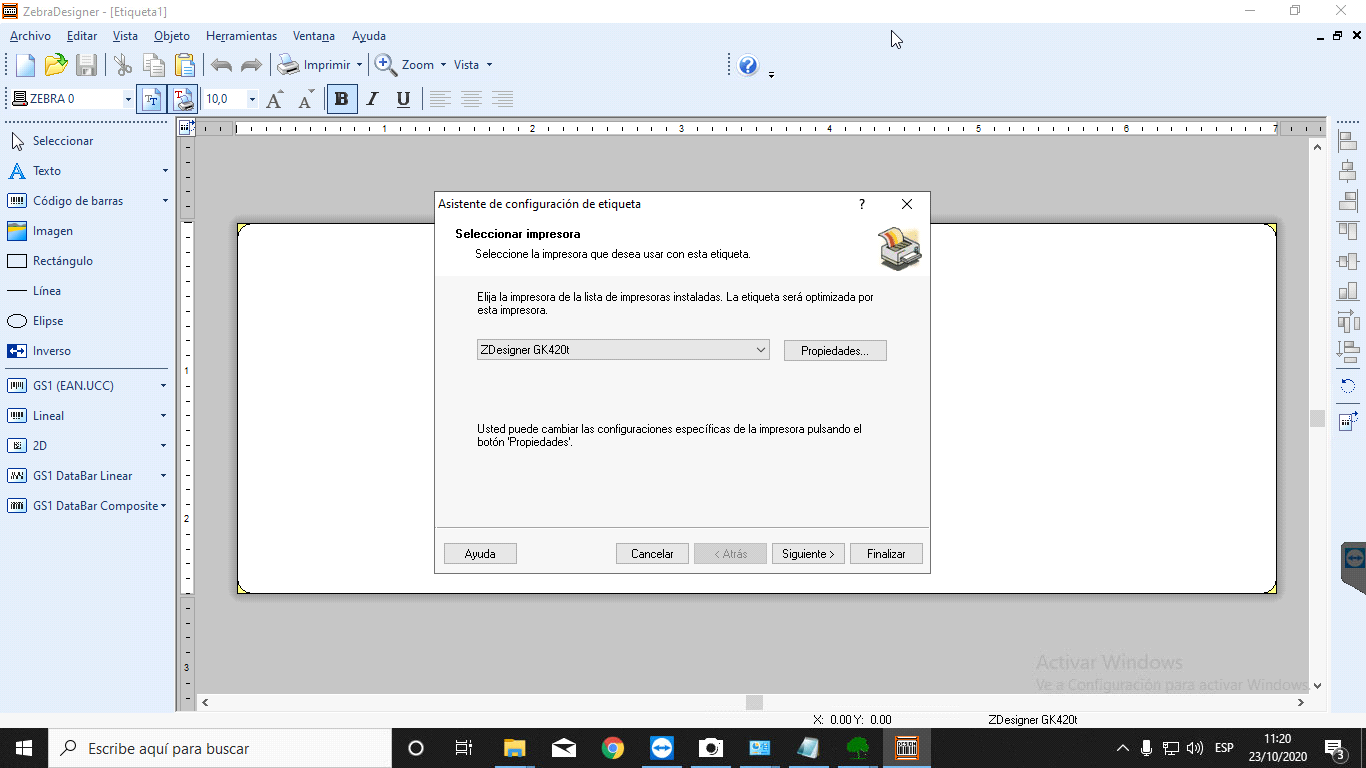
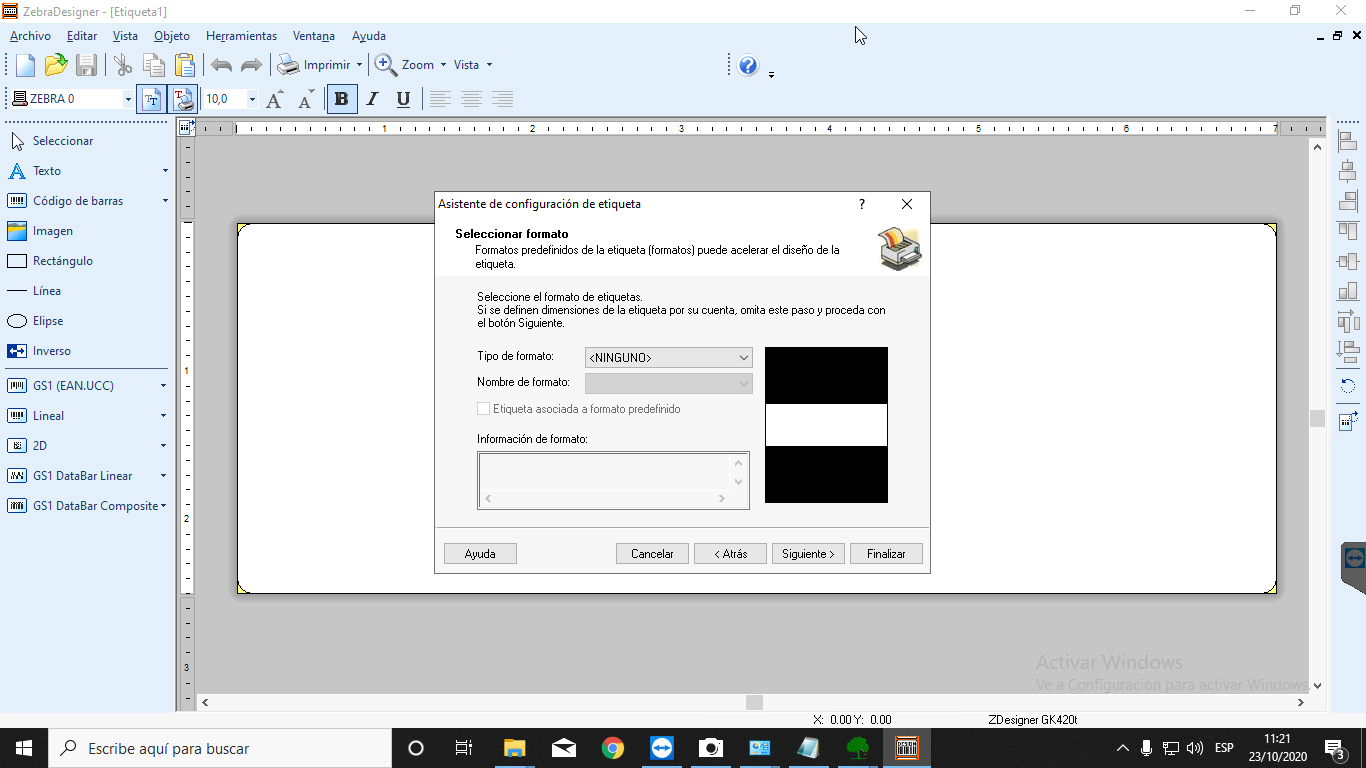
4. Seleccionar el tamaño de página
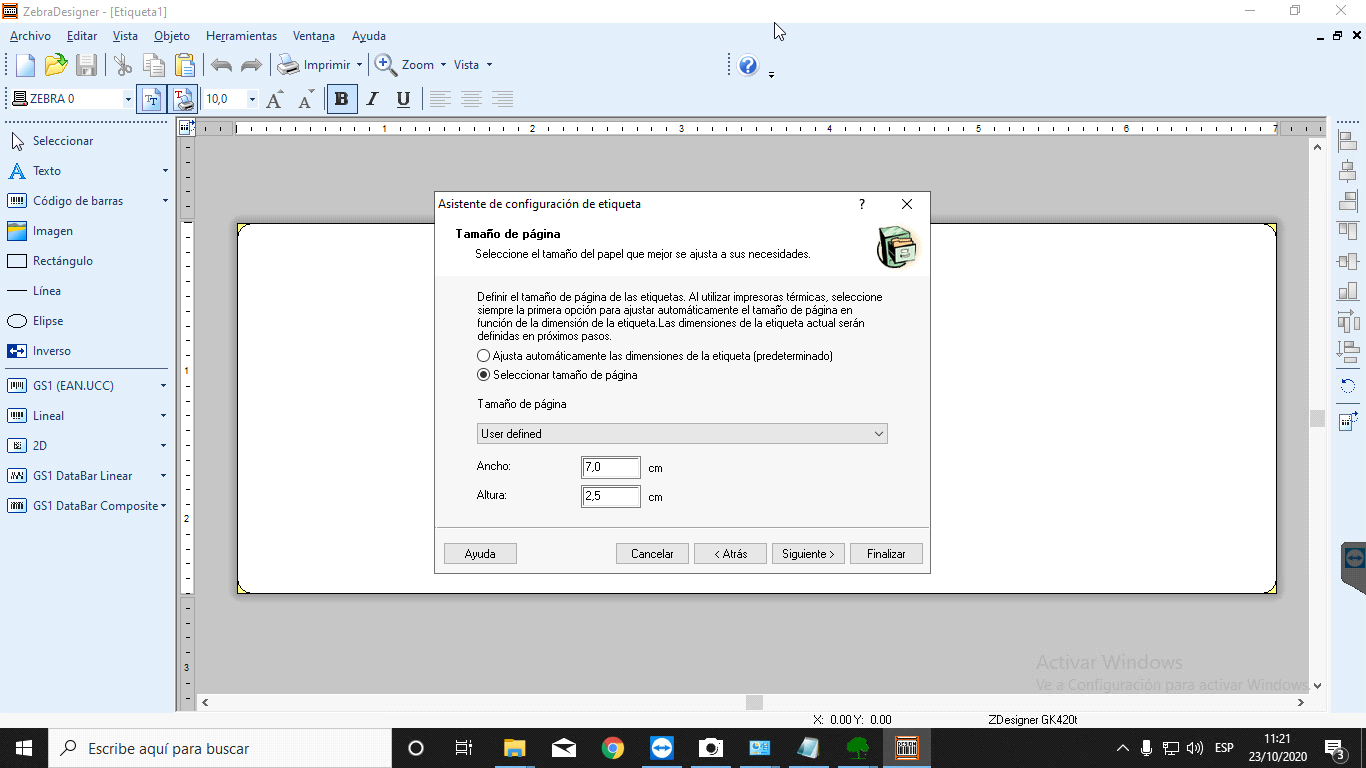
5. Al costado izquierdo se encuentran los objetos que se pueden incorporar al diseño de la etiqueta. Seleccionar Codbarras y escribir en el campo usando la siguiente denominación: [CODBARRAS]
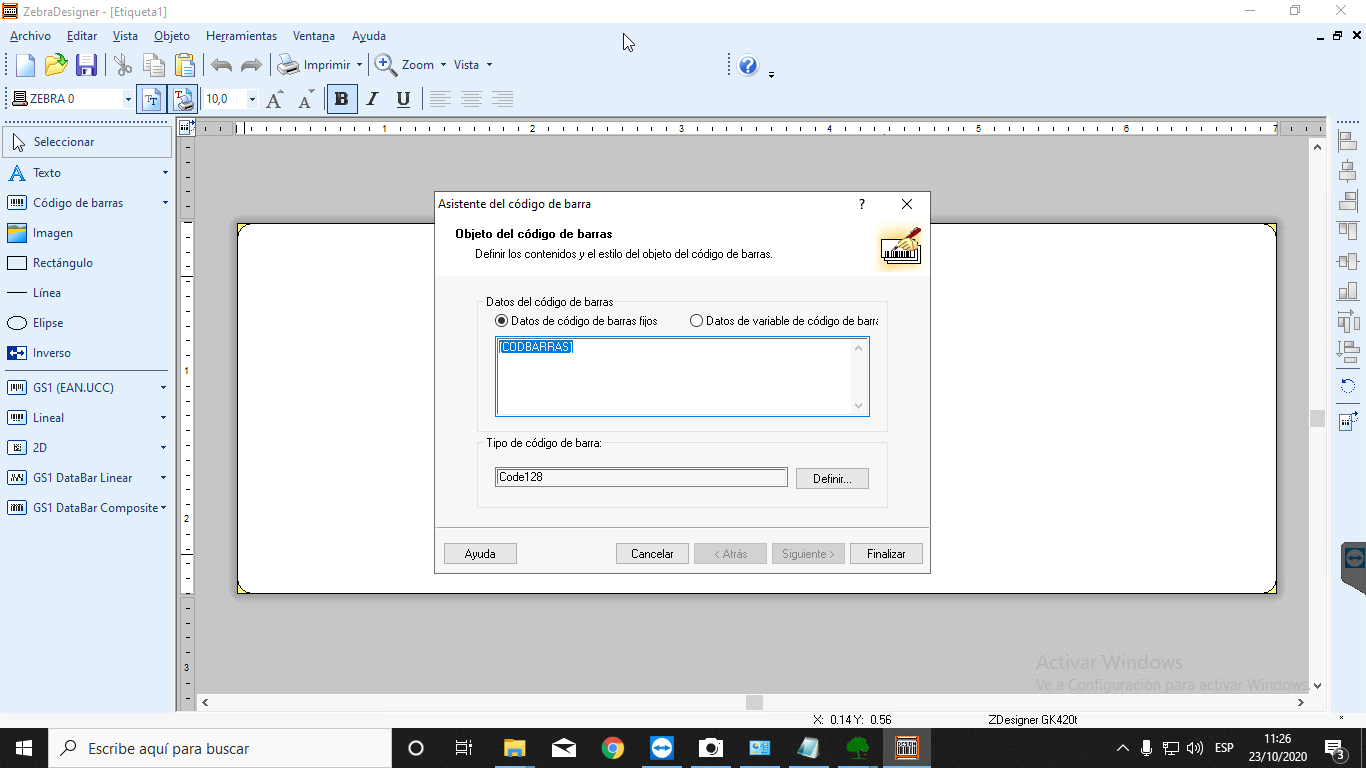
6. Seleccionar el objeto texto y repetir el procedimiento anterior para incorporar por ejemplo [CODIGO] y/o [DESCRIPCION]
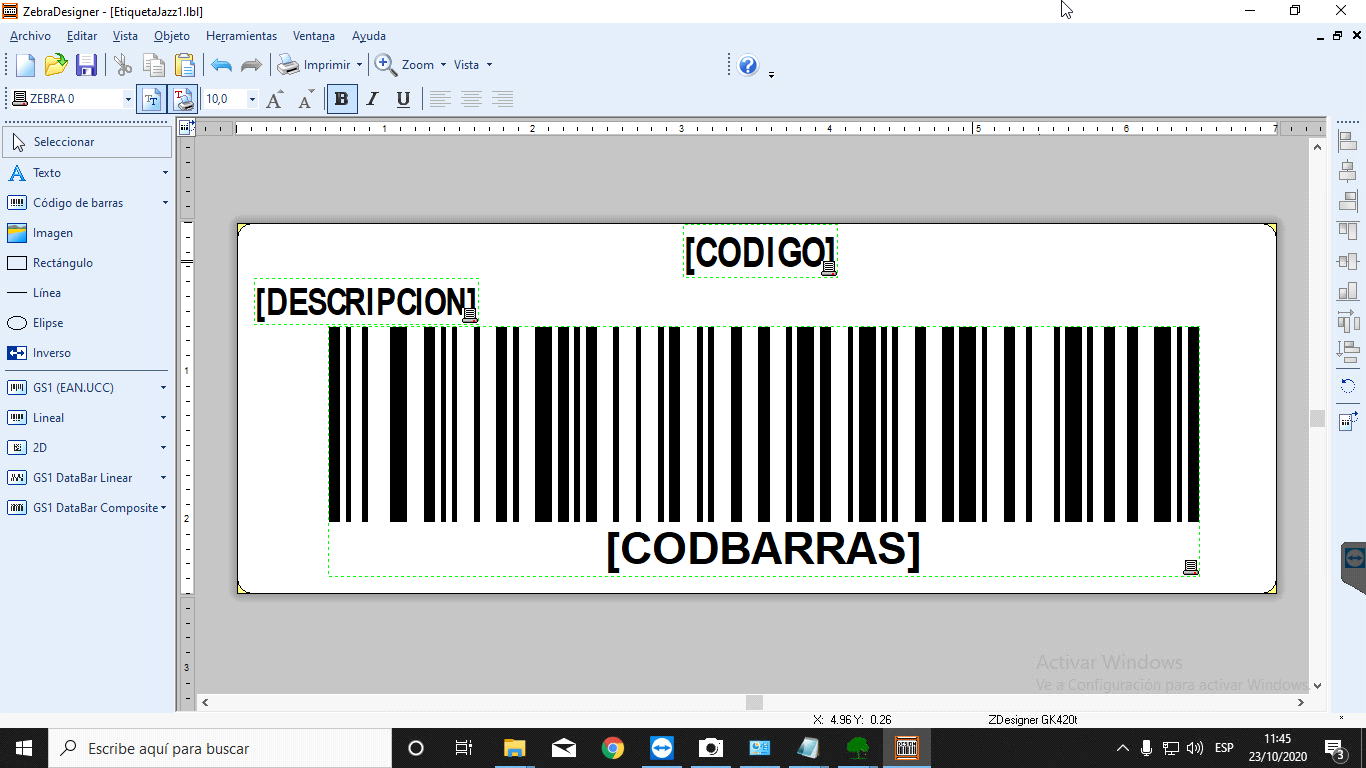
7. Para exportar la configuración a un archivo hay que ir a → Imprimir → seleccionar “print to file” → click en imprimir. Enseguida nos pedirá la ruta donde guardar el archivo.
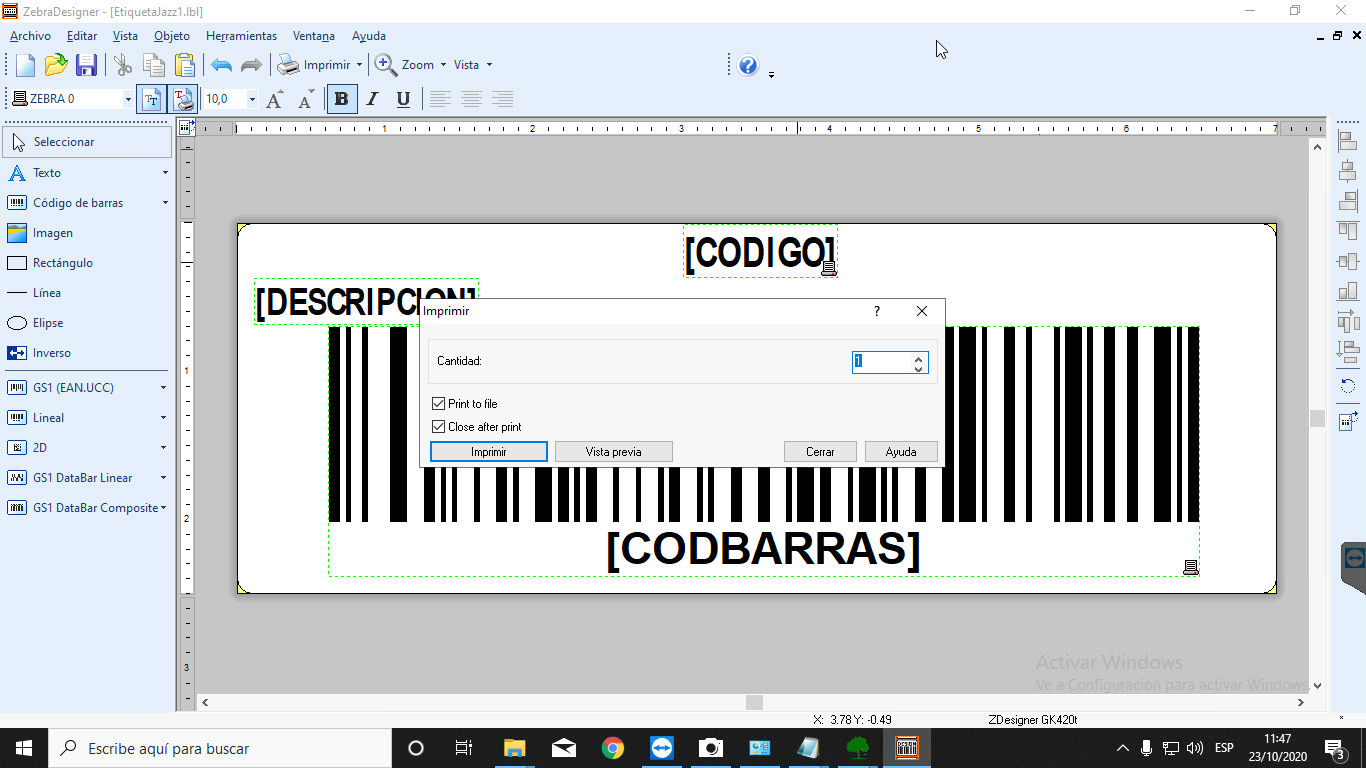
8. El archivo se genera en .prn, luego desde la carpeta debe modificarse la extensión manualmente a .txt para poder configurarlo en Jazz.
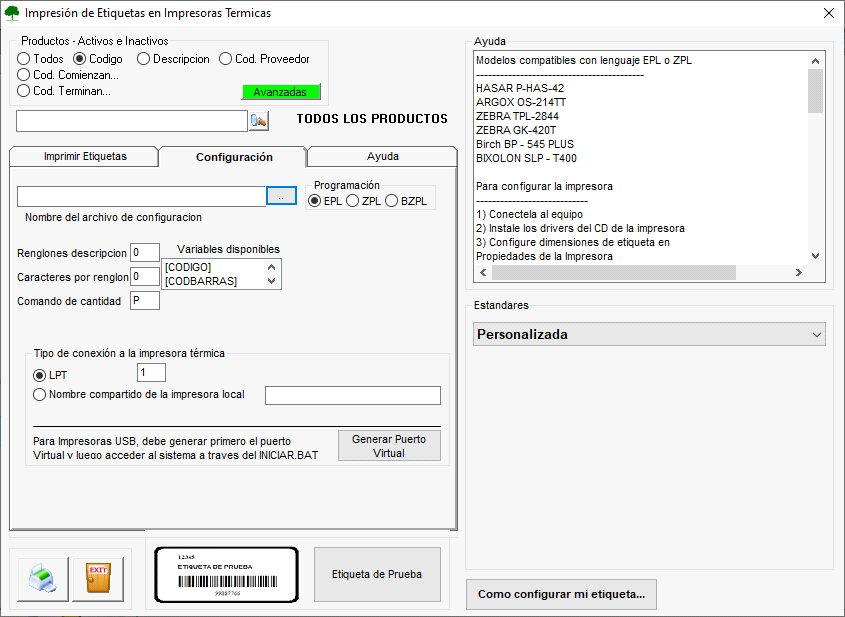
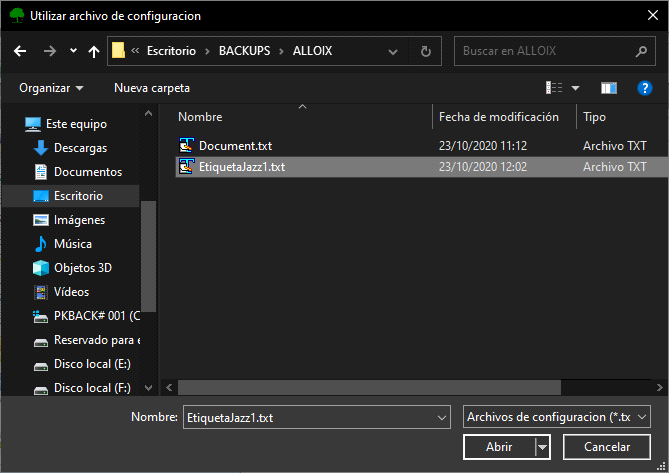
9. Seleccionar el lenguaje de programación de la impresora: EPL, ZPL o BZPL.
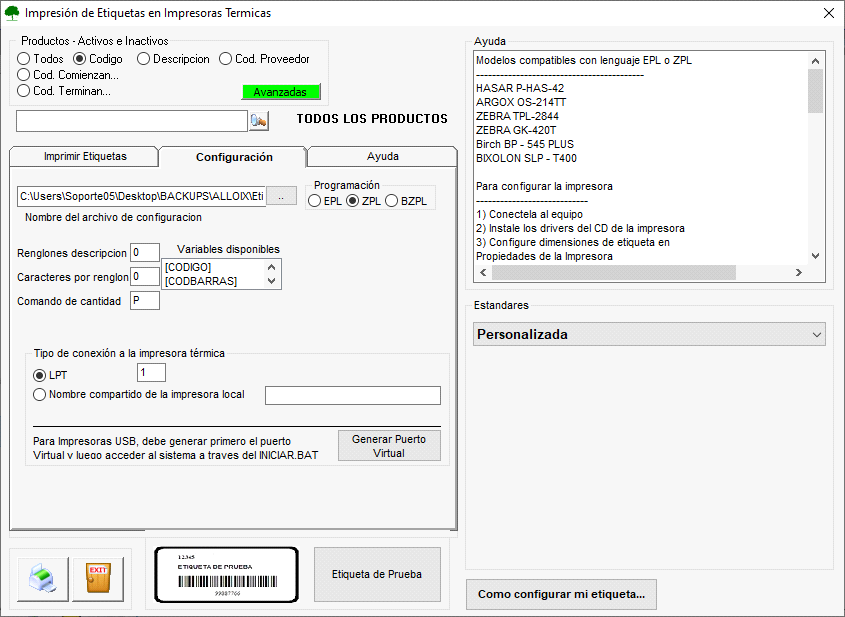
Modificando valores que se imprimen en la etiqueta
Variables de configuración
- Variables del Producto
- “[CODIGO]”
- “[CODBARRAS]”
- “[DESCRIPCION]”
- “[COPIAS]”
- “[DESCRIPCION1..2..3..etc ]
- “[CANTIDADBULTO]
- “[PRECIO]
- “[PRECIO2]”
- “[EJEY]”
- Datos del Comprobante
- “[CODIGO_CLIENTE]”
- “[NOMBRE_CLIENTE]”
- “[DOMICILIO_CLIENTE]”
- “[NROCOMPROBANTE]”
- “[FECHA]”
- “[OBS]”
- “[OCOMPRA]”
- “[CANTIDAD_PROD]”
- Datos de Descuento por Cantidad
- “[PRECIODESC1]”
- “[PRECIODESC2]”
- “[CANTIDADDESC1]”
- “[CANTIDADDESC2]”
- “[LEYENDADESC]”
Utiliza nuestras etiquetas pre configuradas
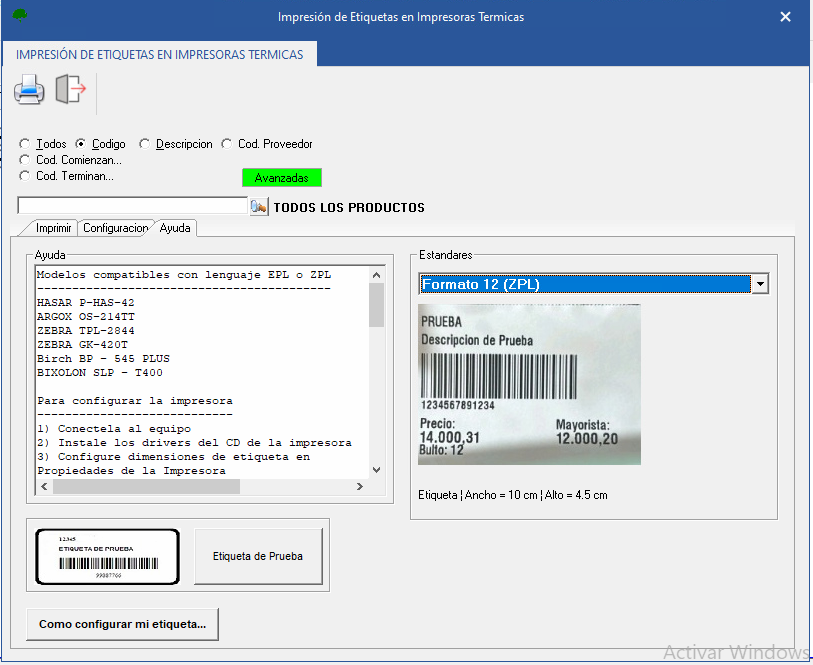
En la solapa Ayuda veremos una lista desplegable con etiquetas estándares. Las primeras 9 son para programacion EPL y las siguientes ZPL. Se muestra una imagen de ejemplo de cada una.
Para seleccionarlas, las encontramos dentro de la carpeta Jazz subcarpeta Etiquetas.
Vamos a la solapa Configuracion y buscamos el archivo correspondiente
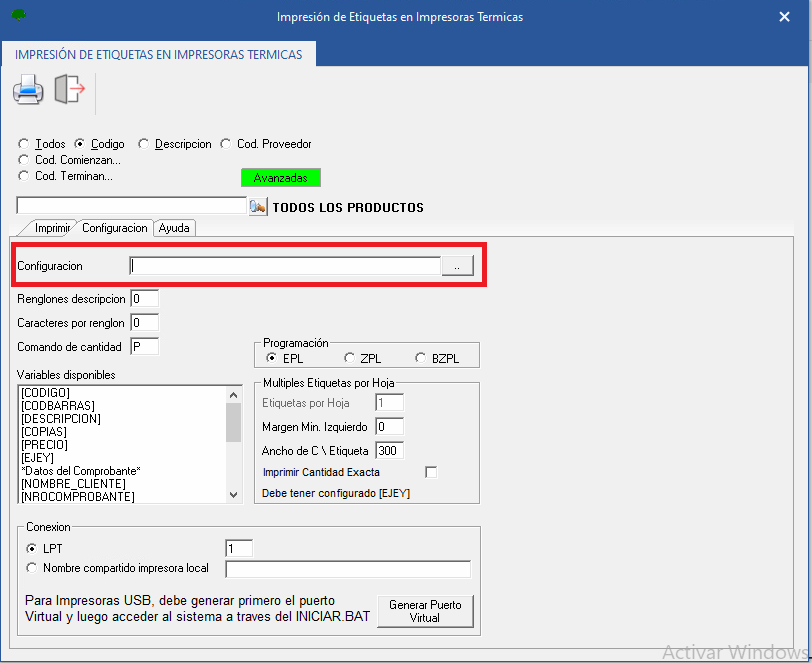
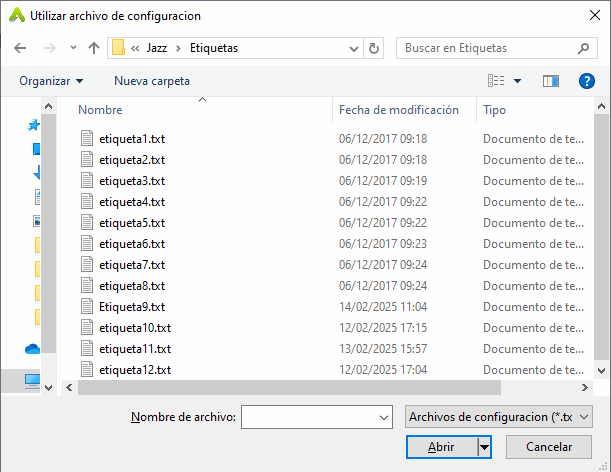
Si lo deseamos, podemos copiar el archivo de configuración a otra carpeta para evitar que se sobrescriba en futuras actualizaciones. Luego, podemos utilizarlo desde esa nueva ubicación al generar las impresiones de etiquetas.