Menú ventas
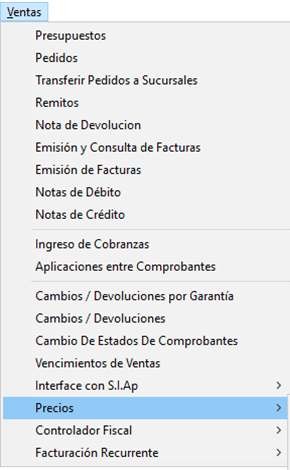
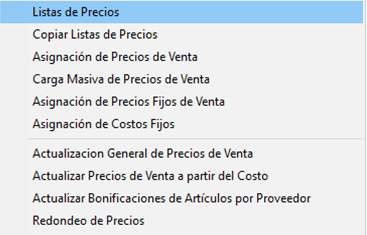 10. Menú Ventas
10. Menú Ventas
Este menú administra todas las ventas de su comercio. En él, se emitirán los presupuestos, facturas de venta, cobranzas, listas de precios, etc.
Nótese que el modo de utilización de las pantallas de Presupuestos, Pedidos, Remitos, Emisión y Consulta de Facturas, Emisión de Facturas, Notas de Crédito y Debito, es muy similar tanto en el menú Ventas, como así también en el menú Compras.
Barra de Herramientas de Facturación
Dicha barra es común en los formularios de Presupuestos,
Pedidos, Remitos, Facturas, Notas de Debito y Notas de Crédito.

 Nuevo: Da de alta un nuevo comprobante.
Nuevo: Da de alta un nuevo comprobante.
 Imprimir: Permite imprimir el comprobante actual.
Imprimir: Permite imprimir el comprobante actual.
 Cancelar: Anula un comprobante ya grabado
Cancelar: Anula un comprobante ya grabado

 Eliminar: Elimina el comprobante. Si tiene relaciones previas (ej. Cobros) se deben eliminar primero. Si se intentan eliminar Facturas, Cobros o Pagos que tienen aplicaciones realizadas, se deberá previamente desaplicarlas desde “Aplicaciones entre Comprobantes” y luego intentar eliminar el comprobante.
Eliminar: Elimina el comprobante. Si tiene relaciones previas (ej. Cobros) se deben eliminar primero. Si se intentan eliminar Facturas, Cobros o Pagos que tienen aplicaciones realizadas, se deberá previamente desaplicarlas desde “Aplicaciones entre Comprobantes” y luego intentar eliminar el comprobante.
Buscar: Permite visualizar y encontrar un comprobante por diferentes tipos de búsquedas.
 Guardar: Resguarda la información actual dentro de la base de datos.
Guardar: Resguarda la información actual dentro de la base de datos.
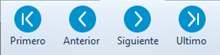 Flechas: Con ellas podemos desplazarnos al “Primer, Anterior, Siguiente y Último” comprobante registrado.
Flechas: Con ellas podemos desplazarnos al “Primer, Anterior, Siguiente y Último” comprobante registrado.
 Observaciones: Permite ingresar notas al comprobante actual
Observaciones: Permite ingresar notas al comprobante actual
 Cerrar: Desde aquí se cierra la pantalla actual.
Cerrar: Desde aquí se cierra la pantalla actual.
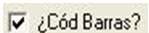 La búsqueda del articulo se efectúa por código de barras y si no existe por código de articulo.
La búsqueda del articulo se efectúa por código de barras y si no existe por código de articulo.
 Permite generar un Work Flow con los comprobantes. Esto es para lograr que desde un Presupuesto se pueda hacer un pedido, sin necesidad de cargar uno a uno los ítems nuevamente, sino que con solo seleccionar el
Permite generar un Work Flow con los comprobantes. Esto es para lograr que desde un Presupuesto se pueda hacer un pedido, sin necesidad de cargar uno a uno los ítems nuevamente, sino que con solo seleccionar el
presupuesto en cuestión, el Pedido se genera automáticamente. También permite pasar de un Pedido a uno o varios Remitos, y de estos últimos a una o varias facturas. Dependiendo si se facturan todos los remitos juntos o no.
Nota: Cuando desee configurar JAZZ para poder Facturar un Remito, ambos comprobantes NO pueden tener la tilde de “Afecta el Stock” (el sistema bloquea este evento, ya que de otra forma, por la venta de una unidad, el stock se descontaría en 2 unid).
Por lo que solamente uno de los 2 comprobantes involucrados en esta operatoria puede manejar Stock. Generalmente se configuran los remitos para que manejen Stock y las facturas asociadas a estos NO Manejan Stock.
Decimos las facturas asociadas a estos, ya que para el punto de venta (POS) donde la mercadería sale acompañada por un ticket, debemos tener un tipo de comprobante de venta (Factura/Ticket) que descuente stock (ya que en este caso no se utilizan remitos, porque la mercadería se entrega en conjunto con el ticket de venta).
Presupuestos
Este comprobante es utilizado comúnmente para registrar las cotizaciones que generemos a nuestros clientes.
Ingresaremos desde Ventas → Presupuestos o desde el acceso directo de la pantalla principal. Al desplegarse la pantalla podrá elegir el icono nuevo, para luego completar los campos requeridos por el sistema.
Numero, fecha, cliente, lista de precios, condición de venta, vendedor, código de producto, si se tiene tildado en Parámetros generales → 1 Comprobantes que los productos vienen en bultos se puede ver este campo, la cantidad.
Se utilizan para registrar todos los presupuestos solicitados por nuestros clientes, ya sea en mostrador o telefónicamente. Luego si el mismo es confirmado, podremos modificarlo (de ser necesario) y facturarlo automáticamente, sin tener que cargar nuevamente todos los datos nuevamente.
Su modo de utilización es similar a la pantalla de Facturación, para conocer más detalles diríjase a “Facturas de Venta” en este mismo manual.
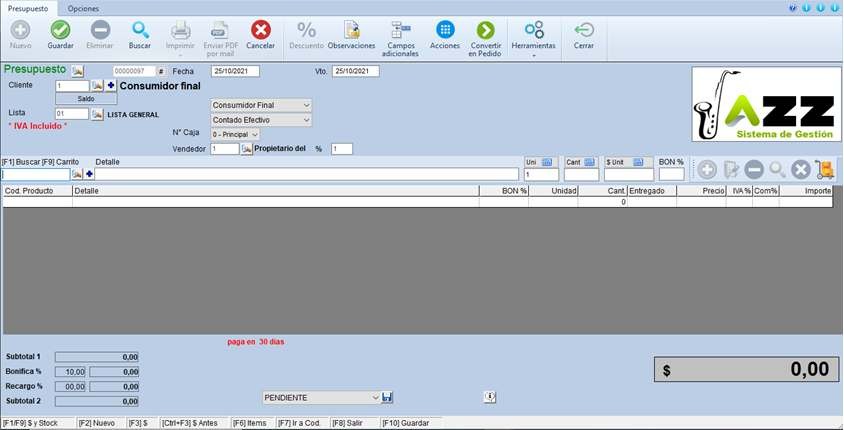 Si deseamos imprimir el Presupuesto y tenemos la opción de múltiples reportes nos aparecerá la “ventana” de selección de reporte y el presupuesto se emitirá con el diseño que tenga el tipo de reporte seleccionado.
Si deseamos imprimir el Presupuesto y tenemos la opción de múltiples reportes nos aparecerá la “ventana” de selección de reporte y el presupuesto se emitirá con el diseño que tenga el tipo de reporte seleccionado.

Es posible configurar la impresión en papel con Coordenadas X Y
Imprimir Precios con Bonificación Incluida
En el caso que la bonificación del artículo no forma parte del precio, sino que se discrimina en la columna BON, es posible incluirla en el precio al imprimir por Vista Previa.
Se configura desde Parámetros Avanzados.
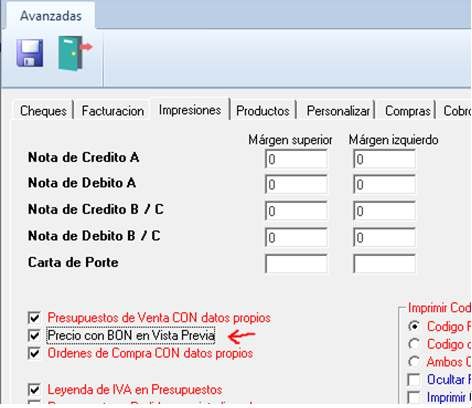
Así se ve en pantalla
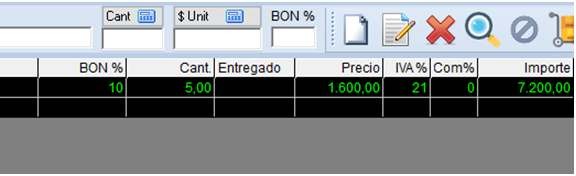
Así se ve impreso (Siempre en Vista Previa, aplica a las Vistas Previas tanto de Presupuestos, Pedidos, Órdenes de Compra, etc.)

Botón Convertir Presupuesto en Pedido
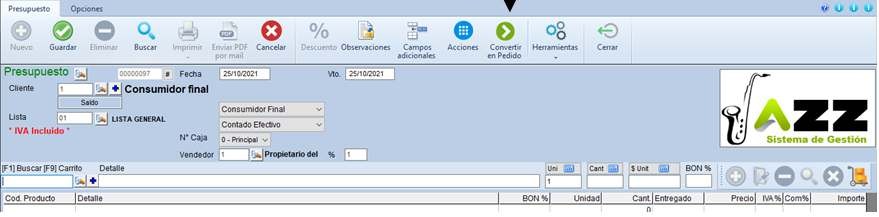 Cuando tenemos un presupuesto de ventas en pantalla, podemos hacer clic en el siguiente botón para convertirlo automáticamente en un pedido de ventas, seleccionando la Configuración Personalizada deseada.
Cuando tenemos un presupuesto de ventas en pantalla, podemos hacer clic en el siguiente botón para convertirlo automáticamente en un pedido de ventas, seleccionando la Configuración Personalizada deseada.
Al hacer clic, seleccionamos la Configuración Personalizada (en caso de que haya más de una), se abrirá un nuevo pedido con los datos del presupuesto y se guardara automáticamente.
Pedidos
Generalmente este comprobante es utilizado para registrar las solicitudes/reservas de productos de nuestros clientes.
Al ingresar al menú Ventas → Pedidos podremos observar en nuestra pantalla que en la barra de herramientas hay un botón con la palabra Acciones, desde aquí podremos acceder a los presupuestos cargados con anterioridad (Si es que existiese alguno). Nótese que se puede acceder a los pedidos pulsando F3 desde la pantalla principal. Los campos que pueden verse son Numero, fecha, cliente, lista de precios, condición de venta, vendedor, código de producto, si se tiene tildado en Parámetros generales → 1 comprobantes que los productos vienen en bultos se puede ver este campo, cantidad.
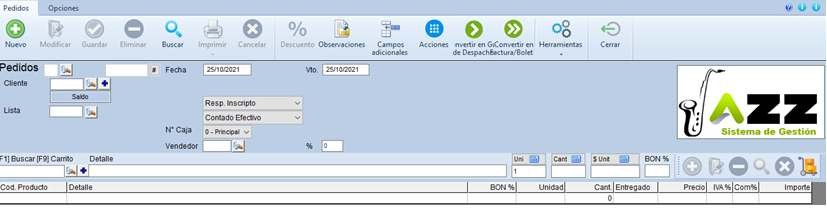 Tanto la pantalla de Presupuestos, Pedidos, Remitos o Facturas, poseen una estructura similar respecto a su modo de uso, para conocer más detalles diríjase a “Facturas de Venta” en este mismo manual.
Tanto la pantalla de Presupuestos, Pedidos, Remitos o Facturas, poseen una estructura similar respecto a su modo de uso, para conocer más detalles diríjase a “Facturas de Venta” en este mismo manual.
Para ingresar un nuevo pedido simplemente haga clic en el icono Nuevo (borde superior izquierdo).
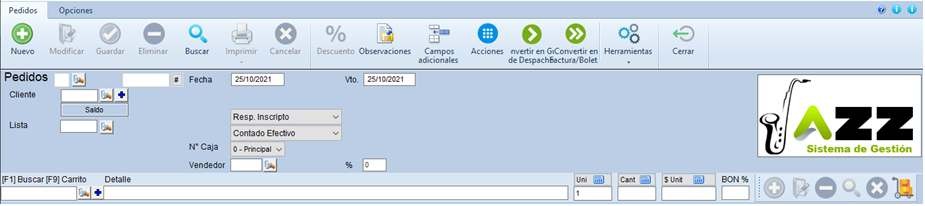 Botón convertir Pedido en Remito de Ventas Cuando tenemos un pedido de ventas en pantalla, podemos hacer clic en el siguiente botón para convertirlo automáticamente en un remito de ventas, seleccionando la Configuración Personalizada deseada.
Botón convertir Pedido en Remito de Ventas Cuando tenemos un pedido de ventas en pantalla, podemos hacer clic en el siguiente botón para convertirlo automáticamente en un remito de ventas, seleccionando la Configuración Personalizada deseada.
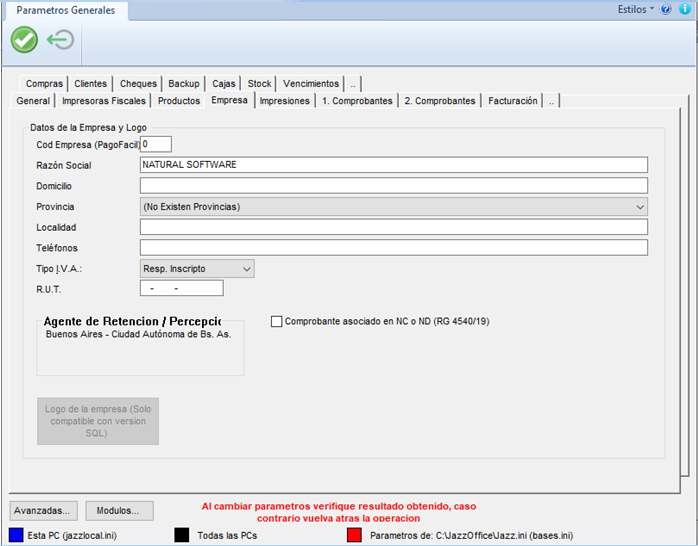 Al hacer clic, seleccionamos la Configuración Personalizada (en caso de que haya más de una), se abrirá un nuevo remito con los datos del pedido y se guardará automáticamente.
Al hacer clic, seleccionamos la Configuración Personalizada (en caso de que haya más de una), se abrirá un nuevo remito con los datos del pedido y se guardará automáticamente.
Logo de su empresa en la impresión de Presupuestos y Pedidos Se puede definir una imagen (logo) de su empresa y utilizarla en la impresión de Presupuestos y Pedidos estándar de Jazz.
Para ello, deberá dirigirse a: Herramientas → Parámetros Generales
→ Empresa y seleccionar el archivo de imagen que será el logo de su empresa:
Buscamos el archivo de imagen.
Finalmente, al emitir el presupuesto o pedidos (por Vista Previa) veremos el logo en la impresión.
Nota: Solo disponible en la versión SQL.
Pedidos de Mostrador
Para que los pedidos se vean al facturar en el mostrador el perfil del pedido de tener la tilde de Facturar en mostrador. Diríjase a Herramientas → Configuraciones Personalizadas → Pedidos de Venta.
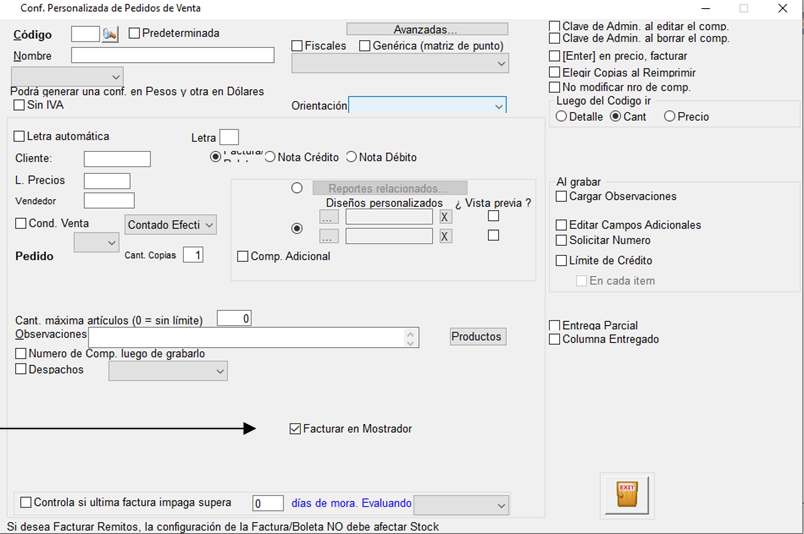 Luego de hacer el pedido, si tenemos tildado en Parámetros Generales → Facturación “Pedidos pendientes en facturación de Ventas”, en la factura aparecerá la ventana de pedidos pendientes.
Luego de hacer el pedido, si tenemos tildado en Parámetros Generales → Facturación “Pedidos pendientes en facturación de Ventas”, en la factura aparecerá la ventana de pedidos pendientes.
La pantalla presenta un botón Eliminar pedidos pendientes de mostrador. Elimina de la ventana los pedidos de mostrador a partir de una fecha, pero los deja pendientes para que se puedan facturar.
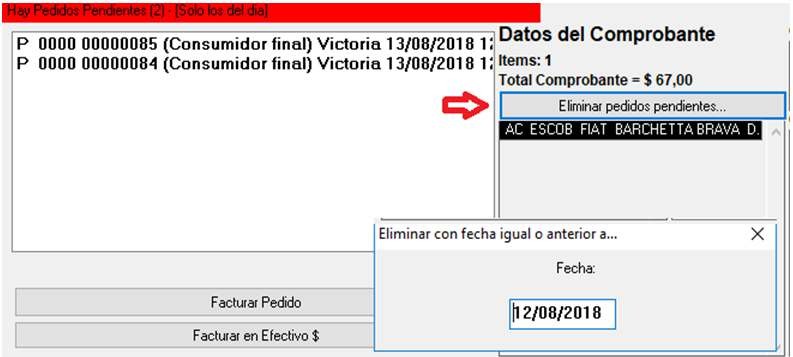
Remitos
Se podrá utilizar este documento como comprobante para acompañar la mercadería. Accedemos desde Ventas → Remitos.
Si presionamos en el botón de Acciones, podremos remitir automáticamente un pedido ingresado con anterioridad, sin la necesidad de cargarlo nuevamente.
Su modo de utilización es similar a la pantalla de Facturación, para conocer más detalles diríjase a “Facturas de Venta” en este mismo manual.
 Los comprobantes poseen un campo estado, que permite seleccionar diferentes opciones como por ejemplo PENDIENTE CONFIRMADO ANULADO.
Los comprobantes poseen un campo estado, que permite seleccionar diferentes opciones como por ejemplo PENDIENTE CONFIRMADO ANULADO.
De esta manera los informes que involucren comprobantes, podrán ser filtrados por estas categorías. Desde el menú Archivos → Estados de Comprobantes se pueden generar nuevos estados.
Botón convertir Remito en Factura de Ventas
Cuando tenemos un remito de ventas en pantalla, podemos hacer clic en el siguiente botón para convertirlo automáticamente en un factura de ventas, seleccionando la Configuración Personalizada deseada.
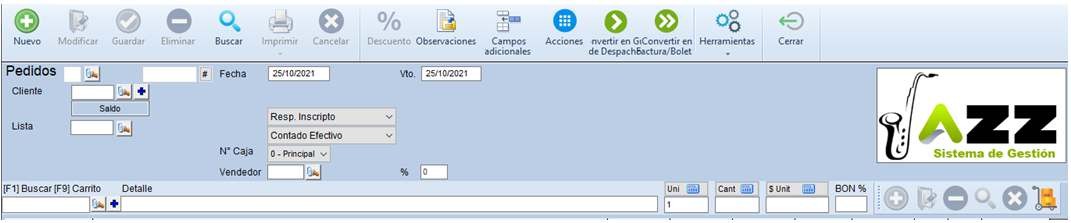 Al hacer clic, seleccionamos la Configuración Personalizada (en caso de que haya más de una), se abrirá una nueva factura con los datos del remito y se guardará automáticamente, y continuará con los mismos procedimientos como si la factura se hubiera realizado como de costumbre.
Al hacer clic, seleccionamos la Configuración Personalizada (en caso de que haya más de una), se abrirá una nueva factura con los datos del remito y se guardará automáticamente, y continuará con los mismos procedimientos como si la factura se hubiera realizado como de costumbre.
Obtendrá CAE en caso de que sea electrónica, se imprimirá en un controlador fiscal o se realizará el tipo de impresión que esté configurada.
Al hacer clic, seleccionamos la Configuración Personalizada (en caso de que haya más de una), se abrirá una nueva factura con los datos del remito y se guardará automáticamente, y continuará con los mismos procedimientos como si la factura se hubiera realizado como de costumbre: obtendrá CAE en caso de que sea electrónica, se imprimirá en un controlador fiscal o se realizará el tipo de impresión que esté configurada.
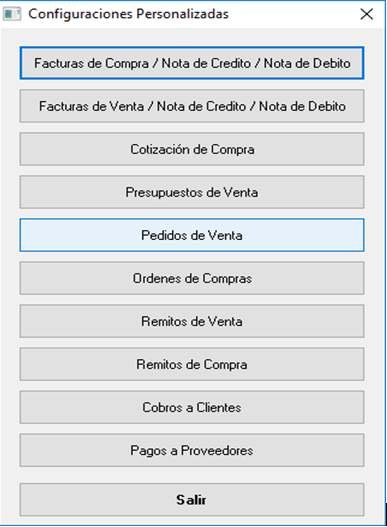 Las Configuraciones Personalizadas que se podrán seleccionar para realizar la factura dependerán de si el remito afecta o no stock; a fin de controlar que un remito que afecta el stock no se emita con una configuración de factura que también lo afecta o viceversa.
Las Configuraciones Personalizadas que se podrán seleccionar para realizar la factura dependerán de si el remito afecta o no stock; a fin de controlar que un remito que afecta el stock no se emita con una configuración de factura que también lo afecta o viceversa.
Permiso para Bloquear Cantidades
Desde Control de Permisos (ACP) puede definir el siguiente permiso para que un usuario (no Administrador) no pueda modificar Cantidades al editar un ítem del remito:
“Ventas\Emisión de Remitos (Bloquear Cantidad, Bultos y Unidades al editar item)”
Tener en cuenta que se puede configurar Jazz para que los Remitos descuenten Stock o las Facturas directamente lo hagan
Esto se establece desde:
Herramientas → Configuración Personalizada de Comprobantes.
Luego seleccionar el comprobante que deseamos y marcar la opción “Afecta Stock”.
Si usted utiliza Remitos y Facturas, uno de ellos debe descontar stock y el otro comprobante no. Caso contrario Jazz no permite administrar (visualizar) desde la facturación los remitos (si es que ambos comprobantes descontasen stock).
Esto se establece desde la casilla “Afecta Stock”, en la pantalla “Configuración personalizada del comprobante en cuestión”. Solo es factible en Remitos y Facturas.
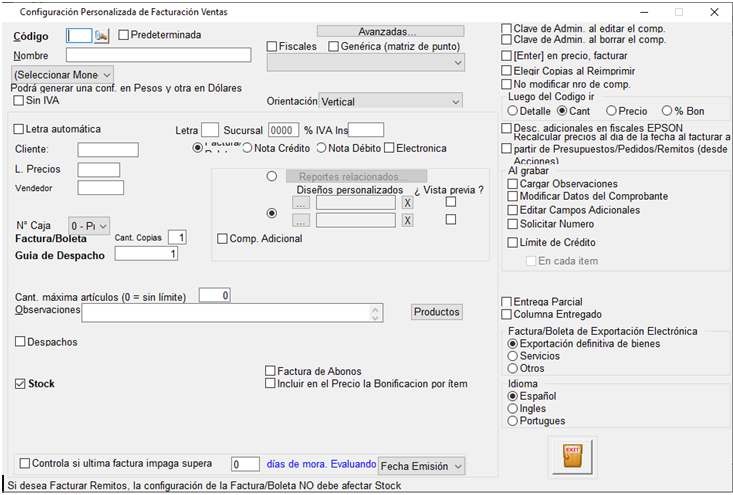 Sugerencia: Para el caso de consignaciones use remitos.
Sugerencia: Para el caso de consignaciones use remitos.
Remitos – Nuevos totales en Pantalla
Tanto en Remitos de Venta como de Compra se incorporaron los totales “Total sin Bonificación” y “Total con Bonificación” para saber cuál es el importe total de lista que se está remitiendo y cual el importe final con la bonificación por producto que se hace.
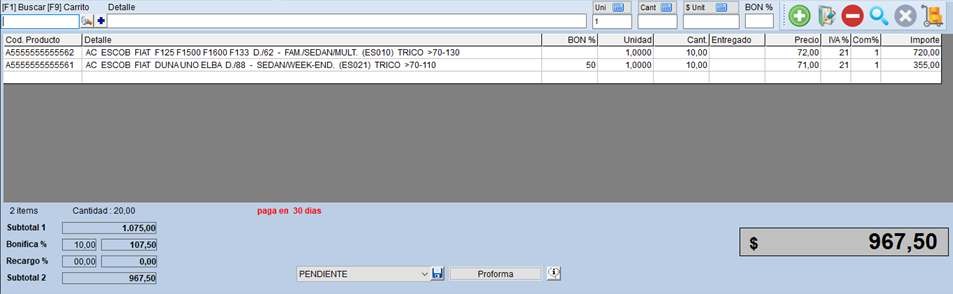
Nota de Devolución
Con este tipo de comprobante lo que realizamos es un remito pero con signo negativo. Es útil para devoluciones de mercadería que por el circuito empleado es más conveniente que registrar una Nota de Crédito.
En los informes de stock aparecen con signo negativo, justamente como contradocumento del Remito de Venta.
La pantalla de ingreso de la Nota de Devolución es idéntica a la carga de Remitos de Venta. Parámetros Generales – Avanzadas
– Facturación toma la letra desde la configuración personalizada de la factura que lo genera.
Esta opción nos permite indicar en la configuración de la factura que Letra y Boca va a tener el remito que origine de manera automática. Esto es útil si emitimos facturas con diferente letra y boca desde una misma sucursal y estas facturas deben ir con su número de remito correlativo. Para activarlo debemos ir a:
Paso 1
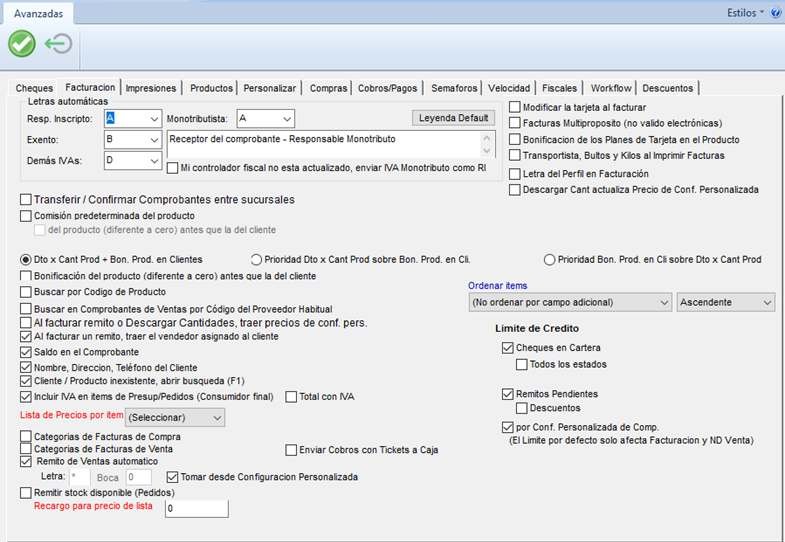 Parámetros Generales – Avanzadas – Facturación. Seleccione Remito de ventas automático, luego tildar Tomar desde Configuración personalizada:
Parámetros Generales – Avanzadas – Facturación. Seleccione Remito de ventas automático, luego tildar Tomar desde Configuración personalizada:
Paso 2
Herramientas – Configuración Personalizada – Facturas de Venta. Indicar la letra y boca del remito a generar automáticamente.
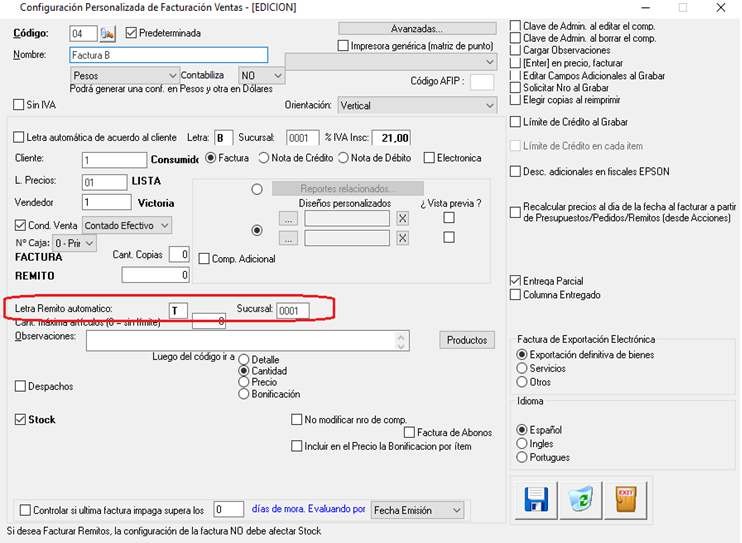
Paso 3
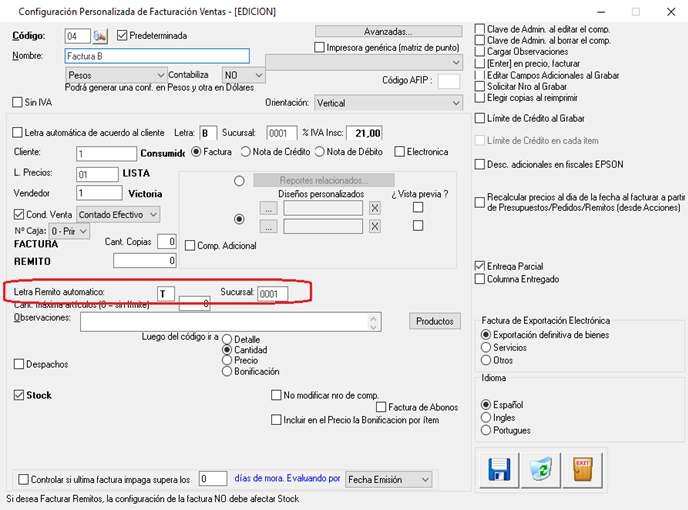 Herramientas – Configuración Personalizada – Remitos de Venta. Indicar la configuración de manejo de stock en la configuración del remito.
Herramientas – Configuración Personalizada – Remitos de Venta. Indicar la configuración de manejo de stock en la configuración del remito.
Con estos tres pasos el sistema al terminar cada factura, generar automáticamente un remito con la letra, boca y control de stock indicada.

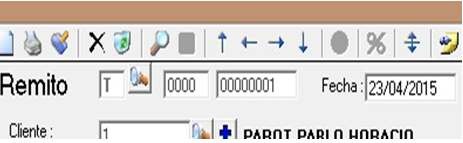
Definir Numero y Boca para Remito Automático al Facturar
Si se tiene configurado que al facturar se genere un remito automáticamente con los mismos productos incluidos en la factura, podemos definir que además de la letra a utilizar para el remito podamos asignar el numero de boca (O punto de venta) del mismo.
Desde Herramientas → Parámetros Generales → Avanzadas → Facturación tildamos Remito de Ventas Automático y asignamos letra y boca.
 Podemos definir Letra y Boca o bien tomar esos datos de la Configuración Personalizada con que ingresamos a la pantalla de facturación.
Podemos definir Letra y Boca o bien tomar esos datos de la Configuración Personalizada con que ingresamos a la pantalla de facturación.
Facturas de Ventas
Para facturar existen dos opciones:
En la primera se ingresara a Facturación, desde Ventas → Emisión y Consulta de Factura, como su nombre lo indica, se podrá utilizar desde la barra de herramientas un buscador para consultar facturas anteriores, anularlas, eliminarlas e imprimirlas.
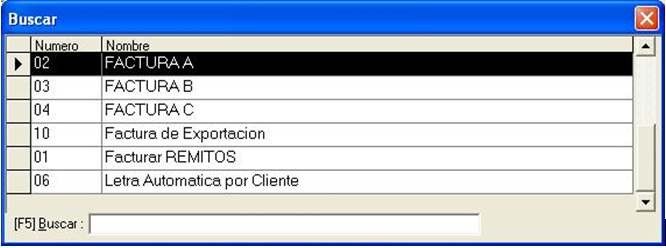 La otra opción es desde Ventas → Emisión de Facturas la cual es un acceso rápido que solo nos permitirá facturar, dicha opción es muy utilizada en puntos de venta masiva, donde se necesita rapidez en la emisión de comprobantes. Al ingresar en esta opción, aparecerá la siguiente grilla, donde se deberá seleccionar el tipo de Factura a generar (A, B, C, etc.). Haciendo doble clic en el ítem deseado ingresaremos en la pantalla de Facturación.
La otra opción es desde Ventas → Emisión de Facturas la cual es un acceso rápido que solo nos permitirá facturar, dicha opción es muy utilizada en puntos de venta masiva, donde se necesita rapidez en la emisión de comprobantes. Al ingresar en esta opción, aparecerá la siguiente grilla, donde se deberá seleccionar el tipo de Factura a generar (A, B, C, etc.). Haciendo doble clic en el ítem deseado ingresaremos en la pantalla de Facturación.
Cabe destacar que desde el menú: Herramientas → Configuraciones Personalizadas de Factura de Ventas, podremos:
- Seleccionar una letra de factura predeterminada, por ejemplo si en el 99% de los casos trabajamos con Consumidores Finales, podríamos predeterminar la factura tipo “B” (Ticket o la que correspondiese).
- Automatizar la letra dependiendo de la condición de IVA del cliente (desde la casilla, Letra automática de acuerdo al cliente), por lo tanto al seleccionar un cliente Responsable Inscripto el sistema automáticamente seleccionaría facturas de tipo A. Si usted trabaja con facturas M o bien la AFIP a futuro cambia de Letra para los RI, usted mismo puede cambiar la relación desde Herramientas → Parámetros Generales → 1. Comprobantes → Letras asociadas al IVA responsable inscripto.
- Agregar o eliminar un tipo de comprobante, si usted trabaja con A y B, podría eliminar los C, para su mayor comodidad y evitar errores.
- Predeterminar un Cliente, lista de precios, condición de pago y vendedor, permitiendo de este modo facturar rápidamente, similar a un supermercado o Maxikiosco o punto de venta (POS).
De esta manera ajustando unos parámetros, podríamos facturar muy rápido, sin necesitar cargar datos del cliente al facturar, ni fechas, ni números de comprobantes, solo se debe seleccionar los artículos que estamos vendiendo (Para agilizar esta tarea podría utilizarse un código de barras).
Por Ejemplo: Si usted posee un MaxiKiosco podría configurar:
Facturar al Cliente 1 – Consumidor final Condición de Venta: Contado Vendedor: General
- Jazz office permite utilizar facturación en Pesos, Dólares y Euros, luego los cobros se podrán registrar en la misma moneda del comprobante u otra. Se permite grabar comprobantes cuando el total da cero:
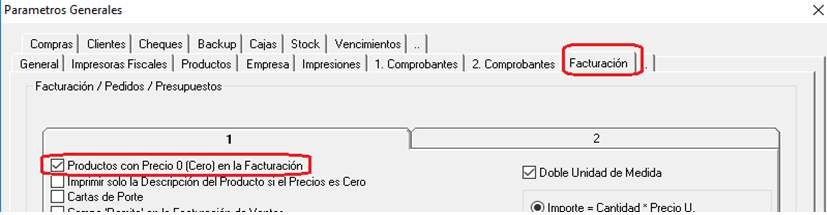
El formulario de facturas de venta, es una de las pantallas más utilizadas en Jazz. Ella tiene campos que podrán ser completados automáticamente (si es que se cargaron valores en la “Configuración Personalizada de Facturación”)
Usted podrá seleccionar un cliente existente (doble clic sobre el campo / F1 / clic en la Lupa) o cargar uno nuevo Cliente desde el ABM (Tecla Insert o botón más) sin necesidad de salir de la pantalla de Facturación.
Luego de ingresar algunos datos como el IVA y la condición de venta se cargan los ítems de la Factura. Esta grilla funciona similar a las demás grillas de ABM que contiene el sistema, como por ejemplo “La grilla de administración de Stock”.
Recuerde manejar la misma con la botonera (Agregar, Borrar, Modificar, Buscar y Stock Rápido).
Usted podría ingresar un código de artículo a mano, leer un código de barras o buscarlo con F1 sobre código de artículo, luego de encontrar dicho producto, Jazz carga automáticamente su descripción y Precio (si es que lo contuviere), con “Enter” pasamos a la cantidad y con “Enter” se agrega el ítem, para posterior carga de otro.
Si ese fue el último ítem, simplemente se presiona F10 o clic sobre el disquete de la barra de herramientas y la factura se guarda dentro del sistema. Si se equivoco y desea modificar o eliminar un ítem, primero debe de seleccionar el mismo y luego pulsar sobre el botón correspondiente de la Botonera de ABM.
Nota Impresora Fiscal: Si usted posee un Controlador Fiscal, recuerde que en el mismo NO se pueden anular los comprobantes, en el caso de necesitar anular una factura, se deberá generar una Nota de Crédito. Si el modelo del controlador lo permite, se podrá emitir mediante este dispositivo, caso contrario, se deberá realizar dicha N/C en forma manual.
Los fabricantes de las impresoras fiscales, indican que la manera de anular un comprobante en el controlador fiscal, es con un contra comprobante.
Si hay un corte de luz eléctrica y el comprobante emite error de Corte de Corriente, puede que el mismo no se registre en el controlador pero si en Jazz, en ese caso usted podrá eliminar el comprobante desde Jazz.
En el caso de necesitar corregir los números de comprobantes utilizados en Jazz ingrese al menú Herramientas. Importante: Una vez que ingrese los ítems del comprobante, no modifique la letra de la factura.
Desde cualquier comprobante se pueden ingresar “Señas” o pagos a cuenta en “Efectivo” para el cliente seleccionado, por lo que luego deberá aplicar dicho cobro al cliente.
Imprimir Campo Orden de Compra en Facturas Fiscales HASAR
En Impresoras Fiscales HASAR: Si se tiene tildado el parámetro “Mostrar campo ‘Orden de Compra’ en la pantalla de comprobantes” se imprimirá en el encabezado de las facturas fiscales HASAR. Solo para los modelos HASAR.
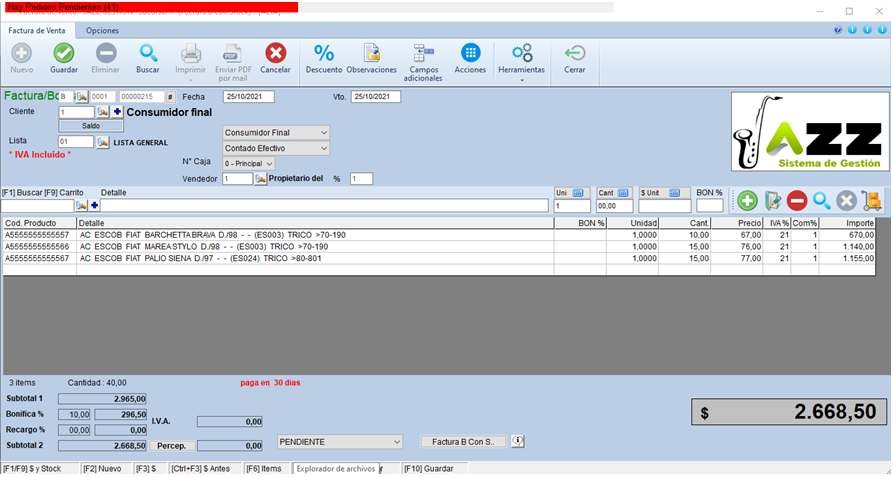 Facturación Ventas
Facturación Ventas
Permisos Relacionados:
“Comprobantes (Seleccionar Configuración Personalizada al Reimprimir)”
Barra de Herramientas para los Comprobantes
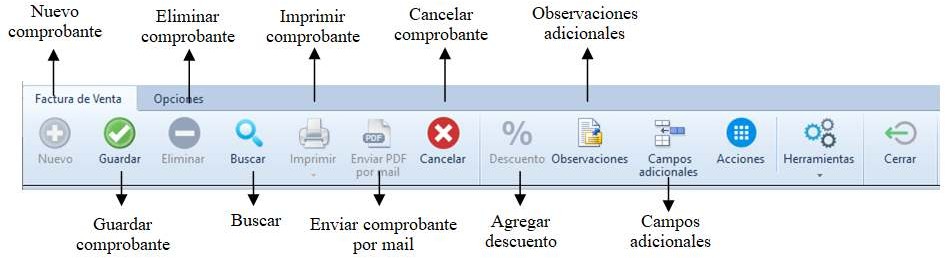 Llamamos Comprobante a todo Presupuesto, Pedido, Factura, Remito, Nota de Crédito o Nota de Debito.
Llamamos Comprobante a todo Presupuesto, Pedido, Factura, Remito, Nota de Crédito o Nota de Debito.
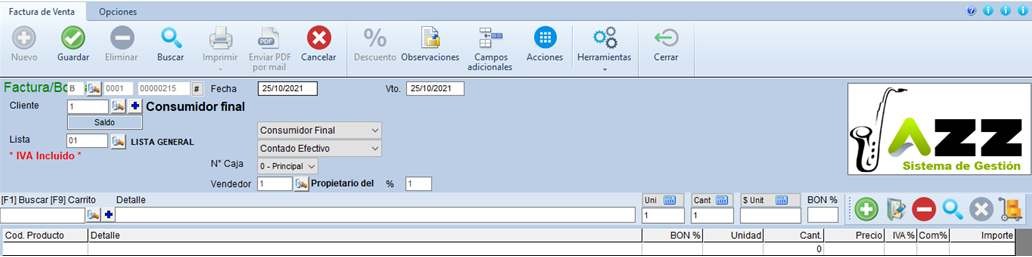 Si habilitamos desde Herramientas → Parámetros Generales → Facturación → la opción que dice “Cliente/Producto inexistente, abrir búsqueda (F1)” podemos escribir algún dato del cliente a facturar (Por ejemplo el nombre) y nos aparecerá la pantalla de búsqueda de cliente filtrado por el dato suministrado.
Si habilitamos desde Herramientas → Parámetros Generales → Facturación → la opción que dice “Cliente/Producto inexistente, abrir búsqueda (F1)” podemos escribir algún dato del cliente a facturar (Por ejemplo el nombre) y nos aparecerá la pantalla de búsqueda de cliente filtrado por el dato suministrado.
Si ingresamos “Carlos”, la grilla aparecerá filtrando por clientes que contengan la palabra “Carlos”. Se pueden realizar búsquedas, por el contacto, la dirección, el teléfono, el mail, la razón social, el CUIT, etc.
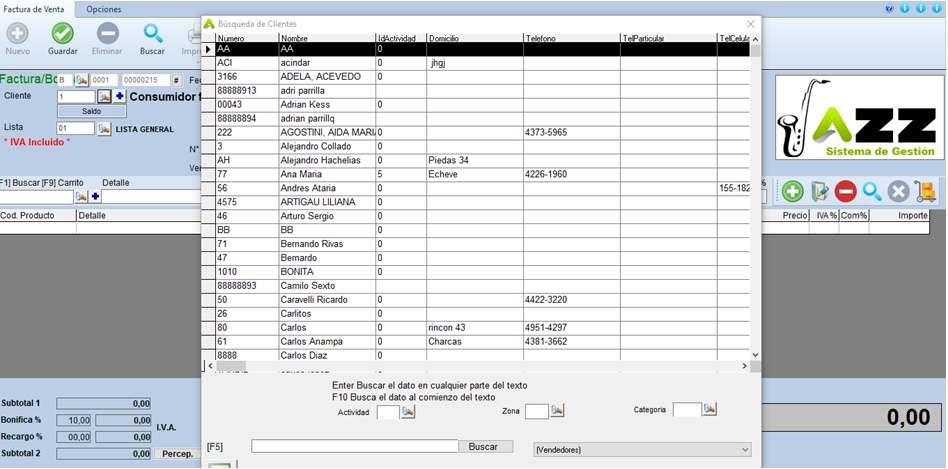 Seleccione una lista de precios (desde Herramientas → Configuraciones Personalizadas, podrá seleccionar una lista predeterminada).
Seleccione una lista de precios (desde Herramientas → Configuraciones Personalizadas, podrá seleccionar una lista predeterminada).
Aquí podrá establecer la forma de pago. Si quiere combinarlas, seleccione la opción “Medios de Pago”

Desde aquí podrá seleccionar el vendedor correspondiente a este comprobante.
Recotizar
Buscar un artículo
Ingresar el código del artículo
Teniendo habilitado desde Herramientas → Parámetros Generales → Facturación → la opción que dice “Cliente/Producto inexistente, abrir búsqueda (F1)”, podemos escribir algún dato del producto/servicio y aparecerá la grilla (F1) con los artículos filtrados por lo que se escribió.
Si ingresamos “Candado”, la grilla aparecerá filtrando por todos los productos que contengan la palabra “Candado”. Click en la Lupa = F1 = Doble Click
F1 Precios y Fotos
 F9 Consulta de Precios y Stock
F9 Consulta de Precios y Stock
Todos los artículos cargados en el comprobante serán visualizados en la grilla.
Por Ejemplo: Podría generar el artículo número 1 sin descripción y reemplazar la misma, por un texto “libre” que desee al facturar.
 Una vez ingresado el código del artículo, el mismo se agregara a la grilla mediante un clic en el botón “Agregar” o bien presionando Enter.
Una vez ingresado el código del artículo, el mismo se agregara a la grilla mediante un clic en el botón “Agregar” o bien presionando Enter.
Teniendo un ítem de la grilla seleccionado, podremos eliminarlo o modificarlo.
Pulsando F3 luego de ingresar un código del artículo, Jazz permite visualizar a qué precio fue vendido por última vez dicho producto (Al cliente seleccionado).
Se puede pulsar F1 para hacer cálculos sobre el mismo antes de agregarlo al ítem esta etiqueta avisa cuantos ítems hay cargados en la grilla.
Este texto fue ingresado en el campo comodín F. Aviso del cliente.
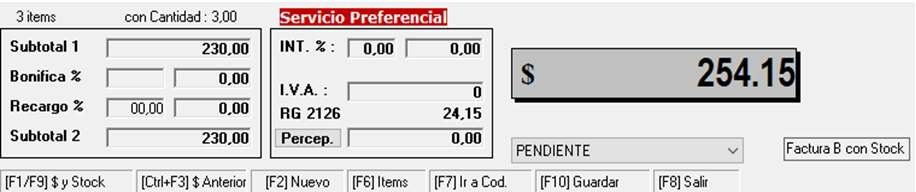 Se indica en los totales el titulo “RG 2126” para los Sujetos no categorizados, se refiere al adicional que se le debe facturar a los Sujetos No Categ.
Se indica en los totales el titulo “RG 2126” para los Sujetos no categorizados, se refiere al adicional que se le debe facturar a los Sujetos No Categ.
Además solo muestra ese total si el IVA es Sujeto No Categ, si es responsable inscripto no aparece.
Total del Comprobante. Si es una factura, este monto se reflejara en caja, en cheques, en tarjetas o en cuenta corriente, dependiendo de la condición de pago.
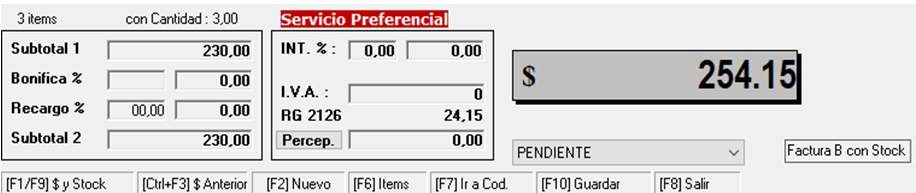 Factura Paga/Impaga
Factura Paga/Impaga
Al traer una factura a pantalla se puede saber si la misma ya está Paga o no. El texto se ubica arriba del importe total del comprobante.
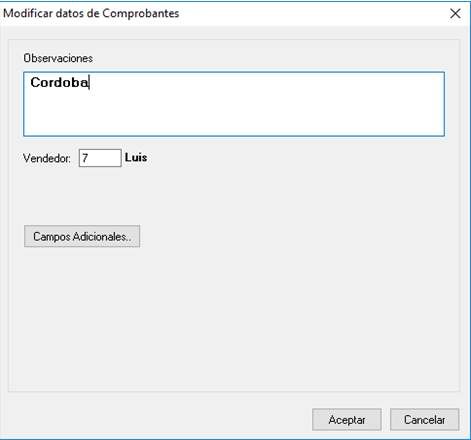 Nota: Podemos utilizar las observaciones de las facturas, para luego filtrar por las mismas en las cuentas corrientes, permitiendo al transporte o al cobrador detectar los clientes a los que debe cobrarles.
Nota: Podemos utilizar las observaciones de las facturas, para luego filtrar por las mismas en las cuentas corrientes, permitiendo al transporte o al cobrador detectar los clientes a los que debe cobrarles.
Ejemplo: Observación = Viaje Pedro a Córdoba
También podríamos hacer algo similar con la Zona del cliente. Al Editar el comprobante muestra la pantalla siguiente donde se observa el botón de campos adicionales.
Presionar F1 en Precio, Ofrece esta Ventana para Cálculos:
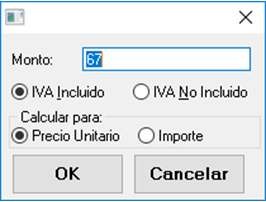
Creación de Artículos/Servicios
Como ya vimos en las páginas anteriores, los artículos se pueden definir en el ABM de artículos, en la carga masiva de artículos y con el JazzIT (Módulo adicional a Jazz Office para importar masivamente Listas de Precios).
Pero es posible utilizar un artículo que no tiene descripción (en Jazz Office viene predefinido el articulo numero 1) que nos permitirá incorporar el detalle a medida, que necesitamos para ese comprobante en particular, por ejemplo Reparación de Maquina XX, Honorarios de Escribanía, Servicio Técnico de PC, etc.
Nosotros en Natural Software por ejemplo definimos el articulo 202 – Modificación a Medida y luego al amar un presupuesto o facturar detallamos mas el ítem en cuestión.
Por ejemplo: “Modificación a Medida – Desarrollo de Informe de ventas por Rubro”.
Junto con el Cliente 1 Consumidor Final (que también esta predefinido), nos permiten cargar un comprobante sin necesidad de tener cargados los clientes y los artículos.
Accesos Directos por Teclado
 F1 / F9 sobre el campo código, podrá obtener los precios y el stock de los artículos.
F1 / F9 sobre el campo código, podrá obtener los precios y el stock de los artículos.
 F2 Crea un nuevo comprobante.
F2 Crea un nuevo comprobante.
 F3 Visualiza el último precio al que fue vendido el artículo, para el cliente en cuestión
F3 Visualiza el último precio al que fue vendido el artículo, para el cliente en cuestión
 F4 Cambia la condición de venta.
F4 Cambia la condición de venta.
 F6 Posiciona el cursor en la grilla
F6 Posiciona el cursor en la grilla
 F7 Posiciona el cursor en el código del artículo
F7 Posiciona el cursor en el código del artículo
 F8 Salir de la pantalla
F8 Salir de la pantalla
 F10 Permite grabar el comprobante en cuestión.
F10 Permite grabar el comprobante en cuestión.
 F11 Imprime el comprobante actual
F11 Imprime el comprobante actual
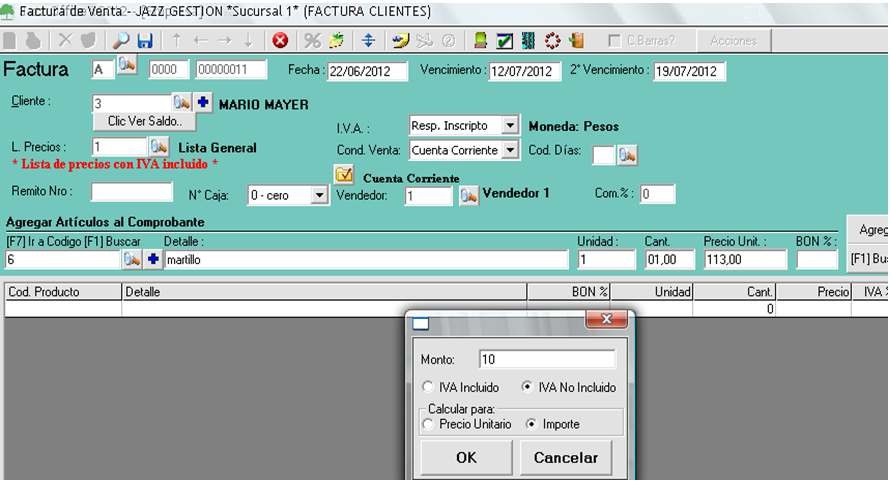 Para Facturar Rápido
Para Facturar Rápido
Estando en el campo de código del producto dentro de la pantalla de facturación.
E y luego F10: guarda la factura en Efectivo. T y luego F10: guarda la factura en Tarjeta.
C y luego F10: guarda la factura en Cuenta Corriente.
I y luego F10: guarda la factura en Ticket.
F1 Estando en el campo Precio se puede pulsar F1 para hacer cálculos sobre el mismo antes de agregarlo al ítem
Accesos Rápidos para Facturar Menú Ventas → Emisión de Facturas Link de la pantalla principal
Icono de la barra de herramientas de la pantalla principal F5 en la pantalla principal
Importante: Se recomienda verificar las siguientes solapas, para lograr una mayor velocidad en la Facturación y configurar el sistema dependiendo del tipo de rubro que manejamos. Menú Herramientas → Parámetros Generales → Facturación.
Insert: La tecla Insert y el “botón más” nos permitirán adicionar Clientes, Listas de Precios, Vendedores y Artículos, sin necesidad de cerrar la pantalla de facturación. Simplemente debemos presionar la misma sobre el campo en cuestión.
Clientes Ocasionales
Para facturar a un “Cliente Ocasional”, definir por ejemplo un cliente como… Código: 1
Nombre: Consumidor Final
Luego podemos seleccionar en la facturación como cliente predeterminado y así facturar rápidamente. (Herramientas →
Conf. Personalizada de Facturación Ventas).
Códigos de Barra
Para poder facturar con códigos de barra debe tener en cuenta los siguientes puntos:
Debe de estar activada la tilde Códigos de Barra en la barra de herramientas (La misma puede quedar como “Siempre Activa” desde Herramientas → Parámetros Generales → 1. Comprobantes → Utilizar códigos de Barra)
Los artículos deben de tener asignado su correspondiente código de barras
La lectora de códigos de barra debe disparar un Enter automático luego de leer Recomendamos lectoras Laser de marca Metrologic
Ver anexo Códigos de Barras
Si lo desea puede convertir la codificación para utilizarlos como código de barra. Desde el Menú Artículos →

Buscar Artículos
Ver anexo Búsquedas
Bonificaciones
Las mismas se pueden establecer por articulo (desde Campos de edición de artículos o rubros) o bien para toda la factura (desde la barra de herramientas). Existen bonificaciones predefinidas, por cantidad de artículos y para un determinado cliente.
Nota: Lo registrado en “Observaciones” de las facturas, lo podemos visualizar en los reportes de cuentas corrientes, si bien en este campo se puede anotar cualquier observación, suele ser útil en casos donde se le venda a empresas, a pedido de los empleados.
En ese caso se anota como cliente a la empresa y en “Observaciones” el nombre del empleado o sector, así en el reporte podremos diferenciar los pedidos y deudas generadas por cada uno de nuestros empleados.
También se pueden definir campos adicionales en los comprobantes, que lograran el mismo fin.
Permisos Relacionados:
“Comprobantes\No permitir buscar Clientes en Ventas” “Comprobantes\No permitir buscar Proveedores en Compras”
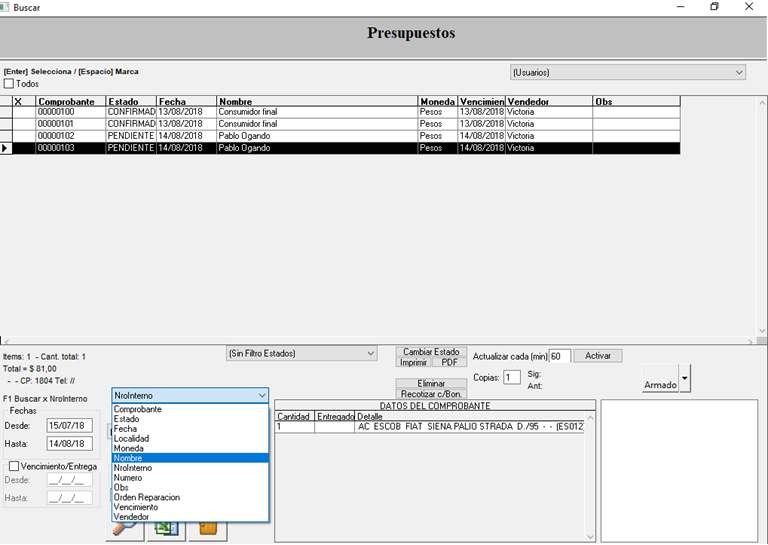 Buscar un Comprobante
Buscar un Comprobante
Buscar: Como bien se detallo algunas páginas más atrás, esta función permite visualizar un comprobante por diferentes criterios o tipos de búsquedas.
Dicha función se puede utilizar para Presupuestos, Pedidos, Remitos y Facturas (compras y ventas).
Al seleccionar en el combo el ítem correspondiente a la búsqueda por Cliente / Proveedor, se puede pulsar F1 y nos traerá la búsqueda de Clic/Prov estándar para podamos obtener automáticamente el nombre y no tener que recordar cómo se escribía.
Se puede utilizar para buscar un determinado comprobante o bien por ejemplo para generar una factura a partir de un presupuesto ya existente.
Búsqueda de Comprobantes – Mas Funcionalidades
Para marcar/desmarcar comprobantes se utiliza la tecla espacio. También se pueden marcar/desmarcar todos juntos.
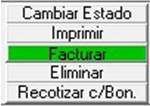 Los procesos masivos (que afecten a los comprobantes marcados) son:
Los procesos masivos (que afecten a los comprobantes marcados) son:
 Cambiar Estado: Modifica el estado de los comprobantes seleccionados con el indicado en la lista de estados que se encuentra a la izquierda.
Cambiar Estado: Modifica el estado de los comprobantes seleccionados con el indicado en la lista de estados que se encuentra a la izquierda.
 Imprimir: Imprime cada comprobante seleccionado tomando la impresora de la configuración personalizada con la cual se ingresó a la pantalla de comprobantes. La cantidad de copias se explica más abajo. En caso de estar buscando facturas de venta, también podrá ejecutar masivamente el botón PDF para enviar las facturas por mail en formato PDF (para facturas electrónicas) y aparecerá el botón de imprimir dividido en dos:
Imprimir: Imprime cada comprobante seleccionado tomando la impresora de la configuración personalizada con la cual se ingresó a la pantalla de comprobantes. La cantidad de copias se explica más abajo. En caso de estar buscando facturas de venta, también podrá ejecutar masivamente el botón PDF para enviar las facturas por mail en formato PDF (para facturas electrónicas) y aparecerá el botón de imprimir dividido en dos:
 Facturar: En caso de estar facturando pedidos individuales automáticos (ver Facturar Pedidos automáticamente) una vez seleccionados los comprobantes a facturar, se pulsa el botón Facturar y se van a ir facturando de a uno simulando el mismo proceso que haría un usuario manualmente.
Facturar: En caso de estar facturando pedidos individuales automáticos (ver Facturar Pedidos automáticamente) una vez seleccionados los comprobantes a facturar, se pulsa el botón Facturar y se van a ir facturando de a uno simulando el mismo proceso que haría un usuario manualmente.
 Eliminar: Elimina cada comprobante seleccionado uno a uno simulando el mismo proceso que haría un usuario manualmente y con los mismos controles de permisos. Ver ejemplo detallado mas abajo.
Eliminar: Elimina cada comprobante seleccionado uno a uno simulando el mismo proceso que haría un usuario manualmente y con los mismos controles de permisos. Ver ejemplo detallado mas abajo.
 Recotizar c/Bon: recotiza los comprobantes seleccionados con el agregado que vuelve a calcular los descuentos por cantidad que pudieran tener los productos del comprobante. La recotización normal no recalcula descuentos porque asume que los mismos y están calculados en los importes presentes en el comprobante.
Recotizar c/Bon: recotiza los comprobantes seleccionados con el agregado que vuelve a calcular los descuentos por cantidad que pudieran tener los productos del comprobante. La recotización normal no recalcula descuentos porque asume que los mismos y están calculados en los importes presentes en el comprobante.
 Actualizar Cada: Si se activa, se simula una pulsación del boton Buscar cada “X” minutos y de esa forma se va actualizando la pantalla automáticamente.
Actualizar Cada: Si se activa, se simula una pulsación del boton Buscar cada “X” minutos y de esa forma se va actualizando la pantalla automáticamente.
 Copias: Son las copias utilizadas cuando se pulse el botón Imprimir
Copias: Son las copias utilizadas cuando se pulse el botón Imprimir
 Sig / Ant: Muestra cual es el comprobante del que proviene y que comprobante continúa con el workflow.
Sig / Ant: Muestra cual es el comprobante del que proviene y que comprobante continúa con el workflow.
Permisos Relacionados:
“Comprobantes\Ocultar Precios y Totales” “Comprobantes (Recotizar con Bonificaciones) ”
“Búsqueda de Comprobantes (filtrar por el Usuario actual) ” “Informes (No permitir ver Clientes/Proveedores Reservados) ”
“Comprobantes (Habilitar este usuario para acceder a Areas Restringidas)” →
Relacionado con botón Eliminar.
Búsqueda de Comprobantes (No permitir cambiar estado de comprobante por defecto en usuario).
“Comprobantes (Eliminar)”
Eliminación de Comprobantes Masivamente desde la Búsqueda
Recuerde que deberá tener marcado el tilde “Cambiar Estados/Imprimir/Eliminar comprobantes desde la propia búsqueda” en “Herramientas > Parámetros Generales > Avanzadas > Personalizar”.
Primero deberá ir al tipo de comprobante que desea eliminar. Es decir, si quiere eliminar Remitos de Venta, deberá ir a “Remitos de ventas”, si quiere eliminar facturas ir a “Facturas de Venta”, etc.
Vamos a hacer el ejemplo con Facturas de Venta. Para eso entonces iremos a la opción “Facturas de Venta”: Una vez dentro de facturas, iremos a la opción de “buscar”
En la búsqueda nos aparecerá de esta manera, y veremos todos los comprobantes, en este caso facturas de venta, dentro del periodo indicado en el rango de fechas.
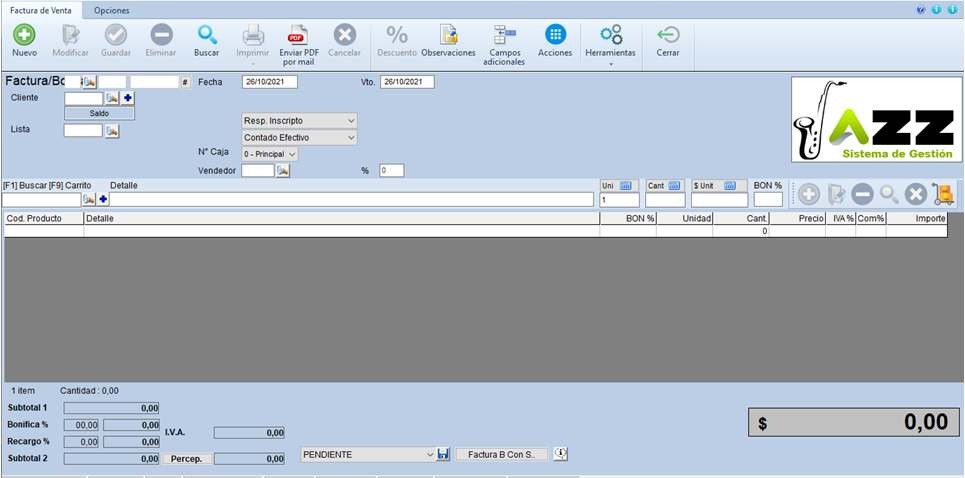
Para eliminar todos los comprobantes deberá poner un rango de fechas que abarque desde la primera factura que hizo:
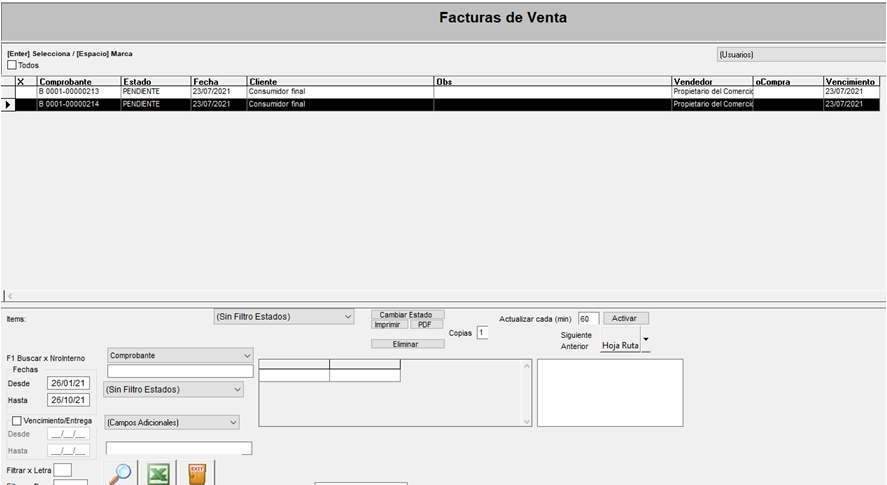 Acá deberemos marcar los comprobantes que deseemos eliminar. Para ir marcando debemos hacer un clic en la columna “X” del comprobante a marcar, y aparecerá la flecha apuntando hacia abajo, ahí deberemos hacer un clic más en la flecha para marcar con la “X”:
Acá deberemos marcar los comprobantes que deseemos eliminar. Para ir marcando debemos hacer un clic en la columna “X” del comprobante a marcar, y aparecerá la flecha apuntando hacia abajo, ahí deberemos hacer un clic más en la flecha para marcar con la “X”:
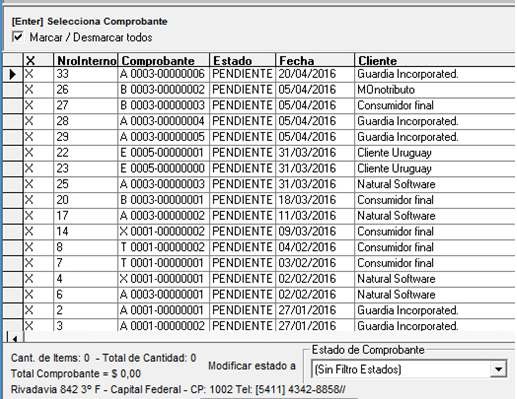
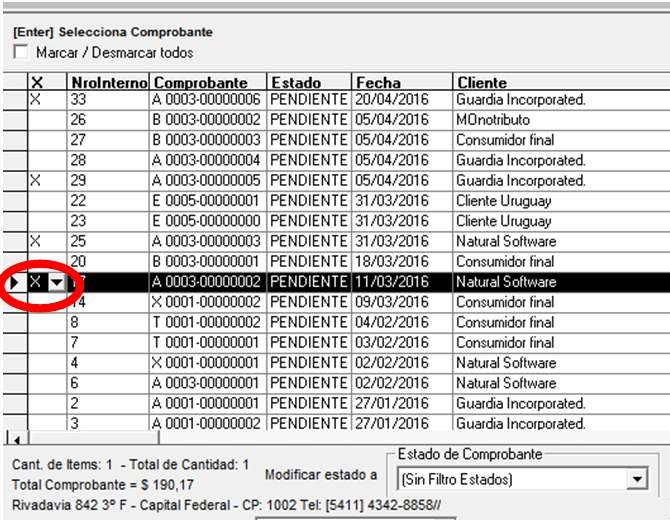 Si deseamos eliminar todo, deberemos marcar todos los comprobantes, para ello podemos usar la opción “Marcar/Desmarcar Todos”:
Si deseamos eliminar todo, deberemos marcar todos los comprobantes, para ello podemos usar la opción “Marcar/Desmarcar Todos”:
Una vez marcados los comprobantes que deseamos eliminar, haremos clic en el botón de “Eliminar”
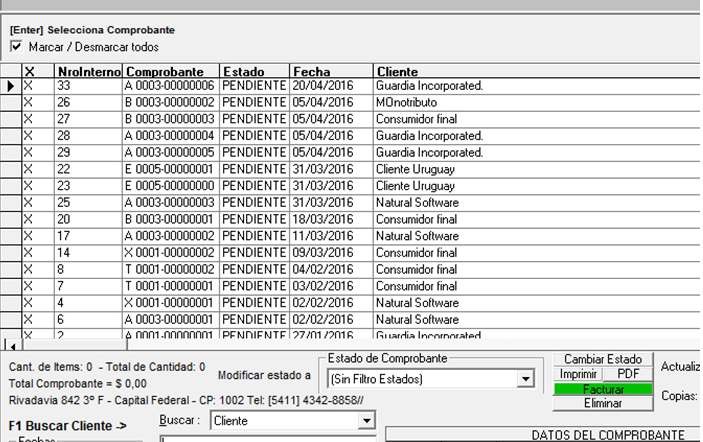 Al hacer clic en “Eliminar” nos pedirá una contraseña de un usuario “Administrador” de Jazz:
Al hacer clic en “Eliminar” nos pedirá una contraseña de un usuario “Administrador” de Jazz:
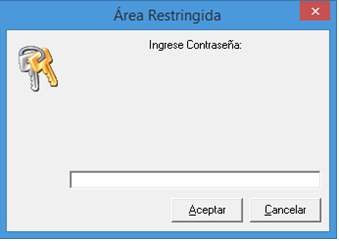
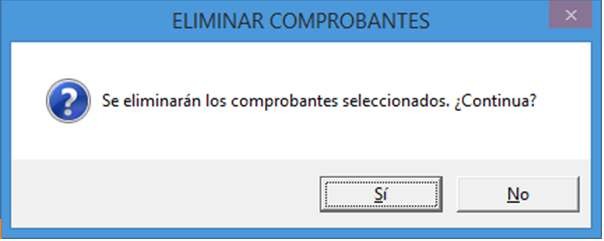 Una vez ingresada la contraseña de un Usuario “Administrador”, nos pedirá que confirmemos que deseamos eliminar esos comprobantes, donde deberemos hacerlo presionando “Si”:
Una vez ingresada la contraseña de un Usuario “Administrador”, nos pedirá que confirmemos que deseamos eliminar esos comprobantes, donde deberemos hacerlo presionando “Si”:
El sistema eliminará los comprobantes seleccionados.
Carrito de Compras
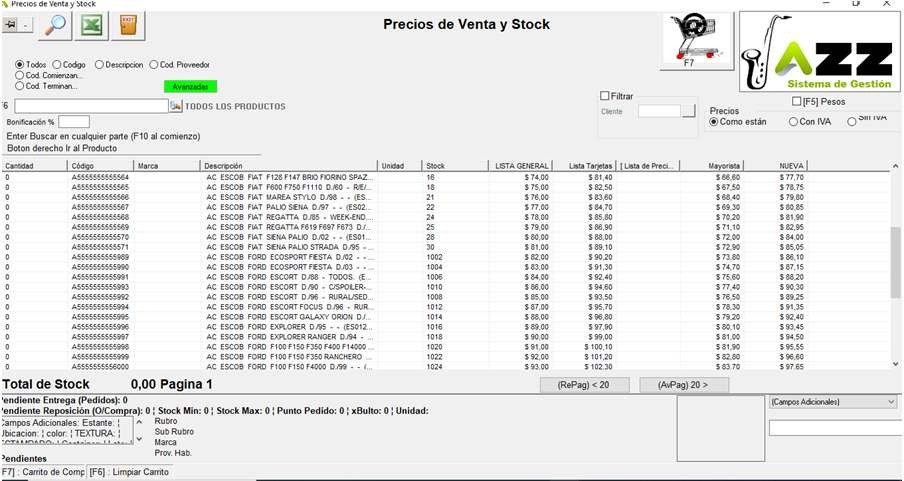 Esta opción dentro de Jazz la podremos utilizar como cualquier otro carrito de compras de una página de Internet.
Esta opción dentro de Jazz la podremos utilizar como cualquier otro carrito de compras de una página de Internet.
La forma de utilizar el Carrito de Compras es desde los comprobantes de Presupuesto y Pedido, generamos un nuevo comprobante presionamos la tecla F9, una vez hecho esto podremos visualizar la pantalla que vemos a continuación.
Dentro de esta pantalla podremos utilizar los diferentes tipos de filtros para la búsqueda de productos, luego podremos ingresar la cantidad sobre los productos que deseamos, seleccionándolos con el Mouse o con las fechas de direcciones.
Una vez que ingresamos todas las cantidades, presionando la tecla de función F7, pasamos todas las cantidades que seleccionamos a nuestro presupuesto o pedido, como vemos a continuación.
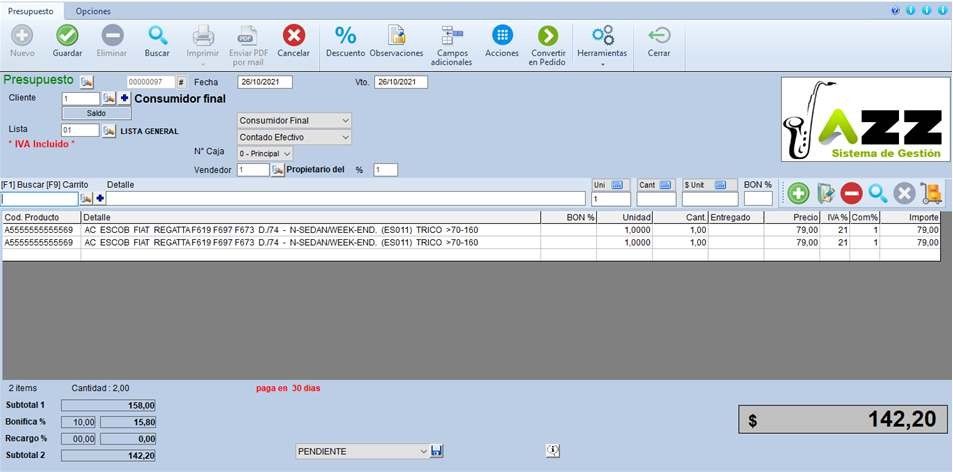 Luego solo nos quedaría dentro del presupuesto o pedido generado a través del carrito de compras, modificar algún ítem o agregar alguno nuevo y por ultimo guardarla e imprimirla en tal caso.
Luego solo nos quedaría dentro del presupuesto o pedido generado a través del carrito de compras, modificar algún ítem o agregar alguno nuevo y por ultimo guardarla e imprimirla en tal caso.
FAQ “Consultas Frecuentes” – Facturas y Listas de Precios
 ¿Puedo hacer que no se modifique la descripción y el precio de los artículos cuando facturo pero que si pueda modificarlos en los remitos o pedidos?
¿Puedo hacer que no se modifique la descripción y el precio de los artículos cuando facturo pero que si pueda modificarlos en los remitos o pedidos?
Puede bloquear la modificación de precios y descripciones en la factura mediante los siguientes tildes en el Control de Permisos: Ventas \ No permitir modificar precios de venta, y habilitar para que se puede modificar en pedidos: Ventas \ Permitir modificar descripción y precios en pedidos. Pero quedará bloqueado en el remito también.
Con respecto a los precios: Puede habilitarlos tildando: Ventas \ Permitir modificar precios de venta o sin tildar para que no lo permita.
 ¿Por qué no puedo modificar un artículo una vez cargado? Cargue un articulo y no le puse rubro y sub rubro pero cuando quiero hacerlo no me lo permite, no me da error pero me saca del articulo seleccionado.
¿Por qué no puedo modificar un artículo una vez cargado? Cargue un articulo y no le puse rubro y sub rubro pero cuando quiero hacerlo no me lo permite, no me da error pero me saca del articulo seleccionado.
Debe tener habilitado que asocie el código de producto con el Rubro/Sub rubro. Para poder deshabilitar esa opción y modificarle el rubro / subrubro libremente, vaya a Parámetros Generales → Productos → No generar códigos del producto automáticamente a partir del Rubro/Subrubro. Marque esa opción.
 ¿Cómo cargo una lista de precios en dólares y que me la convierta en pesos?
¿Cómo cargo una lista de precios en dólares y que me la convierta en pesos?
Las lista de precios de nuestros proveedores son en dólares y los precios sugeridos para el público también lo son, pero cuando viene un cliente se lo decimos en pesos.
En la barra de herramientas superior, donde tiene los iconos con botones, hay uno que tiene el símbolo de moneda $ con una carpeta detrás.
Ahí usted debe cargar la cotización de la misma, y si la factura está en pesos, automáticamente le convertirá de dólar a peso, a la cotización cargada la última vez. Desde el botón con la bolsa de dinero llamado “Consulta de Precios de Venta” puede convertir para consultar los precios con la tilde “pasar importes a pesos” donde podrá visualizar los precios en pesos, aunque estén cargados en dólares.
 ¿Puedo cargar una lista de precios que tenga un incremento porcentual con respecto a otra lista de precios? Es porque tenemos precios de contado y precios financiados.
¿Puedo cargar una lista de precios que tenga un incremento porcentual con respecto a otra lista de precios? Es porque tenemos precios de contado y precios financiados.
Debe generar la lista de precios nueva, la cual tendrá este porcentaje (desde Ventas → Precios → Listas de Precios), Luego desde esa misma opción, se dirige a la lista de precios base, y la selecciona, y en el menú de abajo donde dice Listas de precios a actualizar automáticamente, AGREGAR la lista que tendrá el porcentaje, y ponerle el porcentaje deseado.
Siempre recomendamos hacer un Backup antes de ejecutar estos procesos.
 ¿Cómo copiar una lista de precios (la lista 6) a una nueva (la lista 7) y luego hacerle un aumento de 7,5%?
¿Cómo copiar una lista de precios (la lista 6) a una nueva (la lista 7) y luego hacerle un aumento de 7,5%?
Hay que verificar que la lista 7 no esté enlazada a ninguna lista, de ser así hay que desenlazar la lista 7, por ejemplo de la lista 6 (Lo haces yendo a Ventas → Precios → Listas de Precios, seleccionas la lista 6, y desde la parte de abajo selecciona la lista 7, y elimina de esa pantalla)
Luego, vaya a Ventas → Precios → Copiar Listas de Precios. Lista de Origen: 6
Lista de Destino: 7
Luego vaya a Ventas → Precios → Actualización general de precios de venta, filtre Todos los productos, seleccione lista 7, y seleccione porcentaje, y le indica un 7,5
 Necesito crear una lista de precios nueva enlazada a una lista ya creada.
Necesito crear una lista de precios nueva enlazada a una lista ya creada.
Para crear una nueva lista de precio, debe darla de alta desde: Ventas → Precios → Precios de Venta. Allí debe ingresar un código nuevo y detallar en la descripción el nombre de la lista que usted quiera.
Revise los tildes para definir si los precios ingresados en ésta lista van a ser ya CON o SIN IVA y luego con el tilde verde confirma la creación de la misma.
Para enlazar la lista recién creada a otra lista ya existente, ahora debe seleccionar en la misma pantalla la lista a la cual quiere enlazar la que acabamos de crear.
Una vez seleccionada, en la parte inferior de la pantalla, debajo del título de “Listas de precios para actualizar automáticamente”, apretar botón “Agregar” y luego seleccionar el monto o porcentaje y el valor del mismo.
Una vez hecho, aceptar, y el botón de la tilde verde para guardar los cambios.
 Con la Impresora fiscal HASAR PL 8F y la PL 9F imprime la factura fiscal, pero lo que no me está saliendo son los datos de la empresa como la dirección.
Con la Impresora fiscal HASAR PL 8F y la PL 9F imprime la factura fiscal, pero lo que no me está saliendo son los datos de la empresa como la dirección.
Hay cierta información que se graba en campos de memoria de la impresora fiscal, algunos se imprimen en el encabezado y otros en el pide de pagina. Para grabar en esos campos utilizar el siguiente programa para HASAR: www.naturalsoftwareplus.com.ar/tools/fiscal/hasar/memoria_fiscal.exe
 La Impresora Fiscal no me Imprime el numero de remito que estoy facturando
La Impresora Fiscal no me Imprime el numero de remito que estoy facturando
Verificar que estén tildados los siguientes parámetros: Imprimir las Observaciones del comprobante
Imprimir en la Obs los Nros. De los Comp. Que se estén facturando.
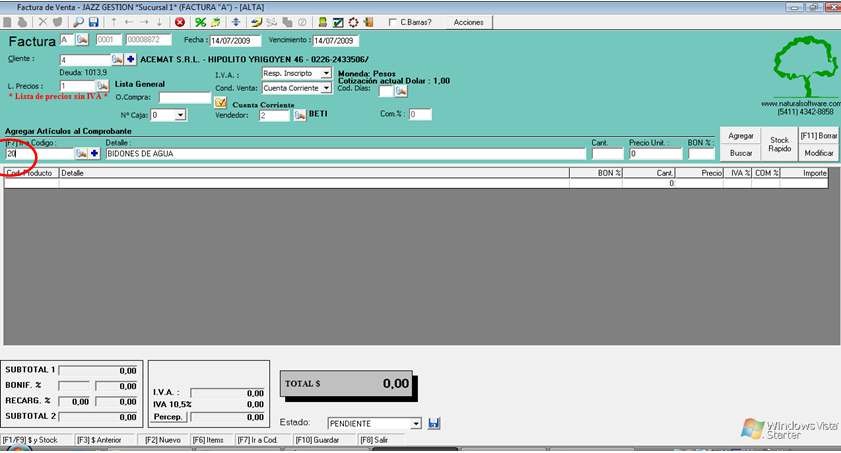 F3. Ultimo Precio de Venta
F3. Ultimo Precio de Venta
Desde esta opción podremos visualizar los últimos precios de venta de un producto al momento de facturarlos.
Para poder utilizar esta opción, desde la factura de venta, nos posicionamos en el cuadro donde ingresamos el código del articulo y como vemos en la siguiente pantalla.
Una vez posicionados en el código del articulo y con el cursor titilando, presionamos la tecla de función F3 y nos emitirá un informe.
Allí podremos visualizar los últimos comprobantes generados para ese cliente y precio del producto en las anteriores facturas que le realizamos a este cliente. Este informe es útil para saber por ejemplo el precio que le cobramos en determinada fecha para ese producto.
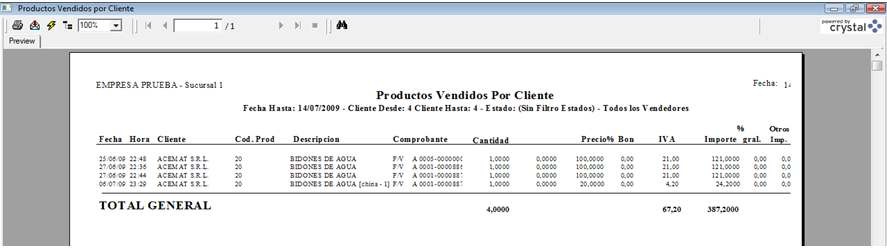 Creación Rápida de Clientes desde el Comprobante.
Creación Rápida de Clientes desde el Comprobante.
La tecla F12 si el código del cliente está vacío permite una carga rápida de clientes consumidores finales, si lo único que deseamos es registrar el nombre de dicho cliente.
Creación Rápida de Clientes desde el Comprobante
 La tecla F12 si el código del cliente está vacío permite una carga rápida de clientes consumidores finales, si lo único que deseamos es registrar el nombre de dicho cliente.
La tecla F12 si el código del cliente está vacío permite una carga rápida de clientes consumidores finales, si lo único que deseamos es registrar el nombre de dicho cliente.
Jazz auto numera este ingreso en la base de clientes, en este caso 88888928.
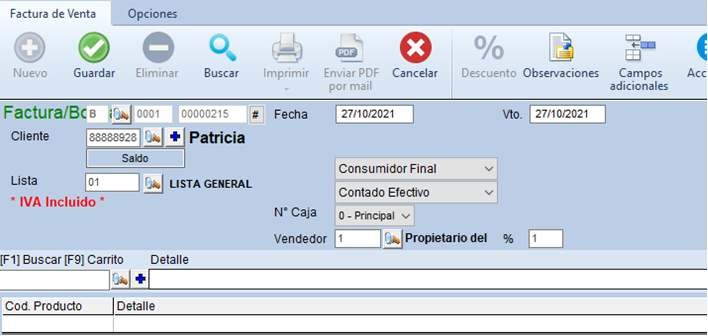 Luego podremos acceder a este cliente como un cliente tradicional desde el ABM.
Luego podremos acceder a este cliente como un cliente tradicional desde el ABM.
 Categorías y Centro de Costos
Categorías y Centro de Costos
Los comprobantes poseen Categorías, que luego permitirán realizar agrupaciones y estadísticas. Las mismas pueden utilizarse como centros de costo.
Son como un Rubro o Familia para un artículo.
Dicha funcionalidad es típicamente contable, logrando así, la agrupación de ciertas familias de facturas, para saber por ejemplo si las facturas se imputan a un sector particular de la empresa, o bien simplemente para agrupar comprobantes de servicios/productos similares, o que se utilizan para el sector de producción/compras/ventas/administración, etc. de la empresa.
Permitiendo conocer estadísticos o resultados mensuales/anuales de dichas agrupaciones.
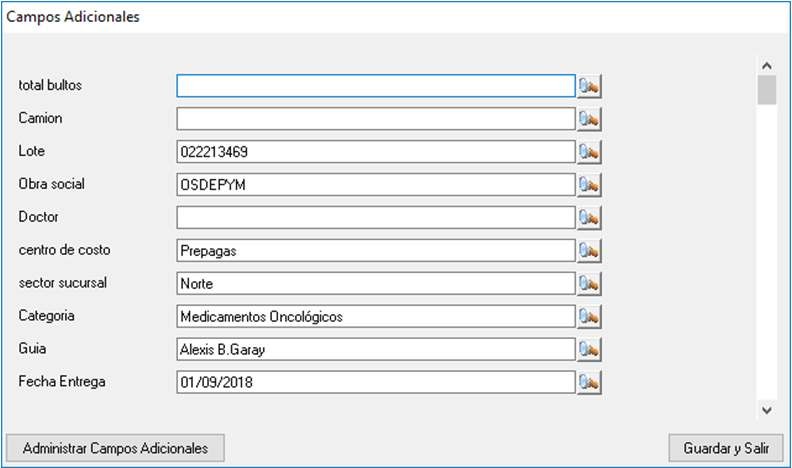 Campos Adicionales del Comprobante
Campos Adicionales del Comprobante
Al igual que en los productos o en los clientes, esta solapa permite la incorporación de datos que el sistema no trae originalmente, por lo que permite la adaptación del sistema a la necesidad de su empresa.
Son campos dinámicos que administra el usuario, permitiendo una entrada de datos y luego se podrán utilizar como filtros o información en algunos de los informes del sistema.
Ejemplos de estos podrían ser: Fecha de Entrega, Empleado que retira la mercadería, Cantidad de Paquetes, etc.
Check de Cantidades
Esta funcionalidad posee por fin, reprocesar los ítems del comprobante en cuestión para verificar el correcto ingreso de la mercadería. Lo único que solicita es el reingreso de cada uno de los ítems (lo podremos hacer por códigos de barra) y luego listará un reporte con las diferencias (si es que las hay).
Ejemplo: En una O/C cuando la mercadería llega con un Remito (Verificando así, si los artículos que envío el proveedor son los correctos). O bien cuando armamos el pedido a un cliente (comprobando que no existan diferencias en el momento de entregarle la mercadería al cliente).Para activarla pulsar y para finalizar el proceso, pulsar nuevamente dicho botón.
Nota: Es muy útil ejecutar dicha funcionalidad con código de barras. Si se detectan diferencias Jazz visualizara el siguiente cartel.
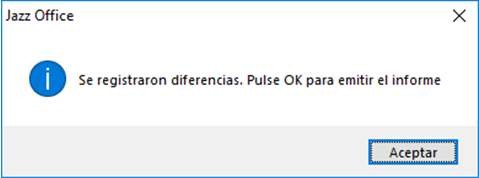
Y luego aparecerá el detalle de diferencias.
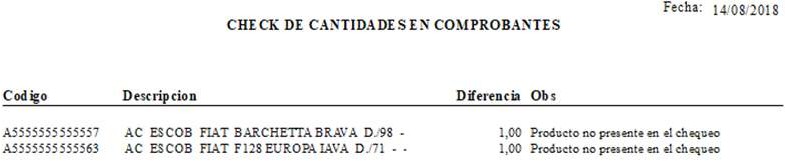
WorkFlow
Jazz presenta una estructura de ventas donde se pueden utilizar:
 Presupuestos (Cotizaciones)
Presupuestos (Cotizaciones)
 Pedidos (Solicitudes Confirmadas)
Pedidos (Solicitudes Confirmadas)
 Remito (documento para acompañar las entregas de mercadería)
Remito (documento para acompañar las entregas de mercadería)  Facturas (comprobante que respalda la venta).
Facturas (comprobante que respalda la venta).
Importante: Compras presenta un esquema similar de Comprobantes (Cotizaciones, Órdenes de Compras, Remitos de Compras y Facturas de Compras).
El usuario podrá configurar el sistema ajustándolo a sus requerimientos, logrando parametrizarlo a su medida, según lo requiera el rubro que maneja.
De esta manera se podría configurar una Orden de Compra, para que al ingresar un nuevo comprobante, Jazz nos permita seleccionar la creación de una Orden de Compra a nuestro proveedor, o bien una Orden de Producción a la cual asignaremos a un Proveedor Interno que podría ser nuestro sector de fabricación. Por lo que, aunque no podemos cambiarle el título a las facturas, podremos configurar si utilizamos facturas A y B, o C.
Ingresando un presupuesto, podremos generar un pedido automático haciendo referencia al anterior. Con el pedido creado en Jazz es posible generar uno o varios remitos y luego facturarlos sin necesidad de cargar nuevamente cada uno de sus Ítems.
Técnicamente denominamos este circuito como Workflow. Esto se logra pulsando sobre el botón “Acciones” que está dentro de la barra de herramientas, en el borde superior de cada uno de los comprobantes.
Por Ejemplo: Para Remitir un Pedido, tengo que estar en Remitos y pulsar sobre acciones para poder elegir dicho Pedido
Así de esa manera para poder facturar un remito sin tener que reingresar sus ítems, tengo que estar en la pantalla de facturación, ir a acciones y seleccionar el remito en cuestión.

Cabe destacar que si un comprobante es generado automáticamente a partir de otro, este último copiara datos del anterior, como información del cliente, campos adicionales, observaciones, etc.
Podemos editar Presupuestos, Pedidos y Remitos siempre y cuando, no hayamos utilizado dicho comprobante para generar otro. O sea podré editar un presupuesto, siempre y cuando no hayamos generado automáticamente un pedido. Podremos editar un pedido siempre y cuando no lo hayamos remitido y podremos editar un remito siempre y cuando no lo hayamos facturado.
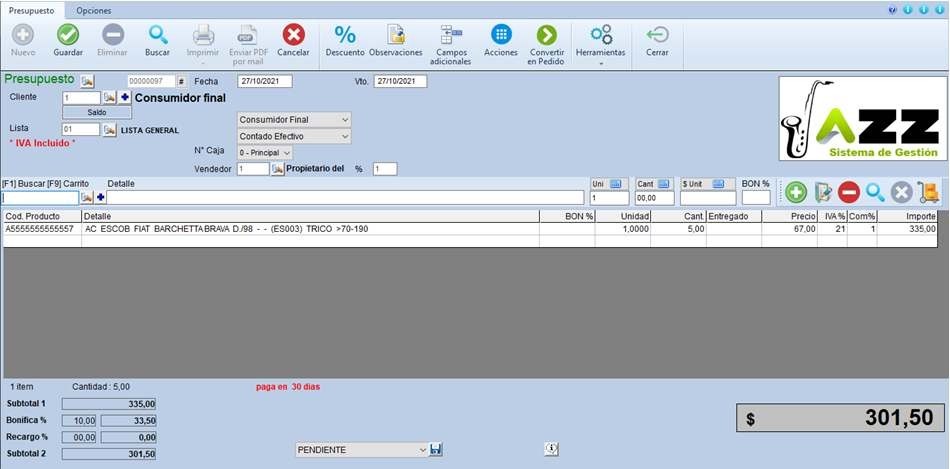 Las facturas no pueden editarse, solo podremos cambiar el vendedor y la observación.
Las facturas no pueden editarse, solo podremos cambiar el vendedor y la observación.
Con Jazz podrá generar un comprobante como por ejemplo un presupuesto, pedido, remito para luego facturarlo sin la necesidad de volver a cargar todos los datos nuevamente en la factura.
Vemos a continuación un ejemplo de generación de presupuesto, al cual luego lo transformamos en pedido y a ese pedido lo facturamos.
Presupuesto → Pedido → Factura Generando el Presupuesto.
Generando el Pedido a través del Presupuesto Generado Anteriormente
Dentro de la pantalla de Pedido, vamos a la Acciones, seleccionamos cualquiera de las dos opciones Individual (en este caso nos permitirá seleccionar el presupuesto generado anteriormente de una grilla de presupuestos ya generados) en el caso de Global (es útil en el caso que hayamos generados varios presupuestos para un mismo cliente, en esta pantalla podremos seleccionar el cliente, la fecha de los presupuestos, los números de los comprobantes con un filtro desde / Hasta y el estado de los mismos que puede ser Pendiente, Confirmado, etc).
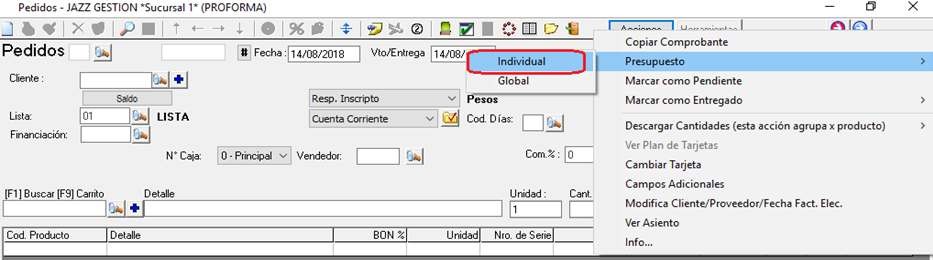
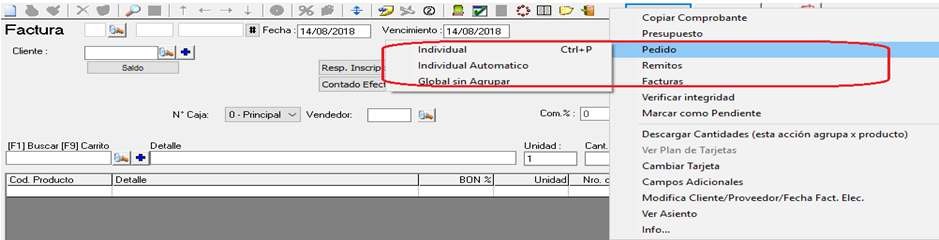 Luego veremos el Pedido generado. Trabajamos de la misma forma con la Factura,
Luego veremos el Pedido generado. Trabajamos de la misma forma con la Factura,
seleccionamos desde Acciones, cualquiera de las
dos opciones Individual o Grupal sin agrupar (en este caso seleccionamos el cliente, el filtro de fechas desde / hasta y el estado del comprobante que puede ser Pendiente, Confirmado, etc.
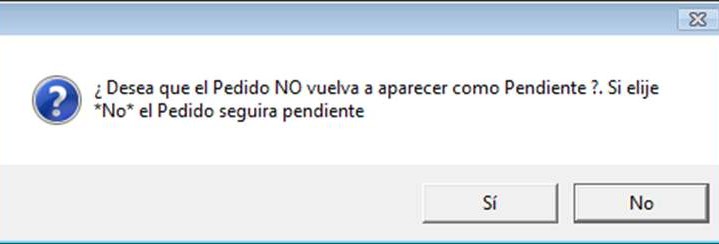 Una vez seleccionado el Pedido, Jazz nos preguntara si queremos que el Pedido siga con estado Pendiente o no, esto es para que por ejemplo si queremos generar otras facturas de este pedido lo podamos hacer nuevamente.
Una vez seleccionado el Pedido, Jazz nos preguntara si queremos que el Pedido siga con estado Pendiente o no, esto es para que por ejemplo si queremos generar otras facturas de este pedido lo podamos hacer nuevamente.
Una vez seleccionado el presupuesto, nos preguntara si lo deseamos convertir en Pedido.
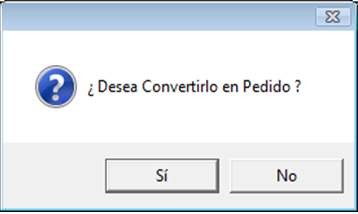
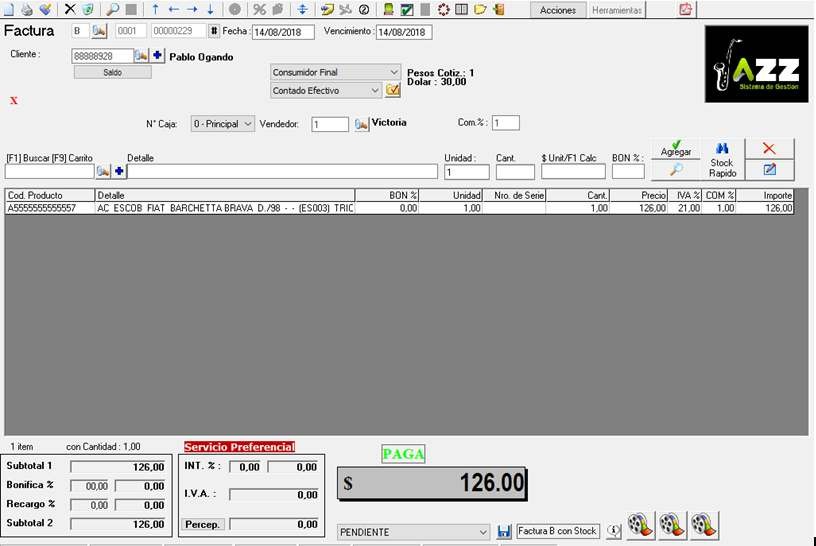 Luego podremos ver la factura generada desde el Pedido
Luego podremos ver la factura generada desde el Pedido
Dicha funcionalidad gestiona la trazabilidad del comprobante y de los productos en cuestión.
También es muy útil cuando tenemos varios artículos en un mismo comprobante, ya que para generar el comprobante siguiente, no debemos reingresar manualmente todos los artículos/servicios.
Pedido → Remito → Factura Generamos el Pedido
Luego desde el Remito, vamos a Acciones, seleccionamos Individual (en este caso nos permitirá seleccionar el presupuesto generado anteriormente de una grilla de presupuestos ya generados) en el caso de Global (es útil en el caso que hayamos generados varios presupuestos para un mismo cliente, en esta pantalla podremos seleccionar el cliente, la fecha de los presupuestos, los números de los comprobantes con un filtro desde / asta y el estado de los mismos que puede ser Pendiente, Confirmado, etc).
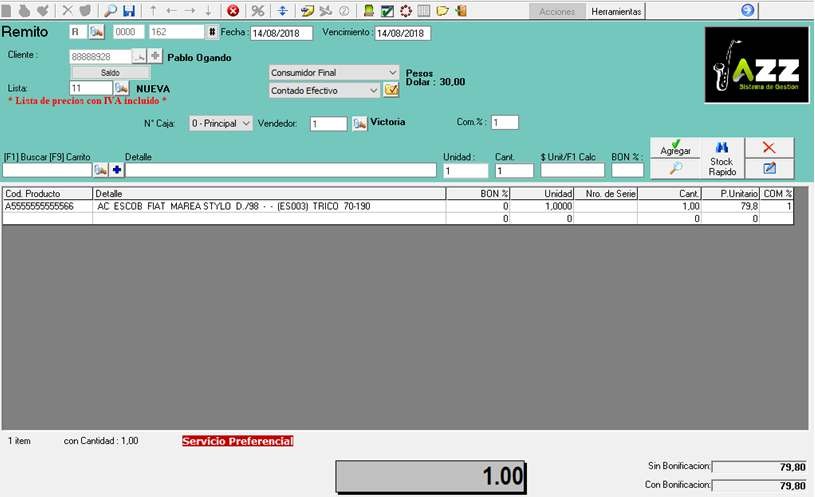 Una vez seleccionado el Pedido, nos pregunta si deseamos Remitir el Pedido, aceptamos la confirmación y nos genera el Remito correspondiente.
Una vez seleccionado el Pedido, nos pregunta si deseamos Remitir el Pedido, aceptamos la confirmación y nos genera el Remito correspondiente.
Desde Factura, vamos a Acciones, podremos seleccionar Individual, Global Agrupar Producto y Precio (esta opción nos permite poder agrupar productos con el mismo código de producto y precio que han sido generados en diferentes remitos).
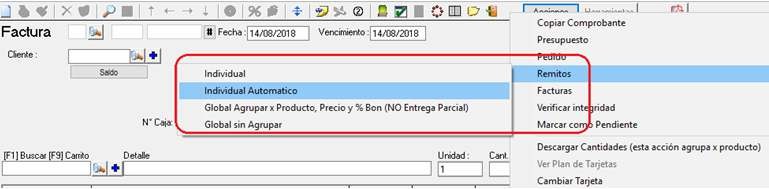
Jazz nos preguntara si queremos facturar el Remito, aceptamos y nos genera la Factura a partir del Remito que seleccionamos. Pedido → Factura
Generamos el Pedido.
Luego desde Factura, vamos a Acciones, seleccionamos cualquiera de las dos opciones para poder seleccionar el Pedido.
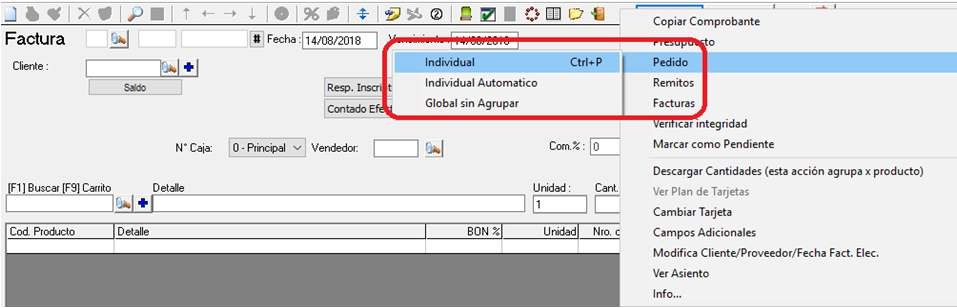 Aquí vemos la grilla de selección desde la opción Individual
Aquí vemos la grilla de selección desde la opción Individual
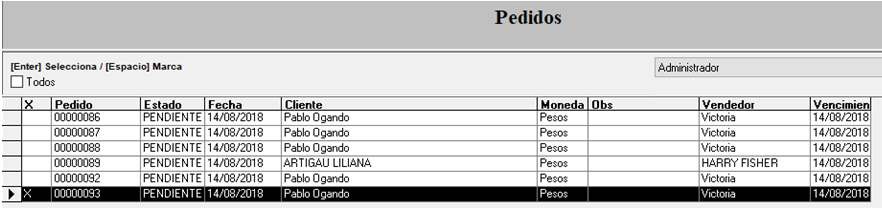
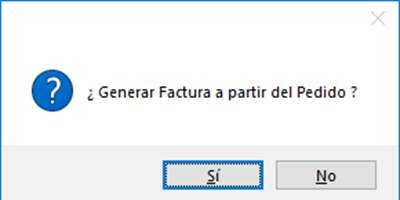 Una vez seleccionado el Pedido, nos pregunta si queremos generar una Factura a partir de un Pedido, aceptamos:
Una vez seleccionado el Pedido, nos pregunta si queremos generar una Factura a partir de un Pedido, aceptamos:
Luego ya podemos ver la Factura generada a partir del Pedido que seleccionamos
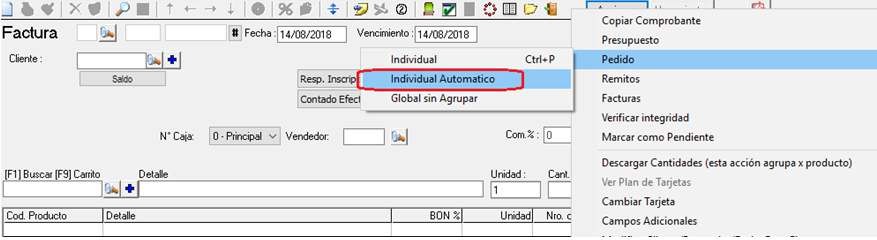 Facturar Pedidos Automáticamente
Facturar Pedidos Automáticamente
Dentro de la pantalla de facturación hacemos clic en el botón Acciones → Pedido → Individual Automático.
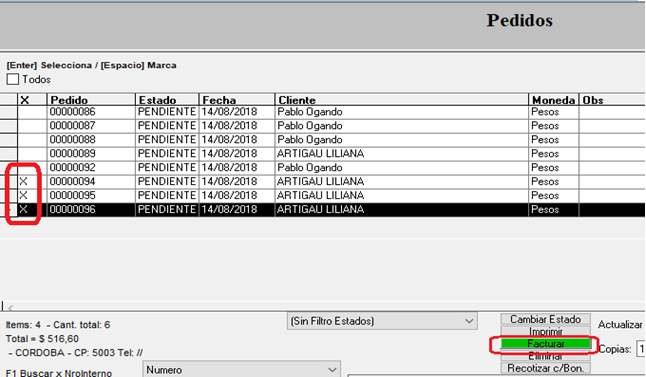 Nos abrirá la pantalla de búsqueda de pedidos donde debemos seleccionar (con la tecla “espacio”) los que queremos facturar y luego hacer clic en el botón Facturar.
Nos abrirá la pantalla de búsqueda de pedidos donde debemos seleccionar (con la tecla “espacio”) los que queremos facturar y luego hacer clic en el botón Facturar.
Este proceso emula la facturación individual de un pedido por cada comprobante seleccionado.
Permisos Relacionados:
“Comprobantes (Acciones\Pedidos\Individual Automático)”
Trazabilidad
Los comprobantes poseen 2 campos internos (Anterior y Siguiente), donde se guarda la relación del comprobante que género el comprobante actual, y el posterior. O sea en el caso de un pedido, se guarda la relación con el presupuesto que lo genero y el remito que se crea a partir de dicho pedido.
Puede que a partir de un presupuesto se genere un solo pedido, pero luego se remite en varios oportunidades, o sea a partir de un pedido se generan múltiples remitos. Dichos remitos se podrán facturar cada uno en forma particular o bien se agrupan en una misma factura.
 Para visualizar la trazabilidad de comprobantes debemos ingresar Acciones – > Info…
Para visualizar la trazabilidad de comprobantes debemos ingresar Acciones – > Info…
Aquí se puede visualizar información sobre el comprobante actual Se puede visualizar que el comprobante:
Anterior es el PRE (Presupuesto) A 0000-00000038 Siguiente es el REM (Remito) R 0000-00000124
 Desde el comprobante podemos ver información que nos indica si ese comprobante ha sido utilizado para generar otro, como vemos en el Presupuesto, en el Campo Siguiente, nos dice que a partir de este Presupuesto se genero el Pedido 12.
Desde el comprobante podemos ver información que nos indica si ese comprobante ha sido utilizado para generar otro, como vemos en el Presupuesto, en el Campo Siguiente, nos dice que a partir de este Presupuesto se genero el Pedido 12.
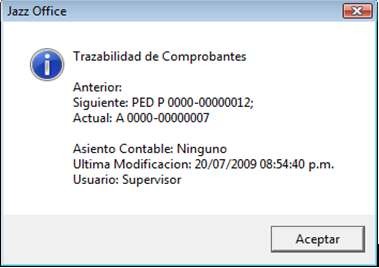 Desde el Pedido, también podremos ver los campos Anterior, este nos indica que este Pedido se genero desde el Presupuesto 7 y que luego se convirtió en la Factura 8881.
Desde el Pedido, también podremos ver los campos Anterior, este nos indica que este Pedido se genero desde el Presupuesto 7 y que luego se convirtió en la Factura 8881.
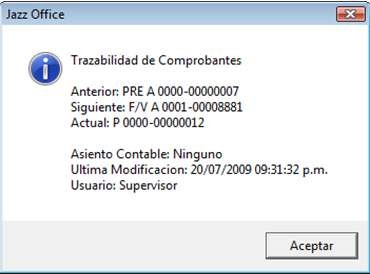 Desde la Factura, podremos ver el Campo Anterior, donde podemos observar que nos indica que esta factura fue generada a partir del Pedido 12.
Desde la Factura, podremos ver el Campo Anterior, donde podemos observar que nos indica que esta factura fue generada a partir del Pedido 12.
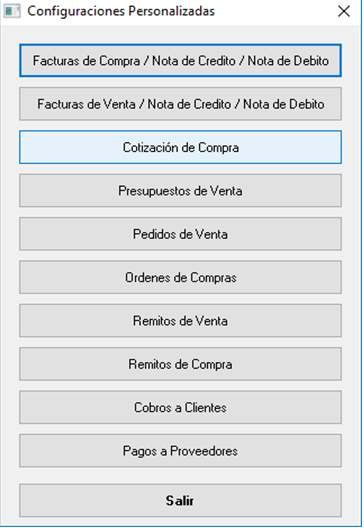 Ordenar ítems al Imprimir Facturas de Venta
Ordenar ítems al Imprimir Facturas de Venta
En Herramientas → Configuraciones Personalizadas → Facturas de Venta/Notas de Crédito/Notas de Débito podemos definir un orden de impresión de ítems para una configuración determinada.
Botón Avanzadas: Podemos configurar un orden en los ítems del comprobante al momento de imprimirlos. Afecta únicamente la impresión que se realiza desde la pantalla de comprobantes, no desde Herramientas → Comprobantes → Imprimir Facturas

Debemos escribir el nombre de la columna a ordenar de la pantalla de comprobantes.
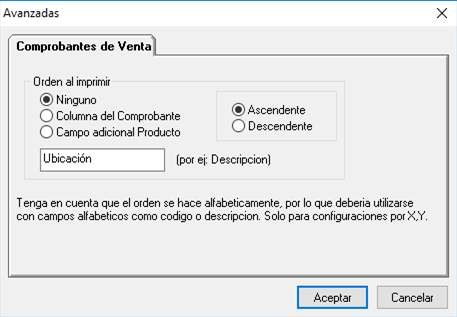 Este orden no afecta la visualización del comprobante en pantalla, sino al momento de la impresión. Puede también ordenar por un campo adicional del producto.
Este orden no afecta la visualización del comprobante en pantalla, sino al momento de la impresión. Puede también ordenar por un campo adicional del producto.
Por ejemplo: Si tenemos definido el campo adicional “UBICACION” y queremos al imprimir el pedido los productos salgan ordenados por ese campo para que se los retire del depósito respetando ese orden. Los tipos de comprobante que permiten esta configuración son:
Pedidos de Venta
Facturas de Venta / Notas de Crédito / Notas de Debito
Copiar Comprobantes
Esta funcionalidad como lo indica su nombre, permite copiar el comprobante actual y generar a partir de este, un nuevo comprobante con los mismos datos que el original.
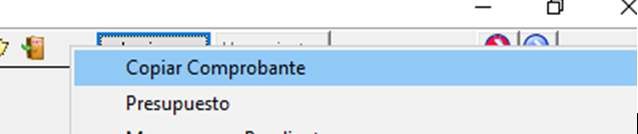 Luego de crearlo vamos a poder modificar dicho comprobante. Se puede utilizar en Presupuestos, Pedidos, Remitos y Facturas.
Luego de crearlo vamos a poder modificar dicho comprobante. Se puede utilizar en Presupuestos, Pedidos, Remitos y Facturas.
Para su uso debemos estar visualizando el comprobante a copiar.
Esto permite por ejemplo, dar solución a los clientes, que todas las semanas realizan el mismo pedido, evitando así la carga manual del mismo.
Debe ir a Acciones → Copiar Comprobante
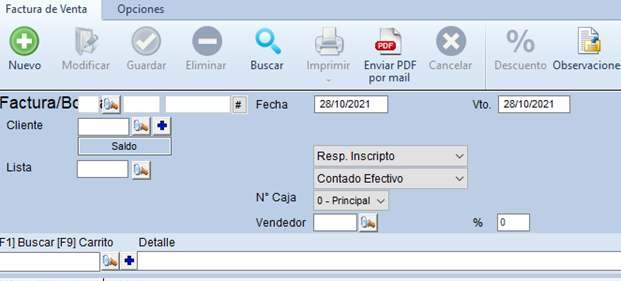 Búsqueda Rápida por Número de Comprobante
Búsqueda Rápida por Número de Comprobante
En los Presupuestos, Pedidos, Remitos y Facturas, tanto en ventas como en compras.
Se busca pulsando un nuevo botón “#”. Pueden ingresar un Número o Letra Número.
Por ejemplo: 10, busca el primer comprobante que encuentre con el numero 10. Si se ingresa A10, busca el comprobante con letra A y numero 10.
Casos de Uso
Obviamente hay muchísimos casos donde o no se utiliza uno de estos comprobantes
 Ejemplo: del Presupuesto pasamos directamente a la Factura. O bien, a partir de un comprobante generamos varios comprobantes
Ejemplo: del Presupuesto pasamos directamente a la Factura. O bien, a partir de un comprobante generamos varios comprobantes
 Ejemplo: con un único Pedido, lo remitimos varias veces, porque enviamos en diferentes fechas algunos productos.
Ejemplo: con un único Pedido, lo remitimos varias veces, porque enviamos en diferentes fechas algunos productos.
También existe la posibilidad de que de muchos comprobantes generemos uno
 Ejemplo: Tengo muchos Remitos de un mismo cliente, y los agrupo para facturarlos todos juntos.
Ejemplo: Tengo muchos Remitos de un mismo cliente, y los agrupo para facturarlos todos juntos.
Y el ejemplo más simple es generar directamente una factura, como en el caso de un supermercado o Maxikiosco. (Por lo que aquí no se utilizan presupuestos, ni pedidos, ni remitos).
Manejo de Acopios Indefinidos
El funcionamiento del circuito de acopios es el siguiente:
- Un cliente nos da un monto de dinero para congelar el precio de los productos y retirarlos luego de un periodo de tiempo, pero no detalla que productos va a comprar. Los retirara a medida que lo crea necesario.
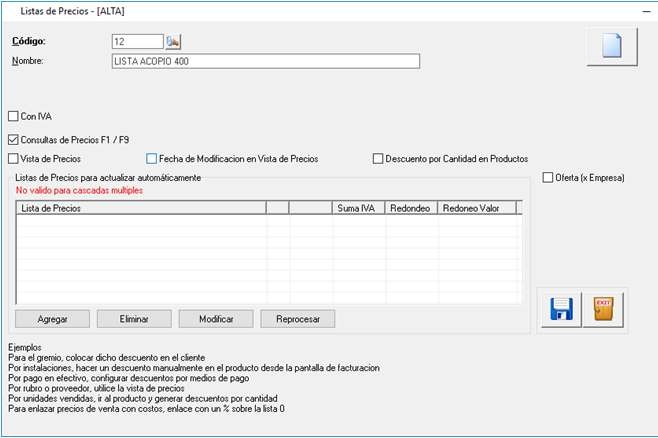 El cobro se realiza al principio. Al recibir el cobro emitimos una factura indicando el total del pago del cliente sin detallar productos (se utiliza un producto genérico para tal fin). El motivo principal de realizar esta factura es más que nada impositivo, ya que debemos declarar el IVA del monto cobrado.
El cobro se realiza al principio. Al recibir el cobro emitimos una factura indicando el total del pago del cliente sin detallar productos (se utiliza un producto genérico para tal fin). El motivo principal de realizar esta factura es más que nada impositivo, ya que debemos declarar el IVA del monto cobrado.- Se realiza el cobro de esa factura para dejar registrada la forma de pago.
- Crearemos una lista de precios nueva indicando el Acopio en el nombre de la lista; luego copiaremos los precios de la lista actual a la lista nueva para dejar los precios “congelados” en esa lista y así utilizarla a medida que el cliente vaya retirando la mercadería.
Para ello, creamos una lista nueva desde “Ventas → Precios → Listas de Precios”
Y luego copiamos la lista actual a la nueva lista desde “Ventas → Precios → Copiar Listas de Precios”
- Si lo creemos conveniente, podemos imprimir la lista de precios “congelada” y exportarla a Excel; enviársela por mail al cliente o grabarla en un CD o DVD y entregársela en mano. Los informes que podamos usar son:
Informes → Productos → Precios de Venta Informes → Productos → Productos para Jazz Excel
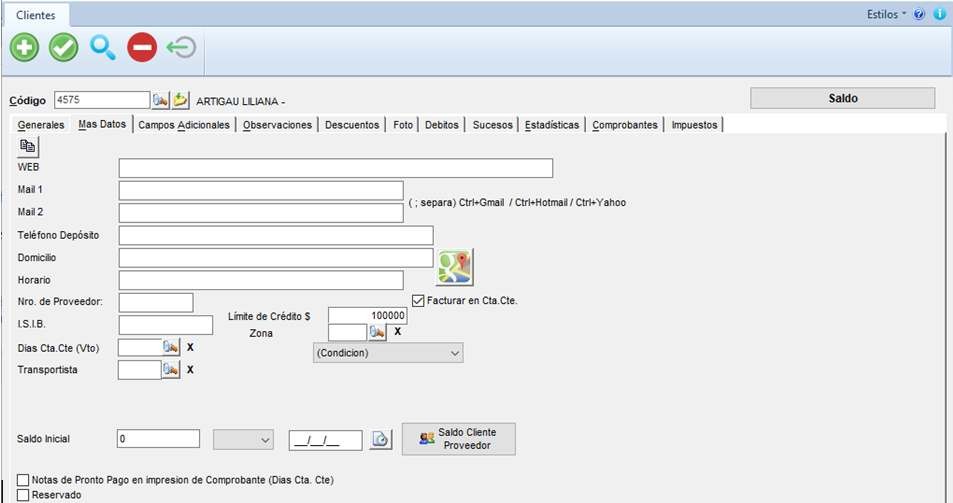 A continuación registraremos en el cliente el monto del Acopio para ir llevando control del mismo. Para ello, asignaremos dicho monto en el “Limite de Crédito” en solapa “Mas Datos”.
A continuación registraremos en el cliente el monto del Acopio para ir llevando control del mismo. Para ello, asignaremos dicho monto en el “Limite de Crédito” en solapa “Mas Datos”.
Importante: Indicar el monto NETO de IVA. Por ejemplo, si el monto Acopiado es de $ 121.000 con IVA Incluido, indicaremos
$ 100.000.
La razón de esto es que luego debemos descargar el Acopio mediante Remitos de Venta, los cuales no manejan IVA.
Además asignaremos una Categoría al cliente (por ejemplo, ACOPIO) para poder diferenciar en los informes a los clientes que son de acopios de los demás. Las categorías se definen en la solapa “General” en Clientes.
- Si un cliente maneja más de un Acopio, crearemos un nuevo cliente aunque estemos hablando del mismo. Cada Acopio se controla por códigos de cliente diferentes.
- Debemos asegurarnos de NO facturar los remitos utilizados para descargar los Acopios, ya que la facturación se hizo en un principio (se indico en el punto 3), sino estaríamos DUPLICANDO la facturación.
- Para ir controlando los disponibles de Acopios, utilizaremos el informe “Informes → Clientes → Limites de Crédito”. Allí filtraremos los clientes por categoría “ACOPIO” o la que le hayamos asignado a estos tipos de clientes.
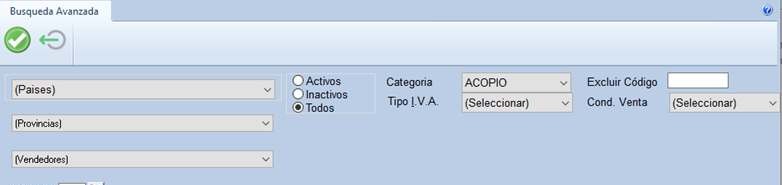
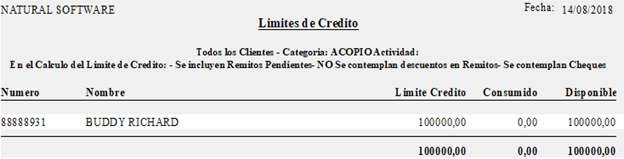
Descarga de Cantidades (Acopios y entregas a futuro)
Problemática:
Por ejemplo en un Corralón de Materiales que posee también Ferretería, se podrían entregar los CANDADOS, CLAVOS y PINTURAS (entre otros) por el MOSTRADOR, pero la ARENA, CEMENTO, LADRILLO y PIEDRAS se entregan en el DEPÓSITO.
Lo que implica que existen productos dentro de un mismo comprobante, que deben bajar de stock y otros no, para ser descargados en otro momento, ya que se retiran luego del depósito.
Solución: Descarga de Cantidades (Es viable para cualquier rubro que maneje depósitos para entrega de mercadería). Se define un campo adicional en artículos llamado ENTREGA DEPOSITO.
Por lo que los artículos que tengan el valor SI, serán visualizados en el depósito como Pendiente de Entrega. Donde se podrán entregar parcial o totalmente con la funcionalidad Descarga de Cantidades.
Esto permite que la configuración del comprobante, realice una búsqueda por el filtro indicado en parámetros. Para por ejemplo, filtrar los productos que tengan un campo adicional con el valor ENTREGA DEPOSITO = SI
También es posible configurar una impresora en el depósito, que imprima automáticamente en conjunto con la caja (al registrar la facturación), todos los artículos que cumplan con dicha condición Entrega Deposito = SI
Si todo lo que facturamos pasa por la caja (por ejemplo las demás PCs generan Pedidos de Mostrador), podríamos configurar el comprobante FACTURA para que descuente Stock Entonces la mercadería que contiene en el campo adicional la marca Entrega Mostrador = SI, no participa del informe de Descarga de Cantidades, ya que va a hacer una operatoria totalmente transversal a la habitual y nos mostrara solo los artículos Pendientes de Entrega en Deposito.
Permitiendo así controlar las entregar a los clientes y sus faltantes, como así también verificar las diferencias entre el stock real y el físico (porque tenemos en nuestro depósito stock ya vendido a clientes, que aun no se retiro).
Nota: Esta configuración es por PC, por lo que nos permite tener varios depósitos de entrega de mercadería. Cabe destacar que todos los pedidos, sean pedidos TELEFONICOS o los pedidos de MOSTRADOR (que le aparecen automáticamente al cajero que tiene el controlador fiscal), siempre van a mostrar una reserva de stock, avisando que la mercadería esta solicitada.
Luego esa reserva se concreta cuando el cliente pasa a abonar su factura y la mercadería correspondiente por la caja, sin importar si esta en cuenta corriente, cheque o efectivo (eso es un tema de cobranzas).
Importante: No utilice dicha funcionalidad sin antes consultar al departamento Técnico de Natural Software, ya que podría generar inconvenientes en su Stock/Trazabilidad si no es correctamente utilizada.
Esta opción dentro de Jazz nos permite poder realizar un remito de una factura ya emitida, un ejemplo práctico puede ser que nuestro cliente desee dejar los artículos en nuestro deposito, ya que comenzara a construir en un futuro y no tiene lugar para almacenar dicha mercadería en su casa.
A continuación veremos cómo se realiza la descarga de cantidades, en primer lugar vamos a Remitos, Acciones → Descargar cantidades → Factura de Venta
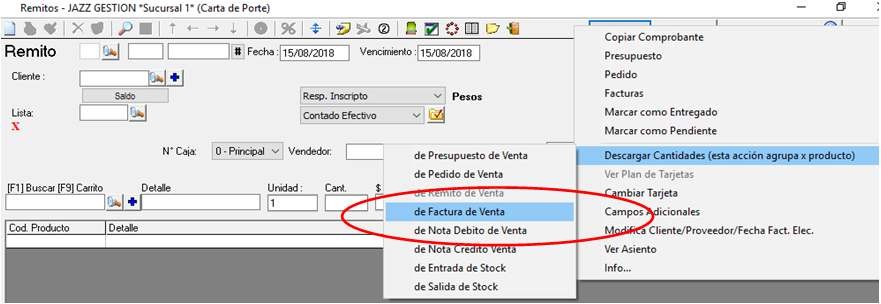 Seleccionamos de una grilla la factura desde la cual deseamos generar el remito. El botón descarga todo rápido en descarga de cantidades permite descargar de manera rápida los comprobantes que se realizaron, a un nuevo comprobante.
Seleccionamos de una grilla la factura desde la cual deseamos generar el remito. El botón descarga todo rápido en descarga de cantidades permite descargar de manera rápida los comprobantes que se realizaron, a un nuevo comprobante.
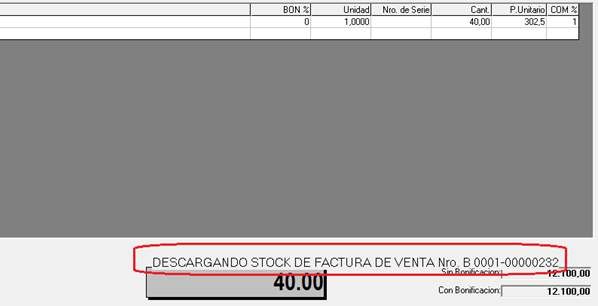 Allí aparece la ventana de búsqueda de comprobantes, se selecciona el comprobante y se presiona el botón abajo que dice descargar todo.
Allí aparece la ventana de búsqueda de comprobantes, se selecciona el comprobante y se presiona el botón abajo que dice descargar todo.
Cuando termina la descarga del comprobante, nos aparece un mensaje de aviso de descarga completa. Y queda guardado el comprobante.
Si no se usa el botón de descarga y se presiona Enter en el comprobante nos genera un comprobante como muestra la pantalla. Dicha funcionalidad agrupa por producto. Una vez seleccionada la factura, veremos el remito generado a partir de la factura.
Al pie del remito podremos visualizar el numero de la factura de venta de cual descargamos cantidades.
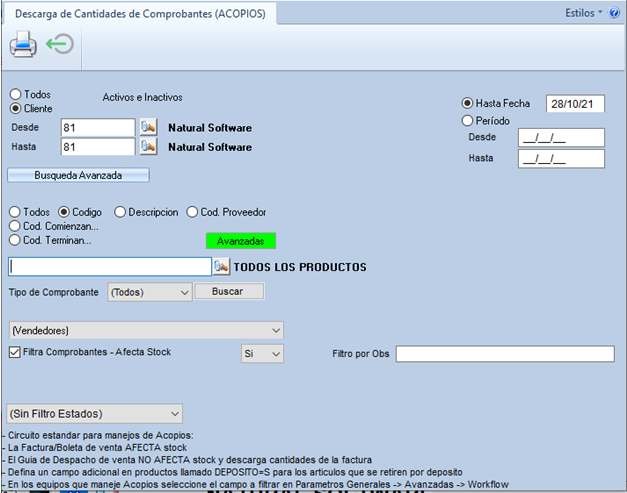 Circuito para Anular Mercadería que el Cliente Cancela del Pedido
Circuito para Anular Mercadería que el Cliente Cancela del Pedido
Se debe generar un remito con otra letra. Esto no aparecerá en la cantidad de mercadería entregada, ya que cuando el usuario visualiza el informe de remitos, filtra por la letra correspondiente, sin visualizar la letra de cancelados.
Informe Descargas de Cantidades Pendientes
Luego de realizar la descarga de cantidades, tenemos la posibilidad a través de un informe poder visualizar los productos pendientes de descargar al remito.
Esto nos es muy útil ya que podremos controlar a través del informe cuales son los productos a los que no le realizamos la descarga de cantidades, esto significa cuales son los productos que no incluimos en el remito o sea que no entregamos.
Esto nos permite poder llevar un control exacto sobre la entrega de los productos.
Para emitir el informe: Vamos a Informes → Comprobantes Emitidos → Descarga de Cantidades de Comprobantes.
En este informe, como todos los informes de Jazz, podremos utilizar los diferentes filtros para poder traer solo la información que realmente nos interesa.
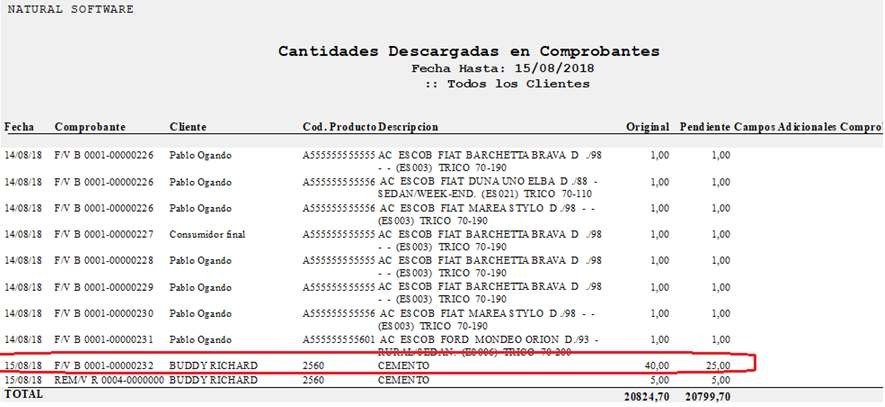 La casilla Detalle de los Movimientos, permite visualizar un historial de las entregas de mercadería, sin importar si fue entregado todo o quedan cosas pendientes. Permitiendo así realizar una auditoría sobre el tema de referencia. Una vez emitido el informe podremos visualizarlo como vemos a continuación.
La casilla Detalle de los Movimientos, permite visualizar un historial de las entregas de mercadería, sin importar si fue entregado todo o quedan cosas pendientes. Permitiendo así realizar una auditoría sobre el tema de referencia. Una vez emitido el informe podremos visualizarlo como vemos a continuación.
Podemos ver en el informe todos los productos pendientes de descarga con su respectivo código, descripción y número de comprobante.
En este caso tenemos pendiente de descarga 25 unidades del producto con el código número 2560.
Ya que la factura se realizo por 40 unidades del producto, pero solo se realizo la descarga por 15 unidades, por lo tanto solo me quedan pendientes por descargar solo 25 unidades.
Al pie de la consulta de precios de venta y stock, podremos encontrar un botón, que nos permite conocer las unidades pendientes de entregar del producto seleccionado.
Variable ELIMINAR_ITEMS_DESCARGADOS: Esta variable se define en JazzLocal.ini y se activa indicando ELIMINAR_ITEMS_DESCARGADOS = S modifica el comportamiento de la descarga de cantidades de Pedidos.
A medida que el ítem se haya descargado por completo, será eliminado el ítem del pedido. Se utiliza para trabajar con un pedido único por cliente.
Utilización del Workflow Hacer un Presupuesto
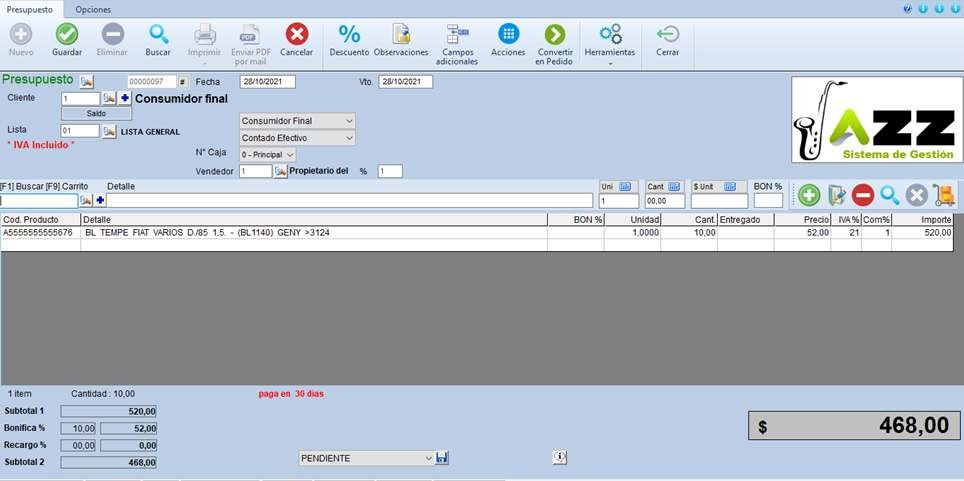
Hacer un Pedido a partir del Presupuesto
 Voy al Pedido y Pulso en Acciones → Presupuestos
Voy al Pedido y Pulso en Acciones → Presupuestos
Seleccionamos el presupuesto en cuestión:

Jazz procesara por unos segundos estos datos para trasladarlos al siguiente comprobante. La información que viaja son los datos propios del comprobante en cuestión, cliente, artículos, fechas y totales.
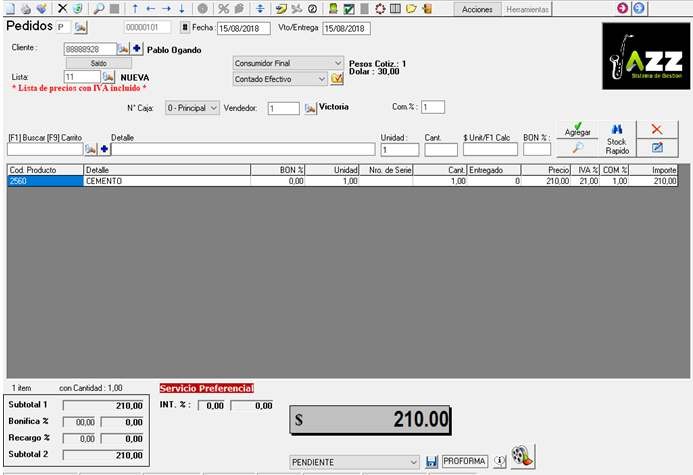 Al guardar dicho comprobante Jazz consultara si deseamos crear las O/C a nuestros proveedores por los productos faltantes. Este proceso toma como referencia cantidad de stock <= 0 del artículo en cuestión y los proveedores asignados al mismo.
Al guardar dicho comprobante Jazz consultara si deseamos crear las O/C a nuestros proveedores por los productos faltantes. Este proceso toma como referencia cantidad de stock <= 0 del artículo en cuestión y los proveedores asignados al mismo.
Por lo que se podrían generar varias O/C, una por cada proveedor.
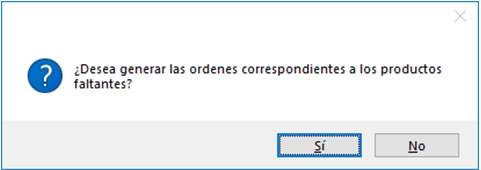
En este ejemplo, se generan 3 Órdenes de Compras correspondientes a 3 proveedores diferentes.
 Hacer un Remito a partir de un Pedido
Hacer un Remito a partir de un Pedido
Vamos a Remitos
Pulsar en Acciones → Pedidos → Individual
 Hacer un Remito a partir de una Factura
Hacer un Remito a partir de una Factura
Vamos a Remitos
Pulsar en Acciones → Factura → Individual
Se incorporo dentro del “Workflow” del sistema la posibilidad de hacer un remito luego de realizada la factura. De esta forma podemos controlar de una manera mas clara las entregas de mercadería que se realizan luego de ser facturadas.
 Hacer una Factura a partir de un Pedido
Hacer una Factura a partir de un Pedido
Desde Ventas ir a Emisión de facturas → Acciones → Pedidos y seleccionar alguna de las opciones según se necesite.

Seleccionar el pedido y nos traerá los datos del mismo a la pantalla.
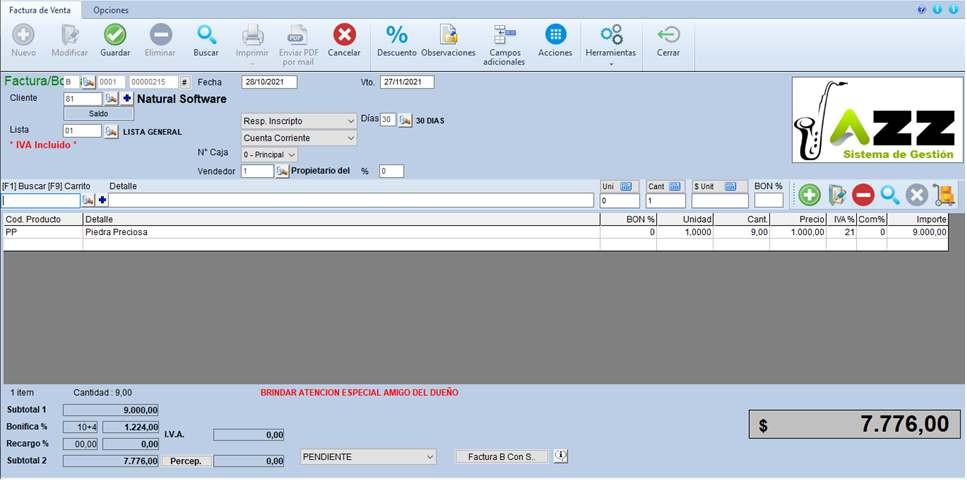 Facturación de Pedidos Individuales: Si se factura un pedido con lista de precios IVA incluido a una factura “A”, en ciertos casos por redondeo al quitar IVA al precio e indicarlo como subtotal (para las facturas “A”) pueden quedar diferencias de centavos.
Facturación de Pedidos Individuales: Si se factura un pedido con lista de precios IVA incluido a una factura “A”, en ciertos casos por redondeo al quitar IVA al precio e indicarlo como subtotal (para las facturas “A”) pueden quedar diferencias de centavos.
Si hay diferencias se agrega un producto de “Redondeo” (definido en Parámetros) con la diferencia.
Marcar como Pendiente/Entregado
Eliminar pendientes de entrega y recepción (en ventas y compras según corresponda).Se utiliza para que no queden cosas pendientes de entrega, ejemplo el proveedor no trajo toda la mercadería que estaba reflejada en la O/C. Obviamente no deseamos que esos pendientes figuren para siempre dentro del sistema.
También puede aparecer el caso de que un proveedor no trae cierta mercadería y generamos una nueva O/C por el faltante, por lo que debo cancelar los pendientes de la O/C original.
En estos casos marco el Comprobante en cuestión como Entregado
Por lo contrario, podría querer Facturar nuevamente un Pedido ya Facturado, por lo que en ese caso selecciono el Pedido lo marco como Pendiente.
Dicha funcionalidad se ejecuta desde el menú:
Acciones → Marcar como Pendiente Acciones → Marcar como Entregado
Nota: Cabe destacar que estas acciones se pueden utilizar en los comprobantes de compra y venta (Presupuestos/Cotizaciones, Pedidos/Órdenes de Compra y Remitos).
Workflow Parciales
Es factible desde el menú acciones, desarrollarse en el workflow de comprobantes sin necesidad de comprometer la totalidad de comprobante origen.
Por ejemplo se puede convertir en:
 Pedido la mitad de un presupuesto (para luego crear otro pedido con el faltante).
Pedido la mitad de un presupuesto (para luego crear otro pedido con el faltante).  Remito la mitad de un pedido (para luego crear otro pedido con el faltante).
Remito la mitad de un pedido (para luego crear otro pedido con el faltante).
 Factura la mitad de un remito (en este caso NO se puede facturar el faltante).
Factura la mitad de un remito (en este caso NO se puede facturar el faltante).
También es factible realizar agrupaciones de varios comprobantes originales, para convertirlos en un único comprobante destino.
Ejemplo:
 Generar un pedido a partir de varios presupuestos.
Generar un pedido a partir de varios presupuestos.  Generar un remito a partir de varios pedidos.
Generar un remito a partir de varios pedidos.
 Generar una factura a partir de varios remitos.
Generar una factura a partir de varios remitos.
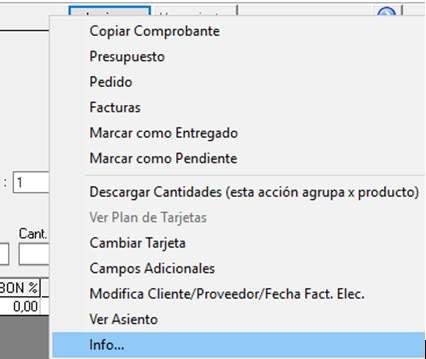
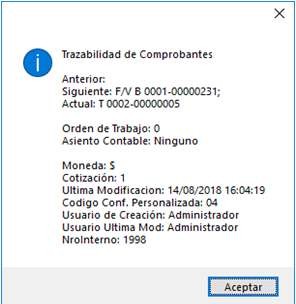 Desde el botón acciones en comprobantes se puede copiar un comprobante (generar una copia del comprobante actual, es como crear un duplicado).
Desde el botón acciones en comprobantes se puede copiar un comprobante (generar una copia del comprobante actual, es como crear un duplicado).
La opción Info… visualiza la trazabilidad el comprobante actual, o sea muestra cual es el comprobante que lo origina y cual se generó a partir del actual.
Por Ejemplo: Si es un remito, muestra el pedido que lo origino y si ya fue facturado, la factura que se origino a partir de este.
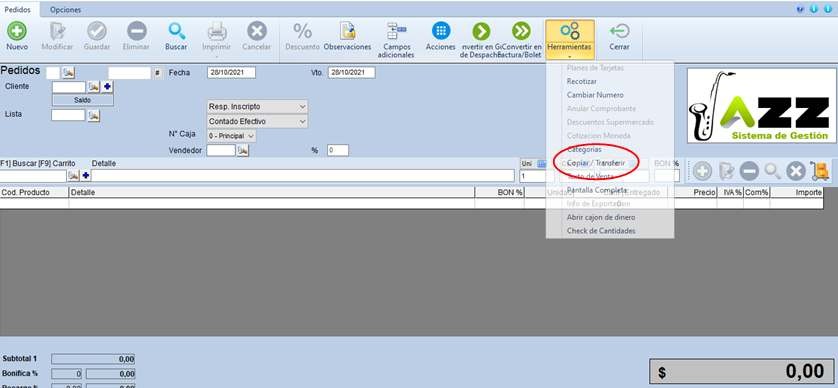 Transferencia de Comprobantes
Transferencia de Comprobantes
El sistema permite generar en otra sucursal, cualquier tipo de comprobante a partir de otro comprobante hecho en la sucursal donde estoy ubicado (menos facturas).
Para eso debo dirigirme al comprobante que quiero que se genere en la otra sucursal.
Es decir si quiere generar por ejemplo un pedido en otra sucursal a partir un presupuesto, iremos a Pedidos.
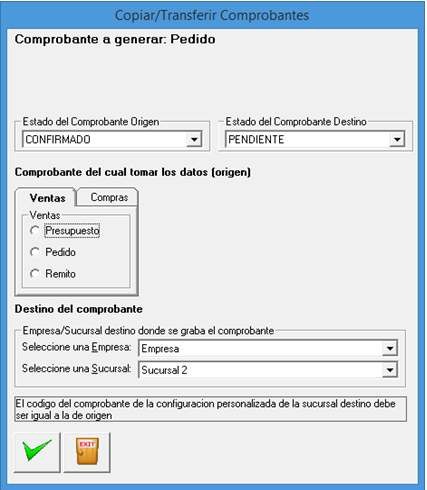
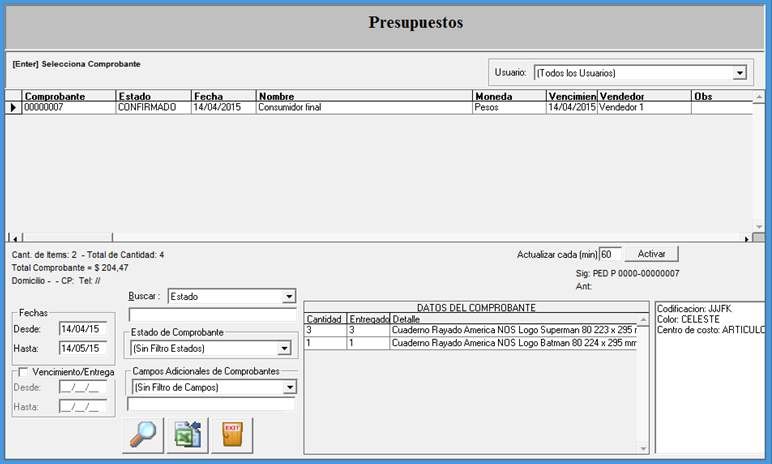 Seleccionar el Estado del Comprobante de Origen, esto cambiará a dicho estado el comprobante a partir del cual se generará el otro, en éste caso, el Presupuesto que seleccionemos.
Seleccionar el Estado del Comprobante de Origen, esto cambiará a dicho estado el comprobante a partir del cual se generará el otro, en éste caso, el Presupuesto que seleccionemos.
Seleccionar el Estado del Comprobante de Destino, es decir, en que estado se generará el Pedido en la otra sucursal.
Comprobante del cual tomar los datos (origen), ahí el sistema nos permitirá seleccionar entre comprobantes de Ventas o Compras, los distintos comprobantes a partir del cual generaremos el comprobante en la otra sucursal.
En destino del comprobante, seleccionaremos la empresa y la sucursal donde se generará, en este caso, el pedido.
Al marcar el tipo de comprobante, me aparecerá la búsqueda donde seleccionare con doble click o Enter, el comprobante de origen:
Volverá a la pantalla anterior donde con el tilde verde confirmaré la operación.
Me quedará el comprobante generado, para que lo guarde con el diskette azul.
En la otra sucursal, habrá que aceptar la transferencia del comprobante desde el icono de “Ver comprobantes a confirmar”.
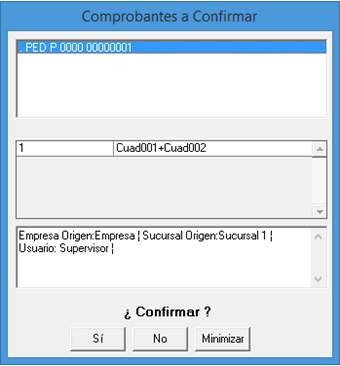 Al presionar el botón nos aparecerá una ventanita, donde confirmaremos o no, los comprobantes transferidos desde otras sucursales, indicándonos el número y tipo de comprobante:
Al presionar el botón nos aparecerá una ventanita, donde confirmaremos o no, los comprobantes transferidos desde otras sucursales, indicándonos el número y tipo de comprobante:
Confirmándolo con el “Si” nos quedará entonces el comprobante en la sucursal.
Recalcular precios al facturar un presupuesto/pedido/remito
Existen 2 formas posibles de realizar este proceso: (Recomendamos la segunda)
- Con Reelección de Lista de Precios
Es utilizada en casos donde el usuario genera un comprobante con una lista de precios particular y al procesar el mismo por el WorkFlow, desea actualizar los montos, pero con otra lista de precios diferente a la original.
Al momento de facturar el comprobante, vamos a poder re calcular todos los precios del comprobante seleccionando la lista de precios con la cual deseamos hacerlo.
Para poder utilizar esta opción debemos tener parametrizado dentro de Jazz la siguiente tilde, que se encuentra en Herramientas → Parámetros Generales → Facturación → Solapa 2 → ”Listas de Precios al Facturar /Remitir Comprobantes”
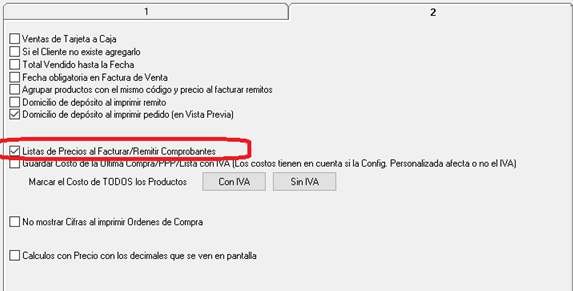 Al facturar seleccionamos la lista de precios con la cual recalcularemos los precios.
Al facturar seleccionamos la lista de precios con la cual recalcularemos los precios.
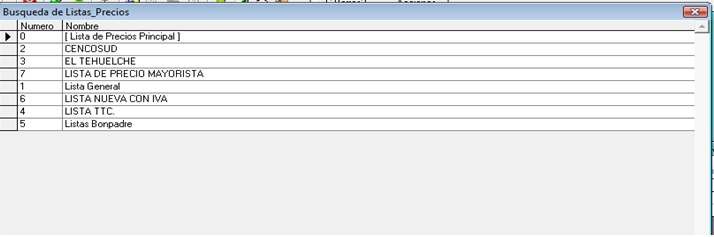
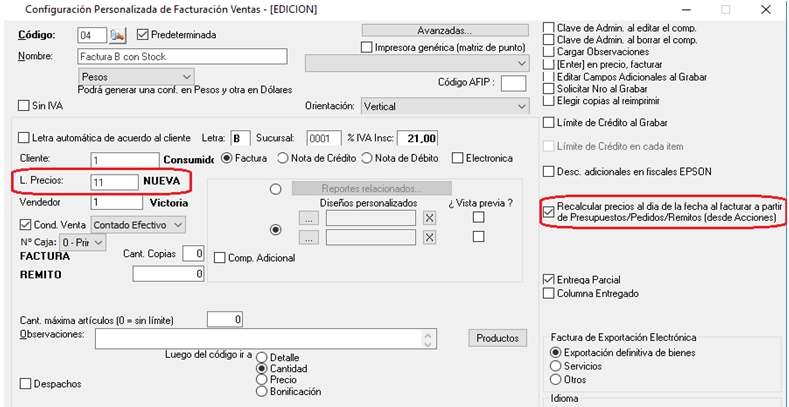 Nota: Es importante destacar que si la lista de precios seleccionada, no posee valores, el nuevo comprobante se genera con Precios = $0 A-CON reselección de Lista de Precios (opción recomendada)
Nota: Es importante destacar que si la lista de precios seleccionada, no posee valores, el nuevo comprobante se genera con Precios = $0 A-CON reselección de Lista de Precios (opción recomendada)
Esta opción dentro de Jazz nos permite luego de generar un comprobante, poder recalcular los precios al momento de facturarlo.
Debemos habilitar dicha funcionalidad.
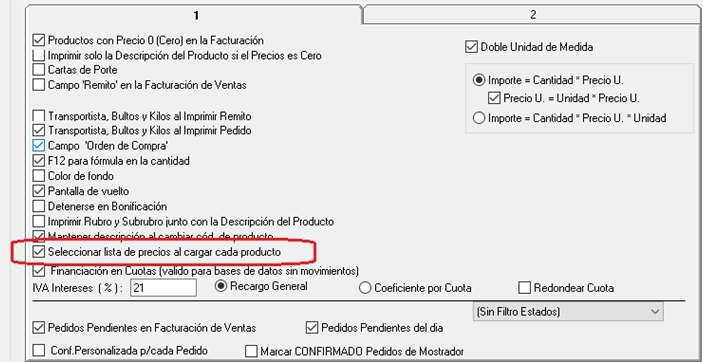 Múltiples Listas al Seleccionar un ítem en la Facturación
Múltiples Listas al Seleccionar un ítem en la Facturación
A través de esta opción dentro de Jazz podremos seleccionar la lista de precios por cada producto que queremos facturar.
Para poder utilizar esta función debemos tener configurado la siguiente tilde dentro de Herramientas → Parámetros Generales → Facturación → Solapa 1
Una vez configurado dentro de Jazz el parámetro anterior, al momento de facturar cada producto nos dará la opción de seleccionar la lista de precios con la cual deseamos facturarlo.
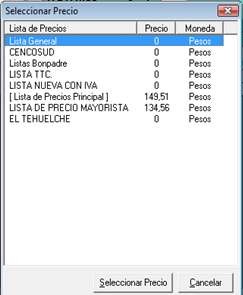 Esta opción se utiliza cuando cada producto en cuestión, corresponde a una lista de precios diferente.
Esta opción se utiliza cuando cada producto en cuestión, corresponde a una lista de precios diferente.
Descuentos para Supermercados (70% en segunda unidad, 3×2, etc.)
A continuación le detallamos en forma general, el diseño y funcionamiento de para poder trabajar con descuentos de tipo Supermercado del siguiente estilo: 70% en segunda unidad, 3×2, etc.
Opción para activar los descuentos de supermercados. La activación de éste parámetro deshabilitaría automáticamente los descuentos por cantidad actuales del sistema, tanto de los productos individuales, como de los rubros y sub-rubros.
A su vez habrá que designar un producto genérico que utilizará el sistema para agregar a los comprobantes con los descuentos correspondientes, como se verá más adelante.
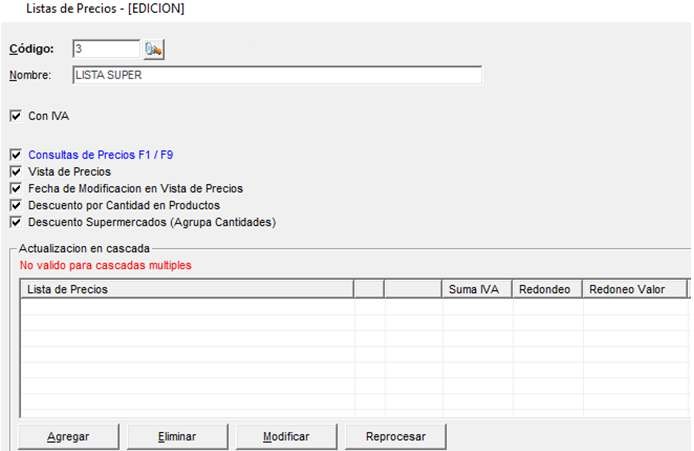 Habrá que indicarle al sistema que listas de precios trabajarán con este tipo de descuentos:
Habrá que indicarle al sistema que listas de precios trabajarán con este tipo de descuentos:
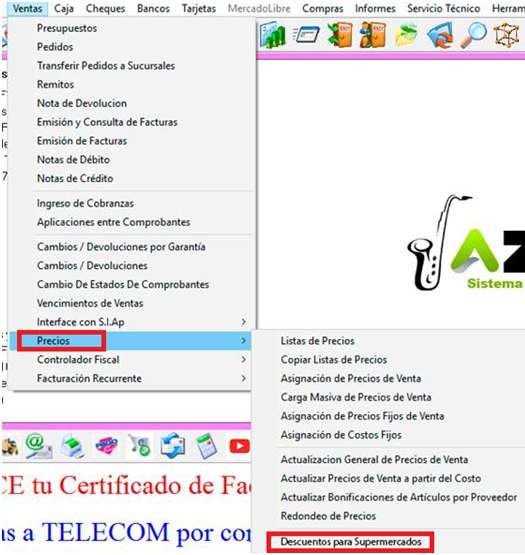 Habilitado entonces de esta manera, el sistema tendrá un menú de ABM (Alta, Baja, Modificación) de este tipo de descuentos: Ventas -> Precios -> Descuentos para Supermercados
Habilitado entonces de esta manera, el sistema tendrá un menú de ABM (Alta, Baja, Modificación) de este tipo de descuentos: Ventas -> Precios -> Descuentos para Supermercados
La carga de descuentos se haría de la siguiente manera:
Código de producto, cantidad total de la que consta la promoción, y la bonificación sobre la última unidad.
Es decir, por ejemplo, para hacer un 2×1, la cantidad de la promoción sería “2” con una bonificación sobre la última unidad de un 100%.
Si en cambio fuese un 3×2, sería cantidad “3” y bonificación sobre última unidad 100%.
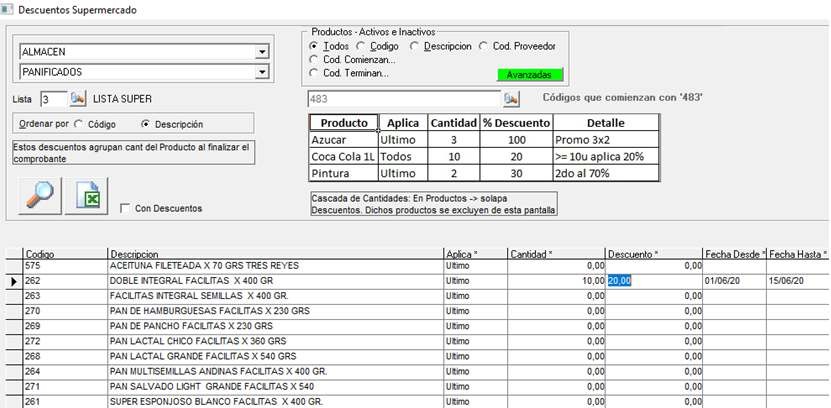 Si el caso fuera de un 70% sobre la segunda unidad, entonces en cantidad sería “2” y la bonificación sobre la última unidad sería de un 70%, etc.
Si el caso fuera de un 70% sobre la segunda unidad, entonces en cantidad sería “2” y la bonificación sobre la última unidad sería de un 70%, etc.
Limitaciones y Alcance de los Descuentos:
 Los descuentos serán individuales por producto. (No podrá configurarse un tipo de bonificación agrupando distintos productos).
Los descuentos serán individuales por producto. (No podrá configurarse un tipo de bonificación agrupando distintos productos).
 Los descuentos tomarán en cuenta la suma de las cantidades del mismo código en el comprobante. (Pueden cargarse más de una línea con el mismo código en el mismo comprobante, no se agruparán en una sola, pero sumarán sus cantidades para ser tenidas en cuenta en los descuentos).
Los descuentos tomarán en cuenta la suma de las cantidades del mismo código en el comprobante. (Pueden cargarse más de una línea con el mismo código en el mismo comprobante, no se agruparán en una sola, pero sumarán sus cantidades para ser tenidas en cuenta en los descuentos).
 Un mismo código no podrá tener más de un tipo de descuento.
Un mismo código no podrá tener más de un tipo de descuento.
 Los descuentos figurarán con cantidad negativa en el comprobante al final del mismo, y con la misma descripción de cada producto cuyas cantidades sumadas correspondan a la bonificación seleccionada.
Los descuentos figurarán con cantidad negativa en el comprobante al final del mismo, y con la misma descripción de cada producto cuyas cantidades sumadas correspondan a la bonificación seleccionada.
 El descuento se hará sobre el precio de la lista asignada en el comprobante, siempre y cuando la misma tenga habilitada este tipo de descuento.
El descuento se hará sobre el precio de la lista asignada en el comprobante, siempre y cuando la misma tenga habilitada este tipo de descuento.
 Los descuentos realizados por productos no restarán para los distintos informes de productos, como por ejemplo en el de rentablidad.
Los descuentos realizados por productos no restarán para los distintos informes de productos, como por ejemplo en el de rentablidad.
 El descuento se hará siempre teniendo en cuenta la lista de precios asignada en el comprobante, y utilizando el valor del producto en esa lista de precios.
El descuento se hará siempre teniendo en cuenta la lista de precios asignada en el comprobante, y utilizando el valor del producto en esa lista de precios.
 Si se utiliza este tipo de descuento en un pedido, al facturarlo no podrá modificar la factura. Las configuraciones son por sucursal.
Si se utiliza este tipo de descuento en un pedido, al facturarlo no podrá modificar la factura. Las configuraciones son por sucursal.
 En el comprobante quedaría de la siguiente forma, que luego saldría impreso.
En el comprobante quedaría de la siguiente forma, que luego saldría impreso.
Cambio de Estado de Comprobantes
Desde Ventas → Cambio de estado de comprobantes, podremos indicarle a Jazz los diferentes estados que pueden tomar los comprobantes que emitimos, por ejemplo a un presupuesto nuevo le podemos asignar el estado Pendiente, luego si lo pasamos a Pedido, Remito o Factura que su estado cambie a Confirmado.
Esto nos es útil ya que podremos seleccionar desde un comprobante por ejemplo Pedido, Remito o en este caso la Factura, desde la opción de Acciones, facturar los remitos con estado Pendiente.
Los diferentes estados los podemos configurar de la manera que nos resulte más útil a nosotros, pero hay que tener en cuenta la importancia que cumple esto dentro del circuito de facturación, ya que si por ejemplo generamos un nuevo remito con estado Confirmado, luego al momento de facturar no podremos distinguir cuales son los remitos no facturados, ya que al momento de generarlos le asignamos el estado de confirmado.
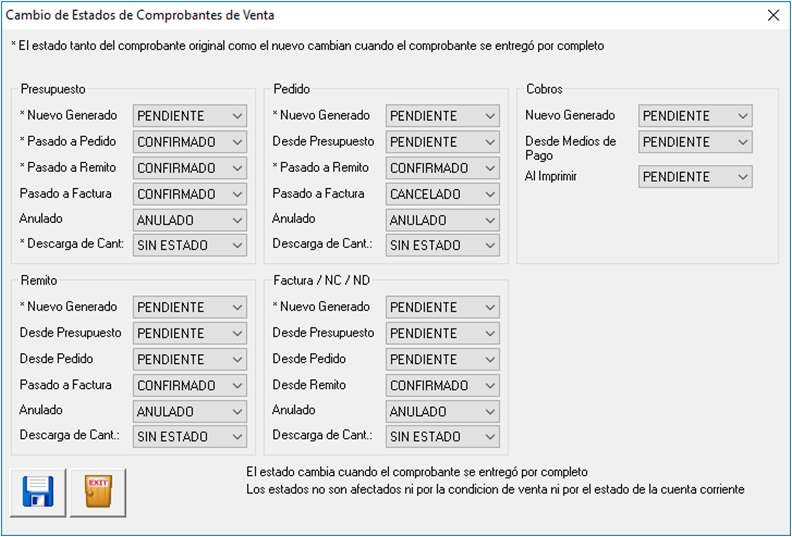 También podremos utilizar los diferentes estados para realizar filtros en informes que nos proporciona Jazz.
También podremos utilizar los diferentes estados para realizar filtros en informes que nos proporciona Jazz.
Ejemplo: Poder visualizar los remitos emitidos con estado Pendiente.
Factura de Exportación
Para el tipo de Factura de exportación, la AFIP exige que la letra de identificación en las Facturas sea la letra “E”, para poder acceder al cobro de los reintegros.
Este tipo de Factura es emitida por el exportador, y contiene los nombres del Exportador e Importador, con sus respectivas direcciones y datos.
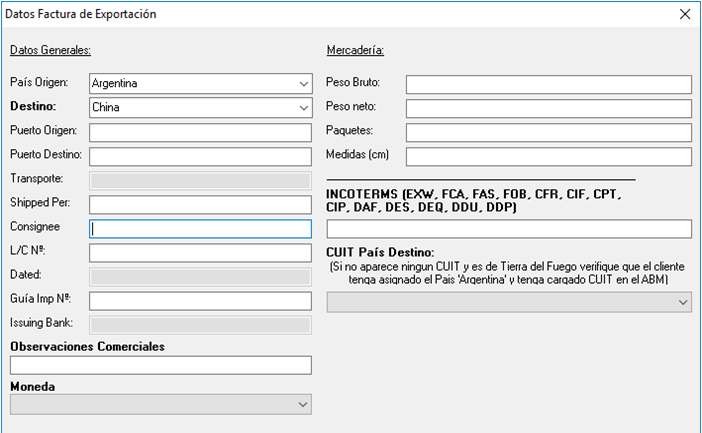 En la Factura de Exportación figuran los detalles técnicos de la mercadería, fecha y lugar de emisión, la unidad de medida, cantidad de unidades que se están facturando, los precios unitarios y totales de venta, moneda de venta, condición de venta, forma y plazos de pagos, pesos brutos y netos, marcas, número de bultos que contiene la mercadería y medio de transporte y se encuentra firmada al pie por alguna persona responsable de la empresa o del sector de Comercio Exterior.
En la Factura de Exportación figuran los detalles técnicos de la mercadería, fecha y lugar de emisión, la unidad de medida, cantidad de unidades que se están facturando, los precios unitarios y totales de venta, moneda de venta, condición de venta, forma y plazos de pagos, pesos brutos y netos, marcas, número de bultos que contiene la mercadería y medio de transporte y se encuentra firmada al pie por alguna persona responsable de la empresa o del sector de Comercio Exterior.
Una vez que guardamos la factura nos aparece la siguiente pantalla donde cargaremos los datos correspondientes:
Nota: Los Incoterms son un conjunto de reglas internacionales, regidos por la Cámara de Comercio Internacional, que determinan el alcance de las cláusulas comerciales incluidas en el contrato de compraventa internacional.
Los Incoterms también se denominan cláusulas de precio, pues cada término permite determinar los elementos que lo componen. La selección del Incoterms influye sobre el costo del contrato.
El propósito de los Incoterms es el de proveer un grupo de reglas internacionales para la interpretación de los términos más usados en el Comercio internacional.
Nota de Débito
Se accede desde Ventas → Nota de Debito.
Su modo de utilización es similar la pantalla de Facturación, para conocer más detalle diríjase a “Facturas de Venta” en este mismo manual. Recuerde que si posee un controlador fiscal, la funcionalidad especifica de esta pantalla, dependerá de la funcionalidad permitida por el modelo de su controlador fiscal.
Si usted necesita imprimir las mismas en una impresora común, podrá configurar la impresión de sus comprobantes, tamaños, campos, tipografías (fuentes), ubicaciones y distribución de cada dato. Ver Anexo Configuración de Comprobantes.
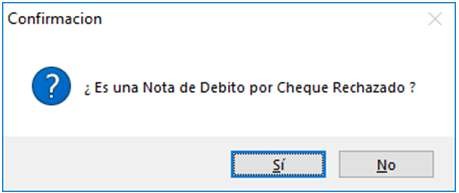 Si se rechaza un cheque, se puede configurar Jazz desde Parámetros, para que genere automáticamente una N/D por dicho monto.
Si se rechaza un cheque, se puede configurar Jazz desde Parámetros, para que genere automáticamente una N/D por dicho monto.
Nota de Débito por Cheque Rechazado: pregunta si la ND es para ese fin y en tal caso no calcula percepciones de Ingresos Brutos automáticas (padrón ARBA, requiere módulo adicional Jazz AFIP).
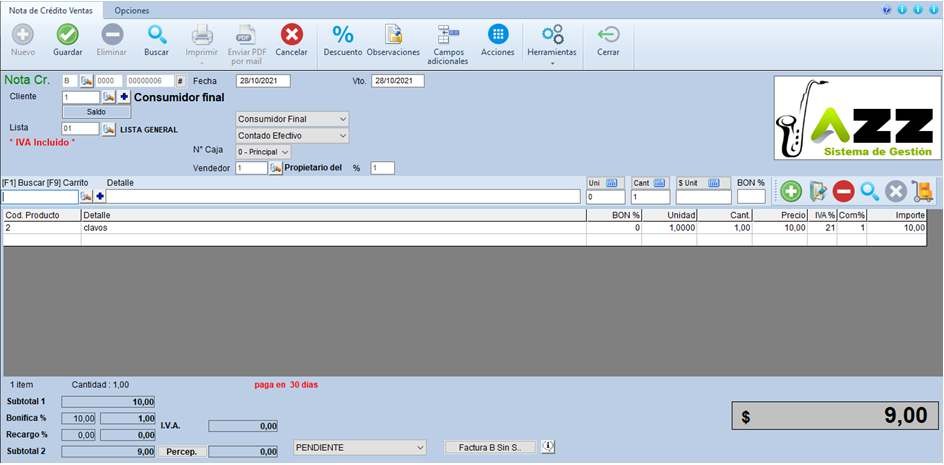 Nota de Crédito / Devoluciones
Nota de Crédito / Devoluciones
De igual forma que en la anterior muestra desde Ventas → Nota de Crédito.
Se utiliza para gestionar los cambios, devoluciones y fallas. Su modo de utilización es similar la pantalla de Facturación, para conocer más detalle diríjase a “Facturas de Venta” en este mismo manual.
Recuerde que si posee un controlador fiscal, la funcionalidad especifica de esta pantalla, dependerá de la funcionalidad permitida por el modelo de su controlador fiscal.
Si usted necesita imprimir las mismas en una impresora común, podrá configurar la impresión de sus comprobantes, tamaños, campos, tipografías (fuentes), ubicaciones y distribución de cada dato. Ver Anexo Configuración de Comprobantes. Cuando facturamos con concomitancia por controlador fiscal y la impresora imprimió un ítems, que el cliente no va a llevar, hay que cargar el mismo artículo, pero indicar una cantidad negativa para realizar un contra asiento.
Si usted genera un descuento en la cobranza o realizar un ajuste de saldos desde la pantalla de cobros / pagos, Jazz genera una N/C automática.
Devolución de Envases
Para devolución de envases, se soluciona creando un articulo por ejemplo código 100 Envases En precio le pones $5 Pero como queremos que se facture un precio en negativo para que descuente y Jazz no permite facturar negativos Se puede editar el articulo y crearle un descuento de $10 Entonces al facturarlo Jazz lo interpreta como -$5 Ya que si coloco una cantidad en negativo (-1) también llego al mismo valor pero necesito la intervención manual del usuario.
Devoluciones
Desde Jazz tenemos dos posibilidades de generar devoluciones, una es la que vemos a continuación:
 Podemos hacer una devolución a través de una Nota de Crédito /Debito.
Podemos hacer una devolución a través de una Nota de Crédito /Debito.
Ejemplo: Le facturamos a nuestro cliente normalmente, pero luego de un tiempo nos devolvió mercadería que ya le habíamos facturado en su momento, en este caso para poder hacer la devolución, generamos la Nota de Crédito por los productos que nos está devolviendo y en el caso que se lleve otro producto por el cambio le generamos una Nota de Debito. Hay que tener en cuenta que la Nota de Crédito / debito la tenemos que generar para el cliente al cual le estamos tomando la devolución y por los productos que nos está devolviendo.
 La otra opción es generarla desde el Menú de Ventas → Cambios / Devoluciones (esto genera la N/C o N/D automáticamente).
La otra opción es generarla desde el Menú de Ventas → Cambios / Devoluciones (esto genera la N/C o N/D automáticamente).
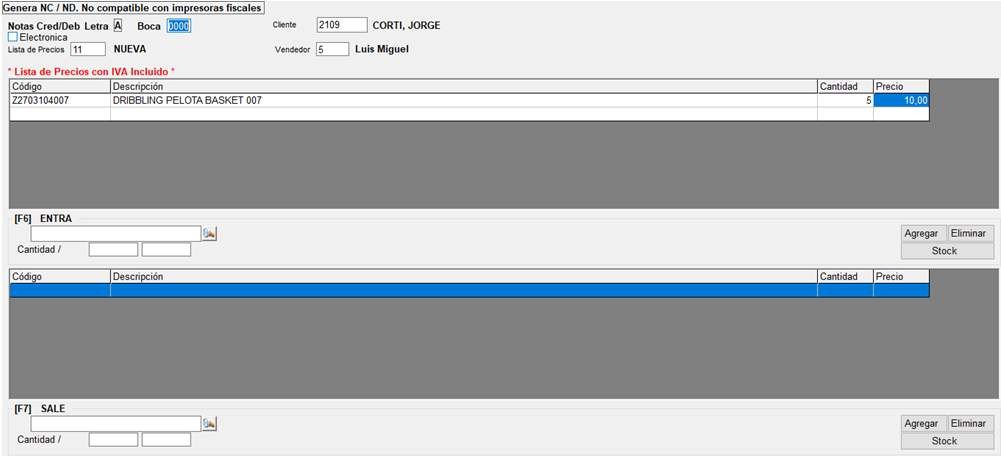 Dentro de la pantalla de Cambios / devoluciones, debemos ingresar la letra de la nota de crédito o debito en el caso que corresponda, la boca o sucursal, el numero de cliente, la lista de precios y el vendedor.
Dentro de la pantalla de Cambios / devoluciones, debemos ingresar la letra de la nota de crédito o debito en el caso que corresponda, la boca o sucursal, el numero de cliente, la lista de precios y el vendedor.
También debemos cargar en Productos que entran, el producto que está ingresando por medio de la devolución como así también la cantidad y el precio de dicho producto.
De la misma forma debemos completar los campos en Productos que salen.
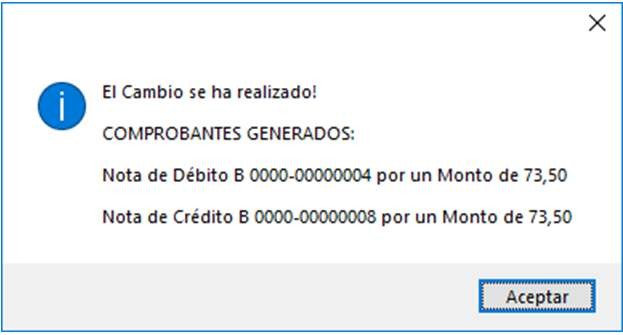 Una vez aceptado los datos ingresados podremos observar la siguiente pantalla
Una vez aceptado los datos ingresados podremos observar la siguiente pantalla
Donde aquí podemos observar los comprobantes generados con su número y el monto o importe de cada uno de ellos.
Facturas con Total = 0 (Devoluciones)
Si un cliente nos trae un producto para cambiar por otro de su mismo valor (por ejemplo en casas de ropa, cuando cambian por un talle diferente). Se ingresa en la factura con cantidad -1 en producto que nos devuelven y el producto que se entrega se factura de la forma habitual.
Si los precios son los mismos, el comprobante queda en 0, por lo que no hace movimientos de valores, pero si registra la salida y la entrada de stock de los artículos.
JEANS AZUL TALLE “L” -1 -$220
JEANS AZUL TALLE “M” 1 $220
Total: $0
Cuentas Corrientes Multimonedas:
El saldo pendiente de las facturas en moneda extranjera se multiplica por la cotización del día.
Ejemplo: Tomando el pendiente anterior de u$s 50. Convertido a un dólar de $6 quedaría un saldo de $ 300.Ya que el saldo de una factura en moneda extranjera se va a mantener en su moneda original.
Es importante destacar que no debe haber facturas pendientes y Cobros o NC a cuenta sin aplicar
Totales de Facturación Multimonedas
En los totales de venta toma la cotización original del comprobante, de la misma manera que contablemente genera los libros de IVA.
Si la factura es de u$s 100 y la voy cobrando en $ y el dólar va aumentando, el cobro en $ va a ser mayor que lo facturado convertido a $ a la cotización original (contablemente eso es una diferencia de cambio con moneda extranjera)
Numeración Correlativa en Facturas, N/D y N/C
A través de esta opción podremos tener una misma numeración para las Facturas, Notas de Crédito y Notas de Debito, esto es útil en el caso de querer usar un mismo talonario de comprobantes pre-impresos.
De esta forma el sistema toma el ultimo numero generado para cualquiera de los comprobantes y de esa forma para cualquier nuevo comprobante independientemente de cual fuere sigue esa numeración correlativa.
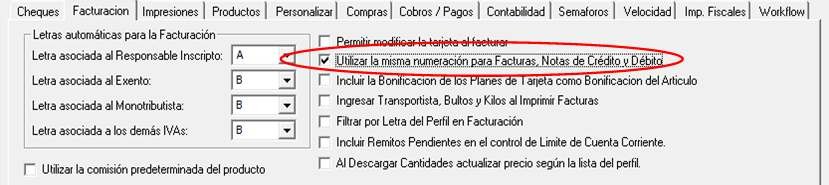 Para poder activar esta opción nos dirigimos a: Herramientas → Parámetros Generales →
Para poder activar esta opción nos dirigimos a: Herramientas → Parámetros Generales →
Avanzadas → Facturación.
Debemos tildar Utilizar la misma numeración para Facturas, Notas de Crédito y Debito.
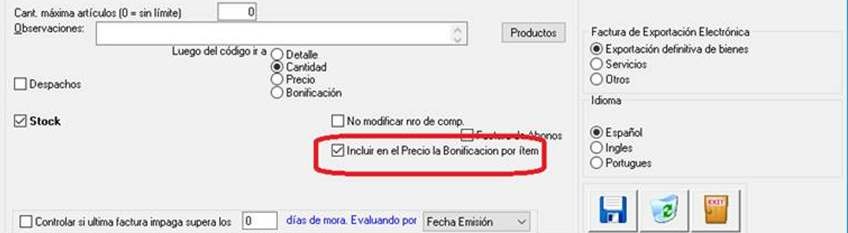 Incluir en el Precio Bonificación por Medio de Pago Situación: Se quiere aplicar un recargo a un ítem al momento de cargarlo en una factura. Previamente se debe configurar el perfil del comprobante de ventas.
Incluir en el Precio Bonificación por Medio de Pago Situación: Se quiere aplicar un recargo a un ítem al momento de cargarlo en una factura. Previamente se debe configurar el perfil del comprobante de ventas.
Para ello ir a Herramientas -> Configuraciones personalizadas
-> Facturas de ventas -> Tildar opción “Incluir en el precio bonificación por Ítem”.
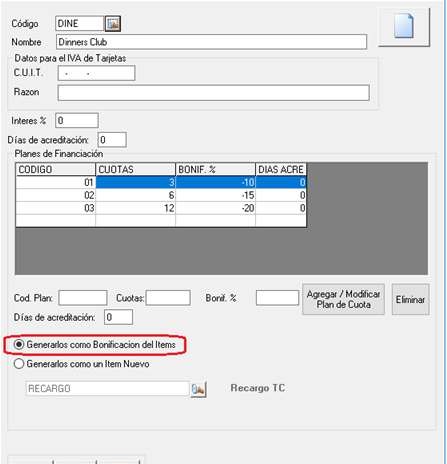 Como se va a utilizar como Medio de pago Tarjeta de Crédito, se deben configurar los planes de financiación. Diríjase a Tarjetas -> Tarjetas de Débito/Crédito.
Como se va a utilizar como Medio de pago Tarjeta de Crédito, se deben configurar los planes de financiación. Diríjase a Tarjetas -> Tarjetas de Débito/Crédito.
Cargue los recargos en negativo y seleccione “Generarlos como bonificación del Ítem”.
Importante: Para que Jazz interprete que lo que estamos ingresando es un recargo debemos ingresar el porcentaje del recargo con un signo menos al final.
Al momento de facturar, seleccionar el medio de pago Tarjeta, luego seleccionar la tarjeta con la que se va a operar y el plan:
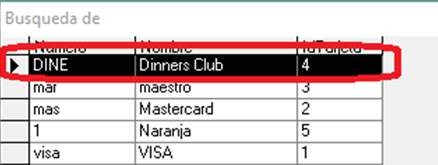
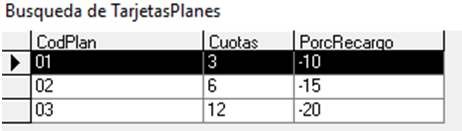
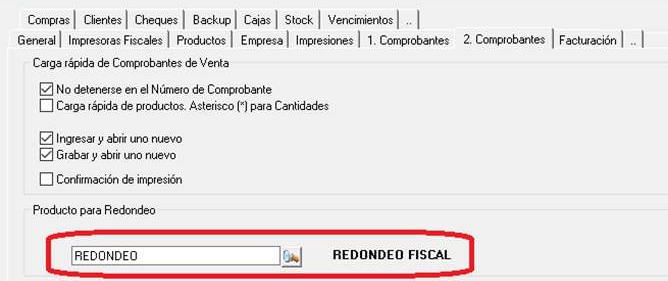 Factura ítem Negativo
Factura ítem Negativo
Esta opción está disponible para las impresoras fiscales, es un ítem que se genera automáticamente al momento de facturar que realiza un cálculo interno si hay algún tipo de diferencia entre la impresora fiscal y el sistema, tenga en cuenta que esto no afecta de ninguna manera su facturación, ya que es solo un cálculo de redondeo.
Desde Herramientas – Parámetros Generales – 2. Comprobantes. Desde aquí seleccionamos el producto al cual lo utilizaremos para calcular el redondeo automático a momento de facturar.
A continuación vemos un ejemplo de Redondeo, vemos que se genera como un ítem más dentro de la factura, tenga siempre presente que es un cálculo interno del sistema, y solo va a aparecer en el caso que el sistema considere necesario generarlo.

 Financiación
Financiación
Para poder activar esta opción debemos ir a Herramientas
– Parámetros Generales – Facturación – Solapa 1
Luego desde Archivo – Financiación, debemos generar los diferentes planes de financiación. Ingresamos un código, le damos un nombre y le asignamos un interés general que va a tener esta financiación, en este ejemplo es de un 20%.
 Tenemos que tener tildada la opción “Asignar fecha de la primera cuota al facturar”, esto lo que hace es que al momento de facturar, se nos abrirá un calendario y nos pedirá que ingresemos la fecha del primer pago tildando la opción “Asignar días manualmente a cada vencimiento”, esto lo que nos permite es agregar a cuantos días serán el resto de las cuotas.
Tenemos que tener tildada la opción “Asignar fecha de la primera cuota al facturar”, esto lo que hace es que al momento de facturar, se nos abrirá un calendario y nos pedirá que ingresemos la fecha del primer pago tildando la opción “Asignar días manualmente a cada vencimiento”, esto lo que nos permite es agregar a cuantos días serán el resto de las cuotas.
 Luego, como vemos continuación al momento de facturar y si la condición de venta es en cuenta corriente, debemos seleccionar la forma de financiación que deseemos.
Luego, como vemos continuación al momento de facturar y si la condición de venta es en cuenta corriente, debemos seleccionar la forma de financiación que deseemos.
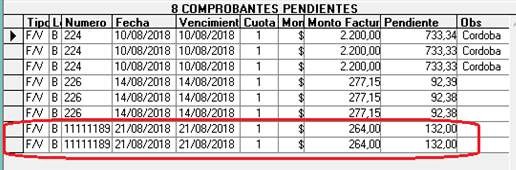 En la factura en la parte de Interés podremos ver el porcentaje de interés aplicado de acuerdo al plan de Financiación que generamos anteriormente.
En la factura en la parte de Interés podremos ver el porcentaje de interés aplicado de acuerdo al plan de Financiación que generamos anteriormente.
La deuda del cliente la visualizamos de la siguiente manera en cuenta corriente, como vemos a continuación podemos visualizar el numero de cuotas y el importe correspondiente a cada una de ellas.
Ingreso de Cobranzas
Se accede desde la pantalla Principal de Jazz o Ventas → Ingreso de Cobranzas. Acceso directo: clic en Ver Saldo en ABM de Clientes.
El primer paso es seleccionar el cliente al que se le desea cobrar.
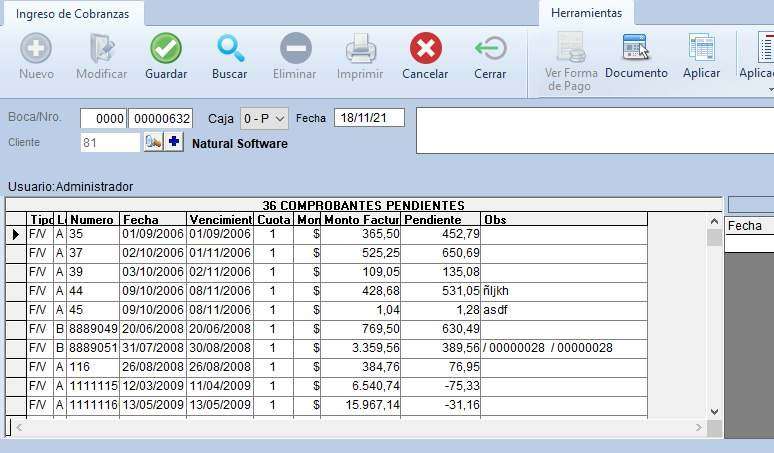 Aquí aparecerán todas las facturas/comprobantes pendientes de Cobro
Aquí aparecerán todas las facturas/comprobantes pendientes de Cobro
El Cliente es seleccionado automáticamente si accedemos al modulo en forma directa desde la pantalla de “Clientes”, haciendo Clic sobre la deuda del mismo.
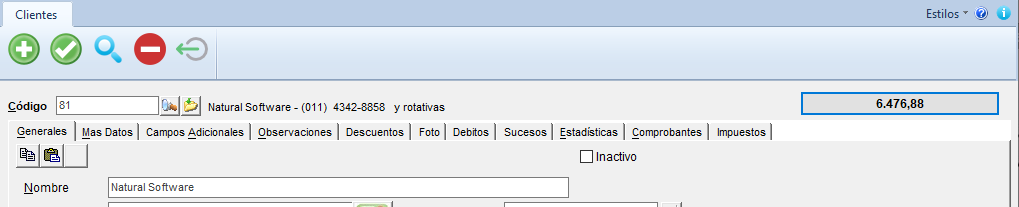
Si deseamos imputar un pago a una factura en particular, debemos seleccionar dicha factura con doble clic sobre la grilla del panel izquierdo, entonces el monto pendiente se coloca en el campo Importe (si la factura no tiene pagos aplicados es el total de la misma) y luego pulsar el botón agregar (ubicado en el borde inferior derecho) esto genera un pago por el total de la factura.
En el caso de querer aplicar un pago parcial, debemos cambiar el monto del campo “Importe”.
Si no especificamos la factura a imputar, el sistema tomara el pago como a cuenta y luego desde la “Aplicación entre Comprobantes”, lo podremos relacionar con una factura.
Días de Cobro
Indica la cantidad de días real a la que se realizo teniendo en cuenta fecha de emisión de factura, fecha de cobro y si se recibieron cheques fechas de vencimiento de los mismos, de forma ponderada. Para tener una idea más acertada del tiempo en que realmente el cliente tarda en cancelarnos las deudas. La funcionalidad es idéntica para Pagos a Proveedores.
Se muestran los días en este sector de la pantalla:
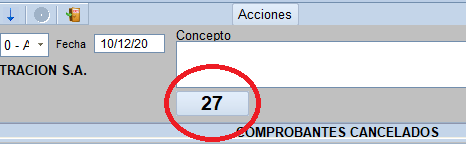
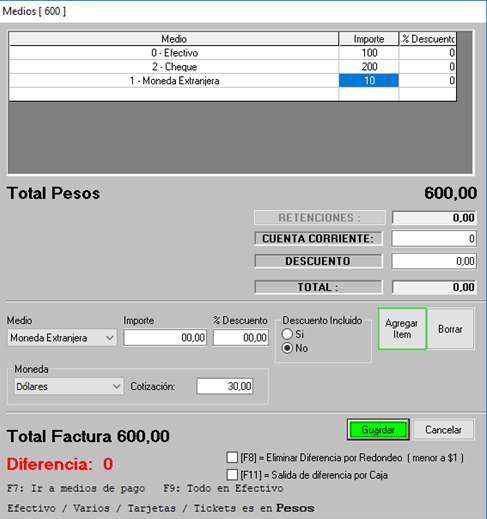 Si la factura esta en moneda extranjera, aparecerá un nuevo botón, que también me permitirá hacer una cobranza integra en billetes, pero de la moneda originaria del comprobante. Este modulo permite aplicar una misma cobranza a una o varias facturas, esto se logra repitiendo los pasos mencionados sobre cada factura en particular.
Si la factura esta en moneda extranjera, aparecerá un nuevo botón, que también me permitirá hacer una cobranza integra en billetes, pero de la moneda originaria del comprobante. Este modulo permite aplicar una misma cobranza a una o varias facturas, esto se logra repitiendo los pasos mencionados sobre cada factura en particular.
También es posible realizar un pago parcial de una factura, simplemente cambiando el monto a aplicar en la misma.
Una vez cargado los datos anteriores, debemos grabar con F10 o clic en el disquete, y Jazz nos solicitara los medios de pago (Ej. Cheque, Tarjeta, Efectivo, etc.). El pago puede estar compuesto por uno o varios medios.
Ejemplos:
 Un pago por el total en efectivo.
Un pago por el total en efectivo.
 Un pago en cheque por la mitad del monto, y la otra mitad con tarjeta.
Un pago en cheque por la mitad del monto, y la otra mitad con tarjeta.
Luego al aceptar, Jazz nos solicita los medios utilizados (Para ingresar el detalle de cada uno, hacer doble clic sobre el medio en cuestión)
F8: Es utilizado para eliminar pequeñas diferencias por redondeo / decimales / céntimos que sean menores a $1.
F9: Se utiliza por ejemplo cuando nos pagan un valor con un cheque de un monto superior y debemos entregar el vuelto en efectivo.
Ejemplo: Existe una factura en cuenta corriente por $100, nuestro cliente nos viene a abonar con un cheque Banco Nación por $120. Esta opción extrae los $20 de la caja que serán entregados al cliente como diferencia.
Notas de Crédito Automáticas
Cuando ingresamos un descuento en una cobranza, el mismo genera automáticamente una N/C.
Si presionamos botón derecho sobre la factura en cuenta corriente (dentro de la pantalla de cobranzas) y pulsamos Corregir Monto Pendiente, también genera N/C automática por el ajuste.
 Existen varias posibilidades a realizar dentro del modulo de cobranzas: Realizar el cobro total de un comprobante.
Existen varias posibilidades a realizar dentro del modulo de cobranzas: Realizar el cobro total de un comprobante.
 Realizar el cobro parcial de un comprobante.
Realizar el cobro parcial de un comprobante.

 Realizar un pago/cobro a cuenta (seña). Esto se puede realizar desde el Pedido. Realizar el cobro de múltiples comprobantes.
Realizar un pago/cobro a cuenta (seña). Esto se puede realizar desde el Pedido. Realizar el cobro de múltiples comprobantes.
 Combinar medios de pago.
Combinar medios de pago.
Permisos Relacionados
 Ventas\Ingreso de Cobranzas.
Ventas\Ingreso de Cobranzas.
 Cobros-Pagos\Permitir modificar filtro de Nº de Caja.
Cobros-Pagos\Permitir modificar filtro de Nº de Caja.  Comprobantes (Acciones\Eliminar Asientos).
Comprobantes (Acciones\Eliminar Asientos).
 Comprobantes (Eliminar).
Comprobantes (Eliminar).
 Comprobantes\No permitir modificar si Contabiliza).
Comprobantes\No permitir modificar si Contabiliza).  Comprobantes (Editar).
Comprobantes (Editar).
 Comprobantes (Acciones\Eliminar Asientos).
Comprobantes (Acciones\Eliminar Asientos).
Corregir Montos Pendientes
En determinadas oportunidades quedan cobros truncos o centavos que no aplicaron contra ningún comprobante, ya sea porque se cargo un pago con montos enteros o se utilizaron diferentes combinaciones de cheques. O sea, quedan pendientes pequeños montos Ejemplo: 0,05 que siempre figuran en la cuenta corriente del cliente.
Esto se soluciona con el botón derecho del Mouse, seleccionando la opción Corregir Monto Pendiente dentro del Cobro. (Genera una N/C automática).

Estados en Cobros/Pagos
Generalmente se utiliza esta opción para cancelar facturas que quedan con centavos pendientes, dejando así la deuda en 0, pero bien podrían utilizarse para ajustar un saldo al valor que necesite el usuario.
Jazz Office posee Estados en los Cobros/Pagos. Lo que permite que al ingresar un nuevo Pago, el mismo quede en Estado
= Pendiente (lo que en las empresas denominan “Orden de Pago”.
Generalmente las empresas arman un sobre con el pago al proveedor con el dinero y los cheques.
Cuando se realiza el evento físico de la entrega de los valores al proveedor, el usuario podrá cambiar manualmente dicho Estado = “Confirmado”. Diferenciando las Ordenes de Pago de los Pagos ya realizados.
Retenciones
Desde la pantalla de Cobranzas se podrán ingresar las retenciones necesarias para la operatoria.
Desde Ingreso de Cobranzas registramos los cobros recibidos de nuestros clientes. Al registrar las retenciones que nos efectuaron, ahora podemos indicar además del importe de la misma, el número de la retención y su fecha.
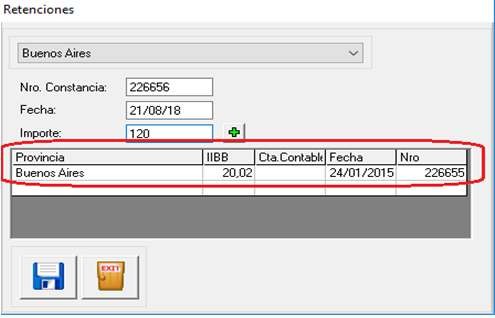 Esos datos se incorporaron al informe de Retenciones. Por ejemplo, desde Informes →
Esos datos se incorporaron al informe de Retenciones. Por ejemplo, desde Informes →
Percepciones / Retenciones → Listado de Retenciones → Sobre Cobros
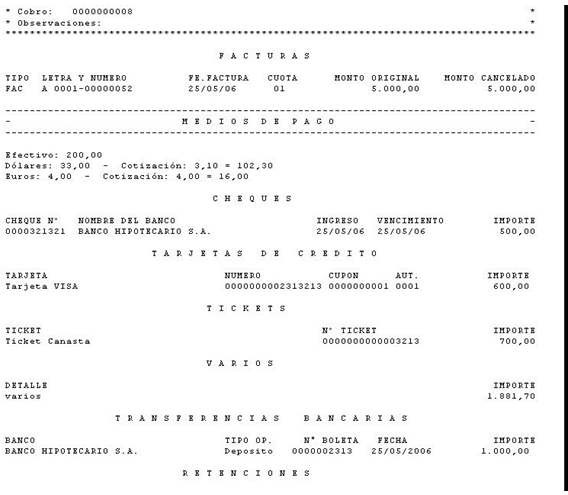 Cobranzas/Pagos
Cobranzas/Pagos
Ambos módulos administran las cuentas corrientes de nuestros Clientes y Proveedores. En el mismo se podrán imputar pagos parciales o totales y a cuenta.
También asociar dicho pago a uno o varios comprobantes.
Desde un pago ya generado, podremos observar la composición del mismo, ya sea pulsando sobre el botón “Ver forma de pago” o bien desde el menú Informes → Comprobantes Emitidos → Composición de Cobros.
En este ejemplo se puede observar cómo se abono una cobranza con diferentes medios de pagos, como ser Efectivo, Tarjeta, Dólares, Cheques, etc.
El reporte anterior visualiza la imputación de un pago por $5.000 sobre el total de la factura “A 0001-00000052” con fecha 25 de mayo de 2006.
Efectivo $200
U$S 33.- a una cotización de $3,10 Euros 4.- a una cotización de $3 Cheque Banco Hipotecario $500 Tarjeta Visa $600
Ticket $700
Pagos Varios por $1881,70
Transferencia a la cuenta del Banco Hipotecario por $1000
Cobranzas en Efectivo
Desde la pantalla de Cobros, tenemos la posibilidad de generar una cobranza y decirle a Jazz que el pago es en efectivo sin tener la necesidad de cargarlo en la pantalla de medios de pago.
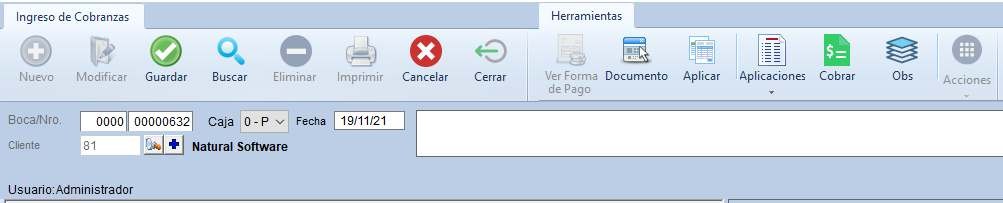 Como vemos en la siguiente pantalla, una vez ingresados todos los datos que corresponden a la cobranza, debemos presionar el botón Cobrar en $, que se encuentra en la parte inferior izquierda.
Como vemos en la siguiente pantalla, una vez ingresados todos los datos que corresponden a la cobranza, debemos presionar el botón Cobrar en $, que se encuentra en la parte inferior izquierda.
Se muestra la cantidad de comprobantes pendientes.
Una vez que presionemos el botón Cobrar en $, le estaremos indicando a Jazz que el total de la cobranza fue en efectivo y podremos visualizar la siguiente pantalla donde nos informa que el comprobante se ha registrado con éxito.
 A la izquierda del número se puede ver el campo de boca/sucursal, de manera que la numeración dependerá del número de boca ingresado.
A la izquierda del número se puede ver el campo de boca/sucursal, de manera que la numeración dependerá del número de boca ingresado.
Se puede ver el botón de “Editar” para poder modificar las Observaciones luego de haberlo guardado
Pagos a Proveedores
Recibos con Facturas y Valores
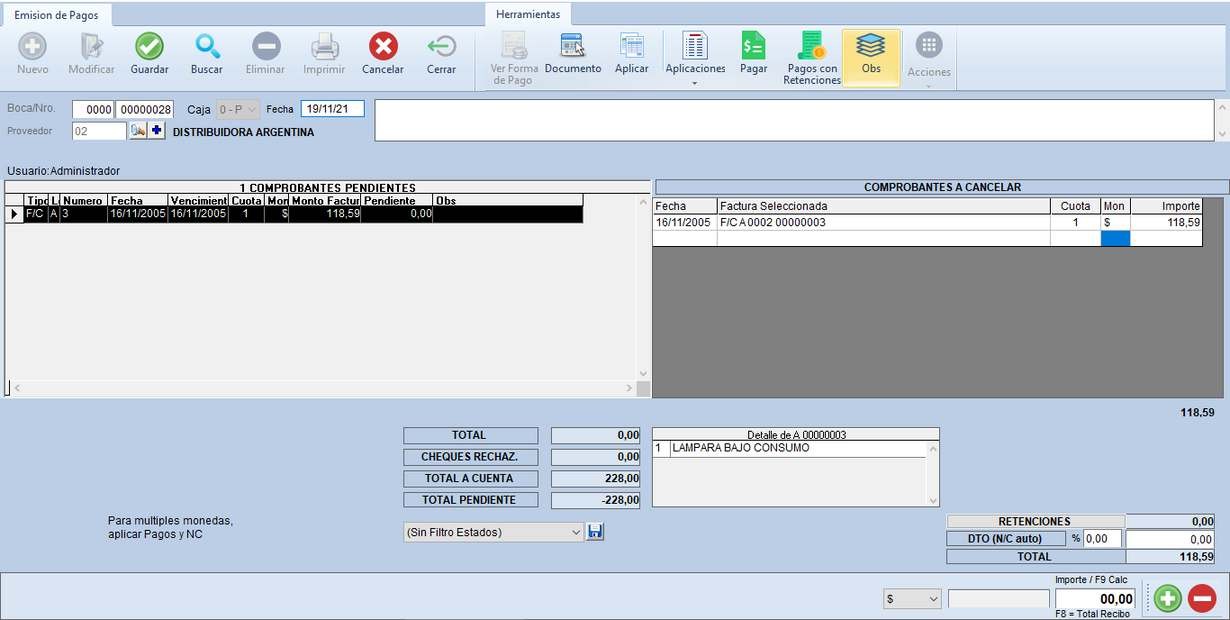 Se seleccionan la/s factura/s que se indica/n en el recibo y de haber pago excedente del mismo día se agrega como pago a cuenta.
Se seleccionan la/s factura/s que se indica/n en el recibo y de haber pago excedente del mismo día se agrega como pago a cuenta.- Se presiona botón “Pagar en $” o ALT+R.
- Fin.
Recibos con Facturas – Notas de Créditos y Valores
- Se seleccionan la/s factura/s que se indica/n en el recibo hasta completar el monto de los VALORES.
- Se seleccionan la/s restantes factura/s que se indica/n en el recibo imponiéndoles el monto $0.01 como pago.
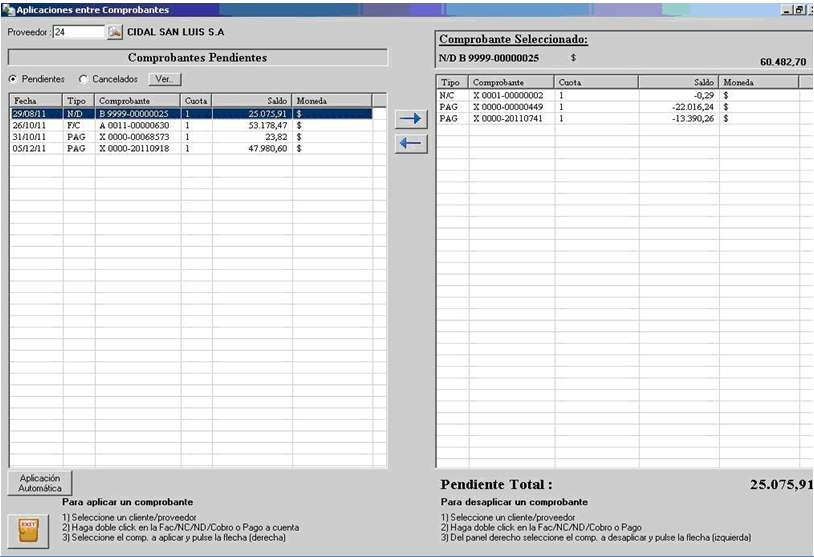 Se presiona botón “Pagar en $” o ALT+R
Se presiona botón “Pagar en $” o ALT+R
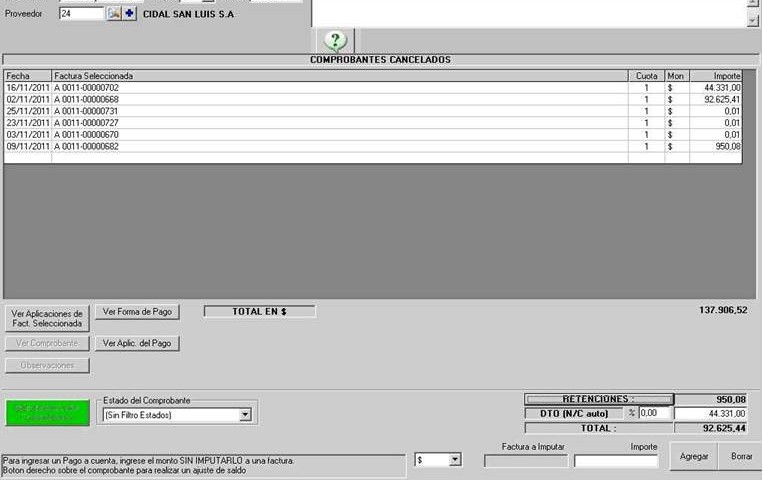
- Se ejecuta el botón de “Aplicación entre Comprobantes”
- Se aplican las Notas de Crédito a las Facturas indicadas en el recibo.
- Se retorna al recibo
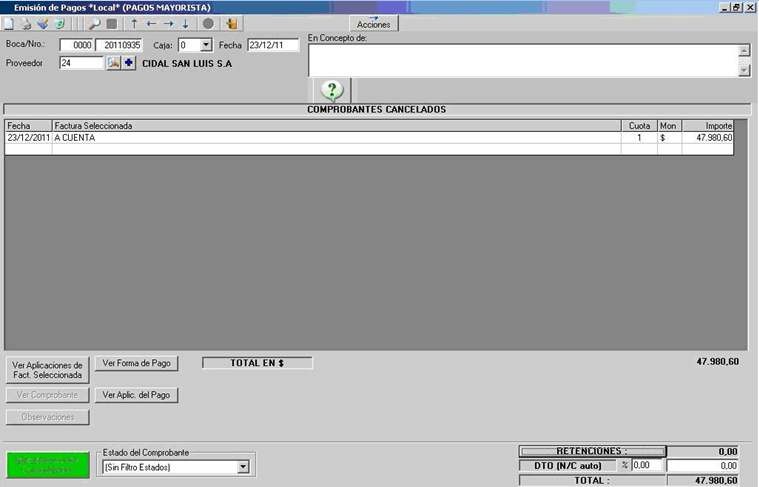
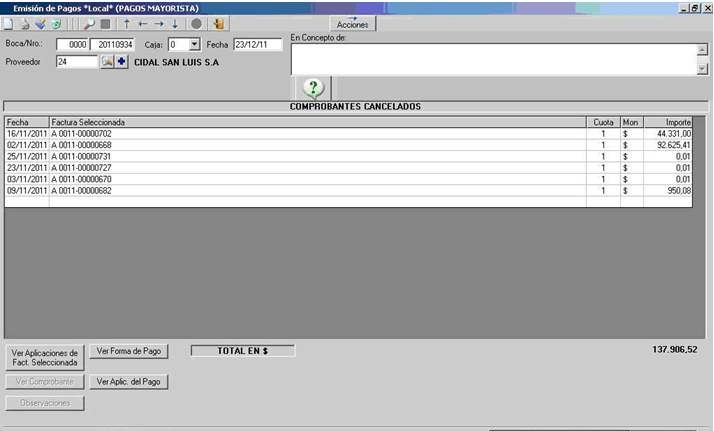 Recibos con Facturas, Pagos a Cuentas inexistentes, Notas de Crédito y Valores
Recibos con Facturas, Pagos a Cuentas inexistentes, Notas de Crédito y Valores
- Se abre un nuevo pago sin seleccionar facturas (A CUENTA), se carga la suma del monto a cuenta (previa verificación de que no exista en el sistema)
- Se presiona botón “Pagar en $” o ALT+R.
- Se abre nuevo pago y se seleccionan la/s factura/s que se indica/n en el recibo hasta completar el monto de los valores.
- Se seleccionan la/s restantes factura/s que se indica/n en el recibo imponiéndoles el monto $0.01 como pago.
- Se presiona botón “Pagar en $” o ALT+R
- Se ejecuta el botón de “Aplicación entre Comprobantes”
- Se aplican las Notas de Crédito a las Facturas indicadas en el recibo.
- Se retorna al recibo.
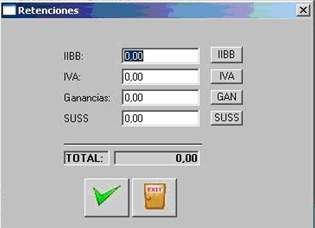 Recibos con Retenciones
Recibos con Retenciones
- Se seleccionan la/s factura/s que se indica/n en el recibo y de haber pago excedente del mismo día se agrega como pago a cuenta.
- Se presiona botón “Retenciones”, y se carga el monto de la retención según corresponda (IIBB, IVA, Ganancia).
- Se presiona botón “Pagar en $” o ALT+R
- Fin
Recibos con Importe cero con Retenciones
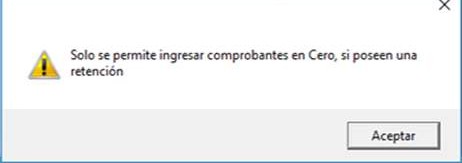 Esta opción permite cargar retenciones después de haber cargado el cobro del cliente.
Esta opción permite cargar retenciones después de haber cargado el cobro del cliente.
Eventualmente los clientes nos pagan y luego nos envían el comprobante de retención, para esos casos ésta sería la forma de proceder.
- Se selecciona el Cliente y se va directamente al botón “Retenciones”.
- Se hace click en el tipo de Retención para ingresar: la provincia, el número de comprobante de Retención y el importe.
- Se guardan los cambios.
- Se ingresa en el campo “Importe” el mismo valor de la retención para que el recibo quede en cero ($0).
- Se Graba el comprobante con F10 o Diskette.
 Recibos con Descuentos
Recibos con Descuentos
- Se seleccionan la/s factura/s que se indica/n en el recibo y de haber pago excedente del mismo día se agrega como pago a cuenta.
- Se ingresa en descuento el porcentaje o la suma total de los montos a descontar.
- Se presiona botón “Pagar en $” o ALT+R.
- El sistema va indicar que se emitirá una NC interna por el monto total a descontar, siempre se debe elegir letra “X”.
- Se presiona botón “Aceptar”.
Filtro por Número Interno de Cheque en Búsqueda de Cheques de Terceros
Al realizar pagos a proveedores con cheques de terceros podremos buscar el cheque también por número interno del mismo:
Calculadora
Una calculadora en cobros/pagos permite hacer operaciones y el resultado dejarlo en el campo importe. La calculadora aparece cuando se presiona F9 en el campo importe o haciendo clic en su icono.
Imputación Rápida en Cobros/Pagos
Se coloca en importe un monto a cuenta, (importe, agregar) y luego se presiona F8 para que los comprobantes se vayan aplicando automáticamente.
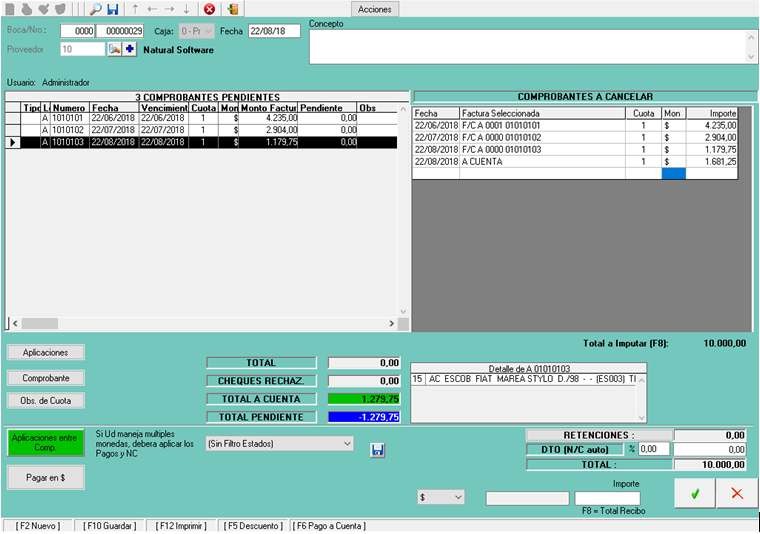 Esta función deja las facturas aplicadas al cobro.
Esta función deja las facturas aplicadas al cobro.
Por ejemplo, si se recibe un cheque que cancela varias facturas, se ingresa el importe del cheque, y luego se van pasando las facturas hasta que lo que reste aplicar del cobro quede a cuenta.
Permisos Relacionados
Compras\Emisión de Pagos
Cobros-Pagos\Permitir modificar filtro de Nº de Caja Comprobantes (Acciones\Eliminar Asientos)
Comprobantes\No permitir modificar si Contabiliza) Comprobantes (Editar)
Descuentos en Cobros/Pagos
En el monto a descontar se puede ingresar un % para que el monto lo calcule automático de acuerdo al % ingresado (solo hace un cálculo para que no tengamos que usar una calculadora).
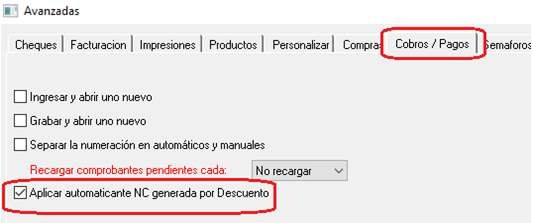 Nota: Los descuentos en Cobros/Pagos, generan una Nota de Crédito Automática, luego de generada, con este tilde podemos definir si hacemos la aplicación automática o no, y pregunta si se quiere ingresar al comprobante para verlo, imprimirlo.
Nota: Los descuentos en Cobros/Pagos, generan una Nota de Crédito Automática, luego de generada, con este tilde podemos definir si hacemos la aplicación automática o no, y pregunta si se quiere ingresar al comprobante para verlo, imprimirlo.
Parámetros Avanzados. Cobros/Pagos. Tilde “Aplicar Automáticamente NC Generada por Descuento”:
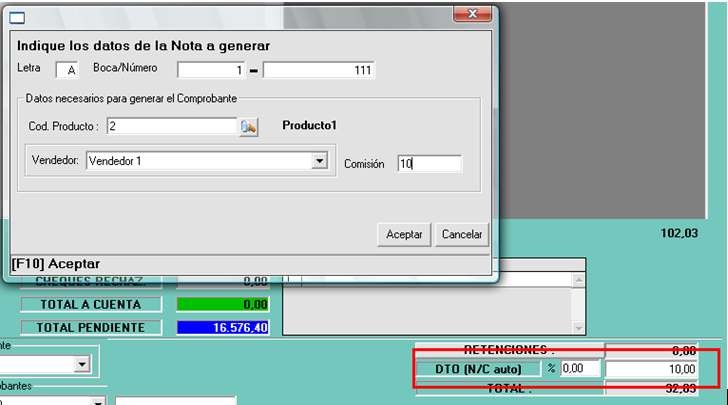 Ejemplo de Descuento en Cobro
Ejemplo de Descuento en Cobro
También luego de generada la cobranza podremos visualizar el medio de pago y como vemos en la pantalla nos figura la cobranza en efectivo.
Los cobros/pagos poseen BOCA, de manera que la numeración dependerá del número de Boca ingresado. Dicho campo se puede parametrizar desde Configuraciones Personalizadas y en la Conf.
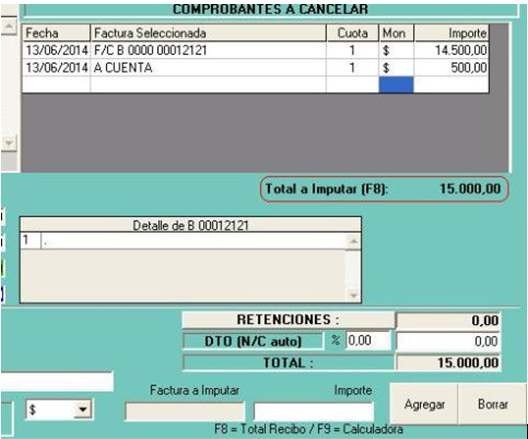 De Impresión de Comprobantes. Es posible “Editar” un cobro para modificar las observaciones luego de haberlo guardado, permitiendo así adicionar información a futuro. Como ser el cobrador, un código o bien un mayor detalle.
De Impresión de Comprobantes. Es posible “Editar” un cobro para modificar las observaciones luego de haberlo guardado, permitiendo así adicionar información a futuro. Como ser el cobrador, un código o bien un mayor detalle.
Pagos – Función F8 para Definir Total a Imputar
El monto final a imputar y ese monto se irá descontando a medida que ingresemos los importes al comprobante.
Es útil para realizar pagos con retenciones cuando, por ejemplo, tenemos varios cheque que juntos conforman el total a pagarle al proveedor pero hay que aplicar una retención a las ganancias y no sabemos cuál es.
De esta forma, pulsamos F8 e ingresamos el importe final a pagar, ingresamos cada cheque y el total de retenciones se irá ajustando a medida que vayamos ingresando los valores.
Los pasos son:
 Agregar un monto a cuenta con el total a Imputar.
Agregar un monto a cuenta con el total a Imputar.  Pulsar la tecla F8.
Pulsar la tecla F8.
 Luego ir cargando los pagos como siempre, y veremos que el total a Imputar se irá descontando a medida que carguemos los pagos.
Luego ir cargando los pagos como siempre, y veremos que el total a Imputar se irá descontando a medida que carguemos los pagos.
Estados en Cobros/Pagos
Lo que permite que al ingresar un nuevo Pago, el mismo quede en Estado = Pendiente (lo que se denomina “Orden de Pago”). Generalmente se arma un sobre con el pago al proveedor…el dinero, los cheques, etc.
Cuando se realiza el evento físico de la entrega de los valores al proveedor, el usuario podrá cambiar manualmente dicho Estado = “Confirmado”.
Diferenciando así, las Ordenes de Pago de los Pagos ya realizados (entregados al proveedor).
Aplicaciones entre Comprobantes
Estas grillas se utilizan para relacionar los pagos a cuenta, con las facturas en cuenta corriente, para asociar que pago cancela dicha factura.
Se accede desde la Barra de Herramientas o bien desde el Menú: Ventas → Aplicaciones entre comprobantes.
Tener en cuenta que no es posible aplicar parcialmente un pago a cuenta, a un comprobante de mayor valor. Como solución hay que tener comprobantes de montos menores.
Pasos a seguir:
Seleccionamos un cliente, hacemos doble clic sobre la factura.
Seleccionamos la factura y luego el comprobante que deseamos aplicar y al presionar la flecha que apunta hacia la derecha, se aplicaran los pagos a cuenta.
Nótese que en el siguiente ejemplo se intenta cancelar la factura A 0001-0000008 La misma es por un total de $4499,99.
El 30/05/06 se efectuó un pago a cuenta por medio de los comprobantes 00000245 por $2000 y 00000246 por $1000, actualmente quedan pendientes de aplicar $1499,99 (ver panel izquierdo).
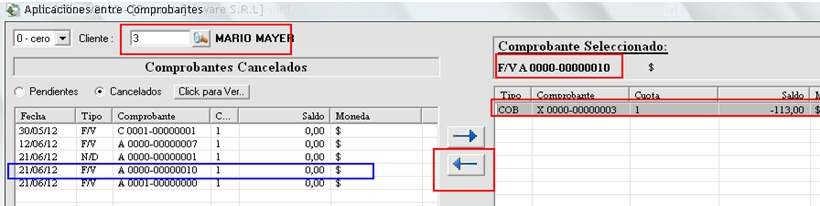 Si se desea aplicar el cobro pendiente 00000247 por $200, primero debemos seleccionar la factura en cuestión (A 00000108) con doble clic y luego un clic sobre el pago a cuenta (00000247), por ultimo clic sobre la fecha que apunta hacia el panel derecho y el pago quedara aplicado a la correspondiente factura.
Si se desea aplicar el cobro pendiente 00000247 por $200, primero debemos seleccionar la factura en cuestión (A 00000108) con doble clic y luego un clic sobre el pago a cuenta (00000247), por ultimo clic sobre la fecha que apunta hacia el panel derecho y el pago quedara aplicado a la correspondiente factura.
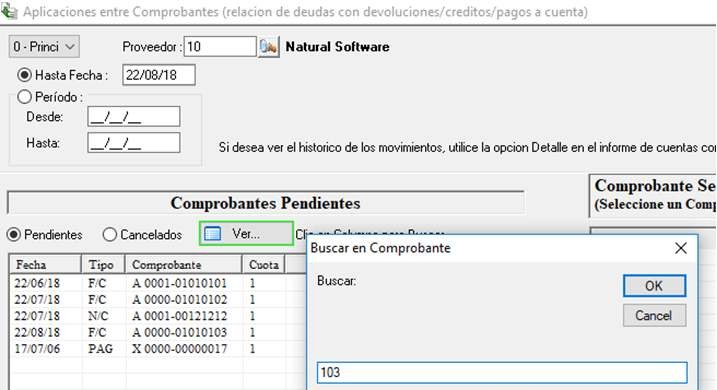 Aplicaciones entre Comprobantes: Búsqueda Rápida en Pantalla Tanto en Aplicaciones entre Comprobantes para Ventas como para compras, se incorporo la búsqueda de los comprobantes en pantalla por cualquiera de sus columnas.
Aplicaciones entre Comprobantes: Búsqueda Rápida en Pantalla Tanto en Aplicaciones entre Comprobantes para Ventas como para compras, se incorporo la búsqueda de los comprobantes en pantalla por cualquiera de sus columnas.
En el ejemplo anterior se indica que haciendo clic en la columna comprobante, se nos permitirá ingresar un valor para buscar dentro de esa columna, damos Enter y nos posicionara en el comprobante encontrado.
Lo mismo podemos hacer para la columna fecha o cualquier otra.
Medios de Pago
Siempre que ingresemos una cobranza o pago accedemos a esta pantalla, ya sea para saldar la cuenta corriente de un cliente / proveedor, o también para realizar un pago mixto de una factura. Ejemplo: Se paga la mitad en efectivo y la mitad en cheque.
En el siguiente ejemplo una factura de $7000 se abona de la siguiente forma:
 Dinero en efectivo $2000
Dinero en efectivo $2000  Dólares $50
Dólares $50
 Cheque $1000
Cheque $1000
 Tarjeta de crédito $1500
Tarjeta de crédito $1500  Ticket canasta $50
Ticket canasta $50
 Depósito bancario $100
Depósito bancario $100
 Nos cambian por publicidad $150
Nos cambian por publicidad $150
Por Ejemplo: Si un comprobante a pagar posee un valor de $400 y se abona en efectivo $100, quedaran en cuenta corriente
$300. Si esos $300 restantes se abonarían con un cheque de $350, entonces quedarían a Cuenta (a favor del cliente) $50.
Al realizar un pago mixto (combinado) por medios de pago, es posible dejar un saldo en cuenta corriente. De esta manera, a futuro, se podrá ingresar un pago, accediendo a esta misma pantalla de “Medios”.
De haber realizado un pago, ya sea mayor o menor al monto de la factura, quedara registrado su saldo acreedor (pago a cuenta) o deudor (cuenta corriente) según corresponda.
Cabe destacar que esta pantalla permite diferentes combinaciones de pagos.
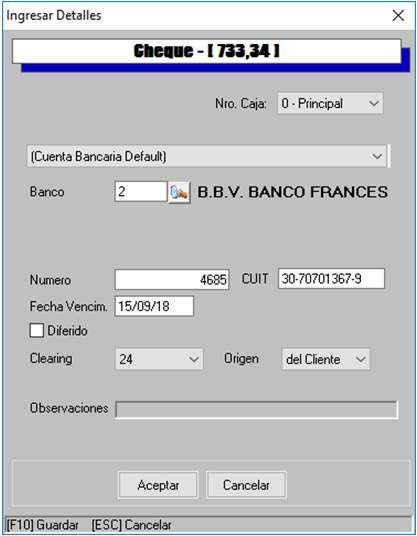 Total de la Factura: $1000
Total de la Factura: $1000
Pago Cheque Banco ITAU: $200
Pago Cheque Banco CrediCoop: $250 Pago Efectivo: $200
Pago Tarjeta Visa: $350
Entonces en la caja me van a aparecer $200 en efectivo, en el listado de cheques $450 correspondientes de dos cheques y por ultimo un pago por $350 con Tarjeta Visa que se registrara en el informe de Tarjetas de Crédito.
Cobros con Cheques
En el caso de los cheques se deberán cargar todos los datos referentes al mismo.
Acción importante, ya que podríamos tener un problema con el cheque y quizás necesitemos ubicar que cliente que nos ha entregado el cheque en cuestión o bien a que proveedor lo endosamos.
Nota: Cabe destacar la importancia de haber cargado todos los datos del Cliente, si es que se reciben cheques de este.
Ingreso de Cheques
Con doble clic o F1 visualizamos los bancos. Insert nos permite generar uno nuevo en el caso de que no existiese.
También se podrá acceder al ABM de Bancos desde el menú Archivo en la pantalla principal de Jazz.
Jazz posee varios bancos ya ingresados.
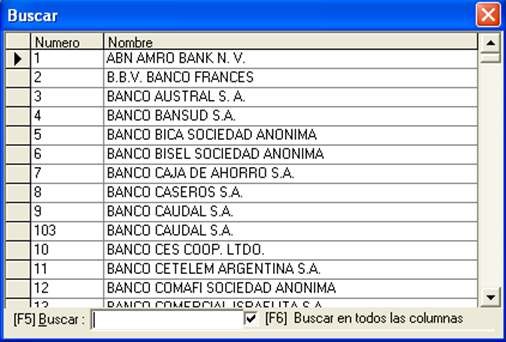 Si es que se han ingresado cheques, como resumen de la operación se visualiza por pantalla, un listado con los cheques y su correspondiente numero interno.
Si es que se han ingresado cheques, como resumen de la operación se visualiza por pantalla, un listado con los cheques y su correspondiente numero interno.
Es un buen uso, anotar el mismo con un lápiz sobre el cheque, para luego identificarlo.

Cobros con Tarjetas
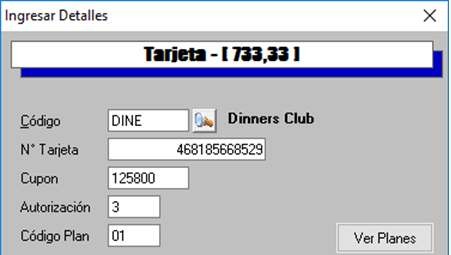 Aquí se ingresaran los datos de la tarjeta con la que se realizan los cobros. Con doble clic o F1 visualizamos las Tipos de Tarjetas existentes. Insert nos permite generar uno nuevo en el caso de que no existiese. También se podrá acceder al ABM desde el menú Archivo → Tarjetas en la pantalla principal de Jazz.
Aquí se ingresaran los datos de la tarjeta con la que se realizan los cobros. Con doble clic o F1 visualizamos las Tipos de Tarjetas existentes. Insert nos permite generar uno nuevo en el caso de que no existiese. También se podrá acceder al ABM desde el menú Archivo → Tarjetas en la pantalla principal de Jazz.
El manejo de Tarjetas de Crédito y Debito es el mismo. El sistema no lleva un control o seguimiento de cupones acreditados en banco o en cartera. Lo que queda registrado es que a tal fecha, se vendió tal monto con tal tarjeta.
En Compras Liquidación de tarjetas, se carga la liquidación que nos envía el banco al acreditar los valores, por lo que esto afectara la cuenta bancaria, acreditando los montos y debitando los gastos.
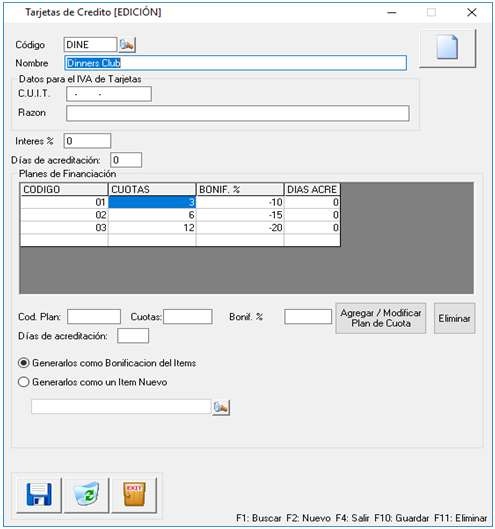 Visualizar Planes de Tarjetas
Visualizar Planes de Tarjetas
Se pueden ingresar tantos planes como se desee.
Crear una Tarjeta
En el caso de insertar una nueva tarjeta, aparecerá la siguiente pantalla.
Su modo de utilización es similar al ABM de Rubros, para conocer más detalle diríjase a “Rubros” en este mismo manual.
Informes de Tarjetas
Menú Informes → Tarjetas → Total de Tarjetas.
Lista todas las tarjetas que usted administra con el sistema. Menú Informes → Tarjetas → Listado de Tarjetas.
Lista los totales de cada venta abonados con tarjeta.
Cobros con Ticket
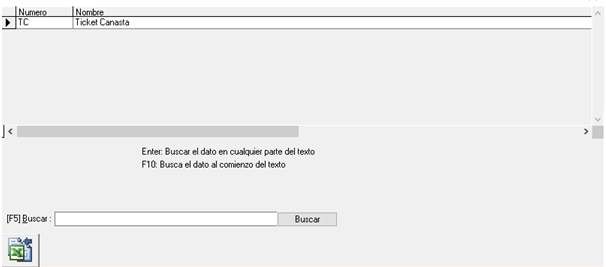 Al igual que los cheques o tarjetas, los Tickets son documentos que reemplazan el dinero, por lo que nos será útil registrar los números de Comprobantes.
Al igual que los cheques o tarjetas, los Tickets son documentos que reemplazan el dinero, por lo que nos será útil registrar los números de Comprobantes.
Con doble clic o F1 visualizamos los diferentes tipos de Tickets disponibles en el sistema. Insert nos permite generar uno nuevo en el caso de que no existiese.
También se podrá acceder al ABM desde el menú archivo en la pantalla principal de Jazz.
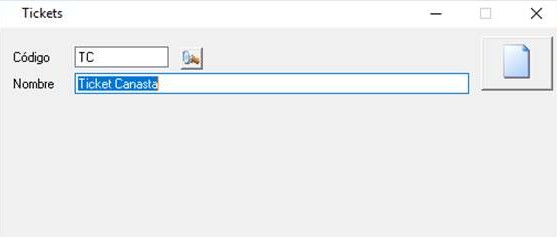 Crear un Ticket
Crear un Ticket
En el caso de insertar un nuevo ticket, aparecerá la siguiente pantalla. Su modo de utilización es similar al ABM de Rubros, para conocer más detalle diríjase a “Rubros” en este mismo manual.
Es recomendable crear codificaciones fáciles de recordar, para que por ejemplo al hacer un pago con Tickets, usted solo ingrese TC y se genere en forma automática un pago con “Ticket Canasta”.
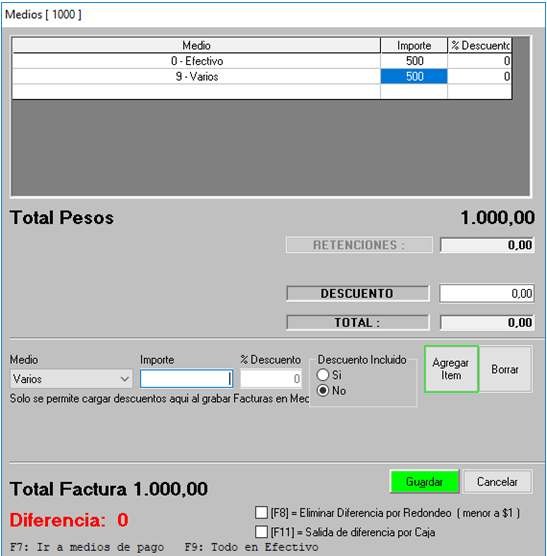 Cobros con Varios
Cobros con Varios
Al igual que los Cheques, Tarjetas y Tickets, los pagos “Varios” son medios de cobro/pago que podremos utilizar.
La siguiente pantalla de inserción de medios, será utilizada como ejemplo para los cobros Varios, Dólares (moneda extranjera), Transferencias y depósitos bancarios.
En el formulario anterior se creó un pago “Varios” por $500.El mismo se genera ya que nuestra cobranza fue canjeada por Grafica. Este es un ejemplo valido para el caso de un cliente, que en simultáneo es cliente y proveedor. Nosotros le brindamos artículos y el nos provee de Servicios de Grafica.
Este medio también podría ser utilizado para cargar un pago incobrable. Eliminando una cuenta corriente que figuraba impaga en los listados a lo largo de varios años. Considerando la misma como una perdida y así finalmente cerramos el tema.
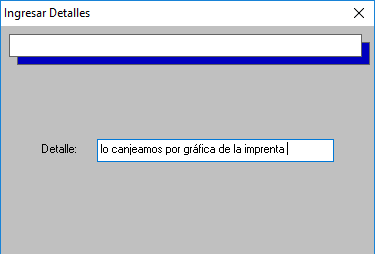 Igualmente lo podríamos utilizar, para cancelar cualquier deuda, que no pueda ser cobrada con un medio de pago tradicional “Cheque, Efectivo, Tarjeta, etc”.
Igualmente lo podríamos utilizar, para cancelar cualquier deuda, que no pueda ser cobrada con un medio de pago tradicional “Cheque, Efectivo, Tarjeta, etc”.
Como lo hemos establecido, un cobro “Varios” es utilizado como cualquier otro medio dentro del sistema, por lo que nos será útil registrar los comentarios respectivos para una futura visualización.
Dicho medio es útil, en el caso de querer reingresar una cobranza (borrarla y cargarla nuevamente).
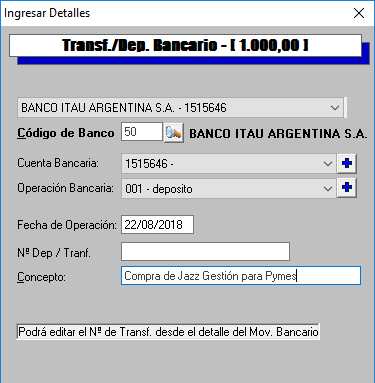 Ya que al eliminarla si la misma posee cheques, estos quedan en cartera y si los ingreso nuevamente los estaría duplicando. Por lo que puedo utilizar el medio de pago “Varios” para realizar estos ajustes, sin afectar la caja del sistema.
Ya que al eliminarla si la misma posee cheques, estos quedan en cartera y si los ingreso nuevamente los estaría duplicando. Por lo que puedo utilizar el medio de pago “Varios” para realizar estos ajustes, sin afectar la caja del sistema.
Nota: Utilice el campo detalle para registrar una leyenda útil a futuro.
Cobros con Depósitos / Transferencias
Los cobros/pagos por Depósito y Transferencias bancarios, son uno de los posibles medios de pago a utilizar dentro de Jazz Office.
En la siguiente pantalla se refleja un ejemplo de Deposito/Transferencia por $1000: Previamente debemos tener definidas las siguientes cosas:
 Bancos con lo que operamos
Bancos con lo que operamos
 Números de Cuentas disponibles
Números de Cuentas disponibles  Operaciones bancarias habituales
Operaciones bancarias habituales
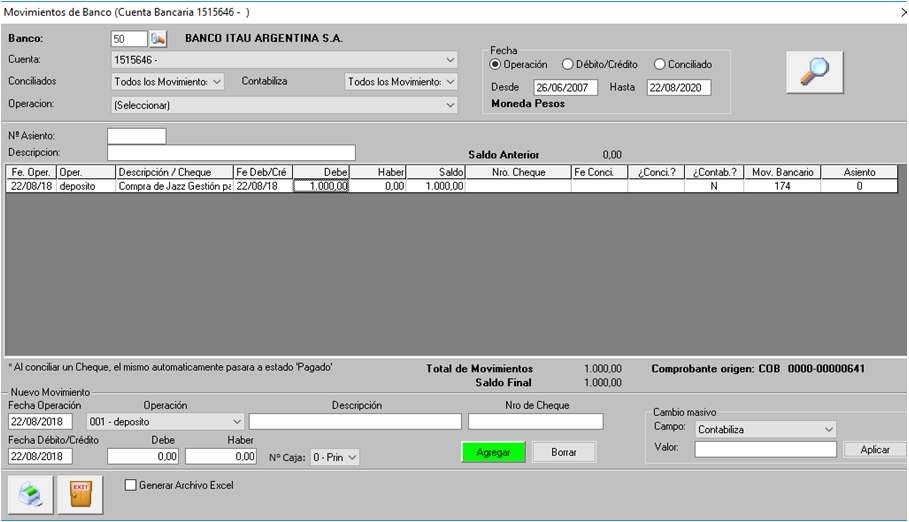 Todo esto puede establecerse desde el menú → Bancos de la pantalla principal de Jazz Office.
Todo esto puede establecerse desde el menú → Bancos de la pantalla principal de Jazz Office.
En el siguiente ejemplo se pueden visualizar movimientos bancarios a fecha 22 de Agosto de 2018 por un total de $1000.
Esto se debe a que se realizo un depósito bancario por la compra de un sistema, utilizando como medio un Depósito en la cuenta 1515646 del banco Itaú.
Es por ello que este registro se genera en forma automática, en la pantalla de movimientos de Banco, al ingresar el pago de la factura en cuestión.
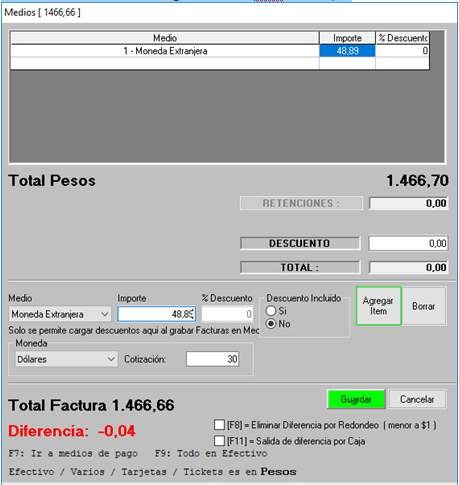 Cobros con Dólares u otras Monedas
Cobros con Dólares u otras Monedas
Aquí se establecen los cobros/pagos en moneda extranjera, su cotización y cantidad de valores.
En esta pantalla esta seleccionado el filtro por moneda “Todas las monedas”, lo que convierte los pagos en moneda extranjera a pesos a la cotización utilizada para la operación en cuestión. Por lo tanto se refleja un cobro por $1466.70 hecho en dólares a una cotización de $30 por dólar (u$s 48.89).
En el caso de visualizar la Caja, nos será útil la lista desplegable donde se puede seleccionar la moneda a visualizar o convertir todo a Pesos.
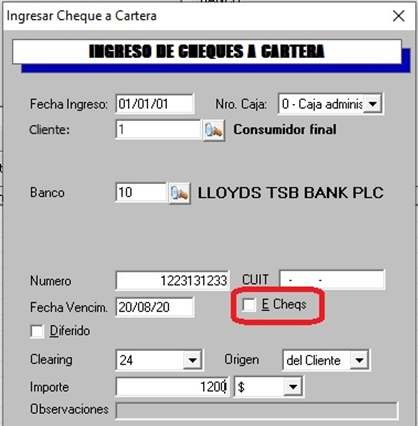 Ingreso de E_Cheqs
Ingreso de E_Cheqs
Carga Manual
Desde el menú principal del sistema vamos a CHEQUES seleccionamos propios o de Terceros según sea el ingreso y hacemos click en NUEVO o F2:
Al cargar el cheque deberemos aplicar la tilde E_Cheqs, y el sistema lo diferenciara de los cheques normales.
Ingreso de Cobros con E_Cheqs
Cuando se está ingresando la cobranza de una factura al momento de confeccionarla se deberá seleccionar del menú de Formas de Pago CHEQUES, al finalizar la factura con F10 el sistema generara automáticamente un recibo.
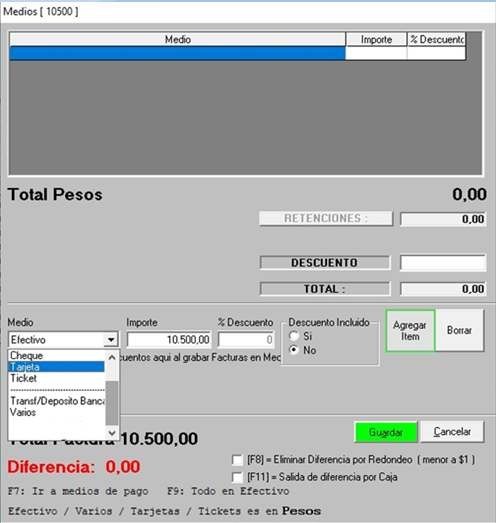 Al generar el recibo nos ofrecerá los medios de PAGO y ahí seleccionaremos al final de las opciones CHEQUE E_Cheqs.
Al generar el recibo nos ofrecerá los medios de PAGO y ahí seleccionaremos al final de las opciones CHEQUE E_Cheqs.
Se puede ingresar junto al E_Cheqs otros medios de pago como por ejemplo cheques de papel normales.
Importante: Si por algún motivo al cargar el cheque OMITE indicar que es un E_Cheqs, puede ir a modificación y modificarlo, el sistema automáticamente lo reformará.
Una vez terminada la cobranza y cerrando el recibo con F10 el sistema diferenciará en la impresión a los E_Cheqs con la sigla EQS.
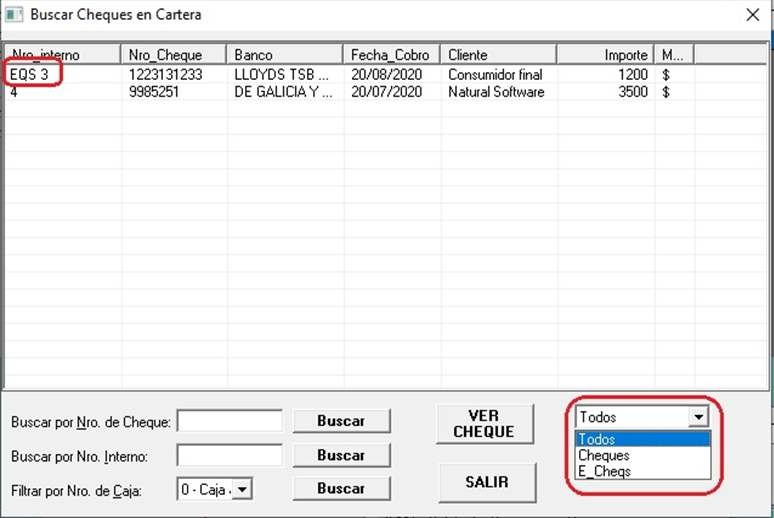 Pagos con E_Cheqs
Pagos con E_Cheqs
Al realizar PAGOS, el sistema ofrecerá en los medios de pagos → cheques de Terceros los E_Cheqs diferenciados con la sigla EQS, pero también se pueden filtrar, pudiendo tomar todos, solo cheques papel o E_Cheqs. Una vez seleccionados el sistema los diferenciará en la grilla y en la impresión de la orden de pago con las siglas EQS.
Consulta de E_Cheqs

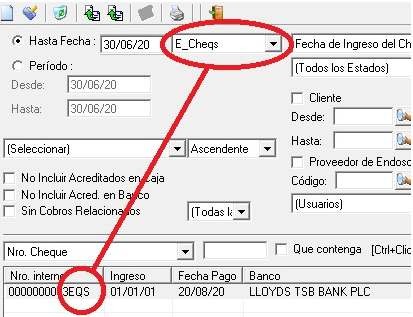 Desde la pantalla de consulta de cheques Propios / Terceros tendremos la posibilidad de filtrar los cheques por Todos, Cheque Papel, E_Cheqs, y podremos diferenciarlos en la pantalla con las siglas EQS. Haciendo doble click sobre los cheques , estos se pueden modificar, el sistema permite que cheques anteriormente cargados se pasen a E_Cheqs (o viceversa), aplicándole la tilde CHEQUE E_Cheqs. La vista en pantalla sería la siguiente:
Desde la pantalla de consulta de cheques Propios / Terceros tendremos la posibilidad de filtrar los cheques por Todos, Cheque Papel, E_Cheqs, y podremos diferenciarlos en la pantalla con las siglas EQS. Haciendo doble click sobre los cheques , estos se pueden modificar, el sistema permite que cheques anteriormente cargados se pasen a E_Cheqs (o viceversa), aplicándole la tilde CHEQUE E_Cheqs. La vista en pantalla sería la siguiente:
Listados de cheques en Banca (Cartera)
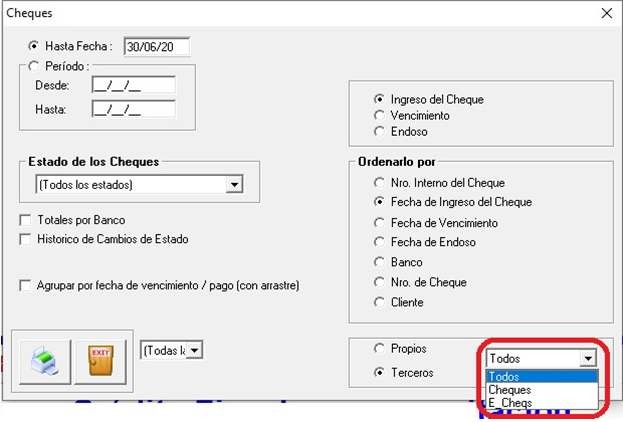 Desde CHEQUES -> Listados de Cheques se podrá filtrar los cheques a imprimir
Desde CHEQUES -> Listados de Cheques se podrá filtrar los cheques a imprimir
Para el caso de seleccionar todos, podremos diferenciar los E_Cheqs por las siglas EQS
Listados de Aplicación de E_Cheqs
Cuando los E_Cheqs son aplicados a recibos de cobro y/u órdenes de pago se pueden sacar los informes de Cobros / Pagos por Medio de Pago, donde el sistema diferenciará los E_Cheqs con las siglas EQS.
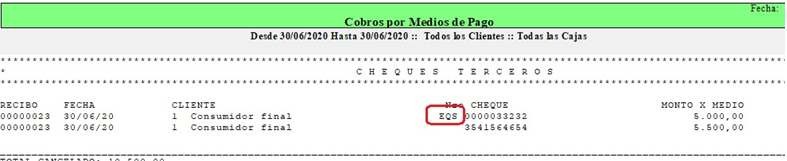
Ejemplo del Informe de Cobros/Pagos
Este informe refleja el pago total de la Factura “B 0001-00000005” por $2000 compuesto por:
U$s 333,33.- a una cotización de $3 Pagos Varios por $500
Transferencia a la cuenta del Banco Hipotecario por $500
Accedemos al informe desde un pago ya generado, con Click sobre el botón “Ver forma de pago” o desde el menú Informes
→ Comprobantes Emitidos → Composición de Cobros.
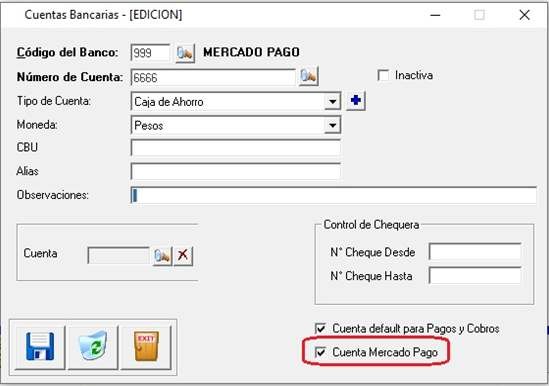 Medio de Pago Mercado Pago.
Medio de Pago Mercado Pago.
Crear Cuenta para Medio de Pago Mercado Pago
Para configurar nuestra cuenta de Mercado Pago debemos ir al menú → BANCOS →
- Desde Definición de cuentas Bancarias = Dar de alta un Nuevo banco con cualquier código y nombre Mercado Pago.
- Desde Cuentas Bancarias = Dar de alta para el banco anteriormente creado una cuenta bancaria en donde le indicaremos que es una cuenta de Mercado Pago.
Con esto se completaría la configuración.
De tener previamente creada una cuenta, le puede simplemente aplicar la tilde.
Cobrar/Pagar con Mercado Pago desde Factura
Al emitir una factura se puede seleccionar desde las formas de pago la opción Mercado Pago.
Seleccionando esta opción, y teniendo previamente configurada la cuenta el sistema al cerrar la factura con F10, automáticamente aplicara la configuración, restando solo incorporar el número de transacción.
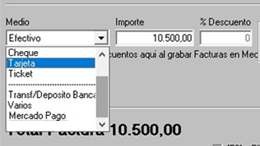 Cobrar/Pagar desde un Recibo
Cobrar/Pagar desde un Recibo
Al cargar las facturas y montos y pasar con F10 a los medios de pago, el sistema ofrecerá al final de las opciones Mercado Pago.
Seleccionado este medio el sistema lo diferenciara de las transferencias comunes con el nombre Mercado Pago.
El simple hecho de seleccionar Mercado Pago (de haber realizado la configuración) el sistema completara todos los datos automáticamente, quedando solo el número de transacción a completar.
Importante: Se pueden tener varias cuentas de Marcado Pago, de ser así, el sistema no aplicara automáticamente, pero si dará a elegir que cuentas son Mercado Pago a aplicar (NO MOSTRARA LAS CUENTAS BANCARIAS NORMALES).
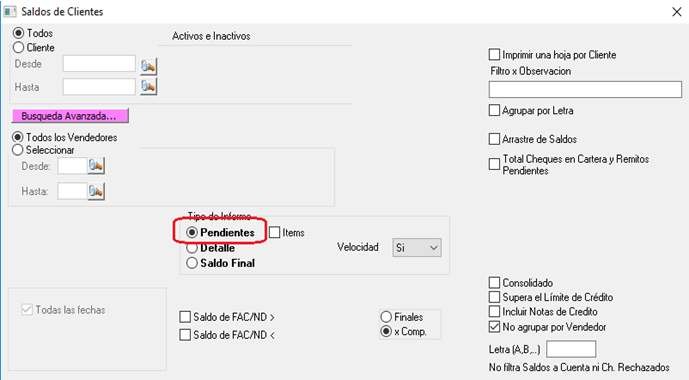 Vencimientos
Vencimientos
Informa los comprobantes de las ventas vencidas en cuenta corriente. Podremos conocer el saldo pendiente por cancelar, como así también el saldo original del vencimiento.
Es posible filtrar por fecha, clientes, vendedor, etc.
Desde el Menú Informes → Cuentas Corrientes → Saldos de Clientes Tildando la casilla Composición de Saldos, podremos obtener los mismos resultados.
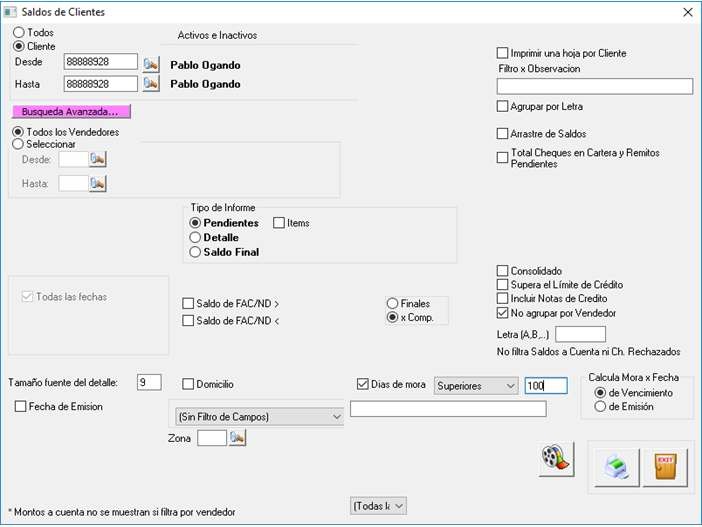 Desde esta pantalla es posible filtrar por saldos Superiores o Inferiores a un determinado valor. Esto se logra marcando las correspondientes casillas y colocando un valor deseado en el campo.
Desde esta pantalla es posible filtrar por saldos Superiores o Inferiores a un determinado valor. Esto se logra marcando las correspondientes casillas y colocando un valor deseado en el campo.
En este caso deseamos visualizar las facturas cuya mora, sea superior a 100 días.
Tenga en cuenta que al utilizar este filtro, no está visualizando toda la cuenta corriente de un cliente, ya que la misma puede tener mora inferior a esa cantidad de días.
Límite de Crédito
El cálculo del Limite tiene en cuenta Saldo del Cliente + Remitos Pendientes de Facturar + Cheques en Cartera. A su vez, cada comprobante puede configurarse para que controle o no el Limite de Crédito (de no tener crédito, se puede avanzar con autorización del supervisor). Los presupuestos controlan el límite de crédito cuando la condición de venta Cuenta Corriente. Los pedidos controlan el límite de crédito cuando la condición de venta Cuenta Corriente.
Los remitos controlan el limite de crédito siempre, ya que un remito implica entregar mercadería y eso es similar a una factura que maneja stock en cuenta corriente.
En Parámetros avanzados/facturación desde Herramientas se puede elegir se incluyen los remitos en el control del límite o no.
Las facturas controlan el limite de crédito cuando la condición de venta Cta. CTE. Desde la configuración personaliza de comprobantes, se define que tipo de comprobantes son los que verifican el Límite de Crédito.
Nota: Una vez generado el remito, se lo puede facturar desde acciones sin control del límite de crédito, ya que el mismo fue controlado en dicho remito (con la entrega de la mercadería). Control de Límite de Cta. CTE por cantidad de días en Mora, toma la Factura más vieja adeudada y muestra un aviso por días superior a un valor seteado respecto a la Fecha Vto. o Emisión.
Limite de Crédito – Controlarlo en la Carga de cada ítem del Comprobante
 Desde Configuraciones Personalizadas podemos definir que el límite de crédito para ese tipo de comprobante se controle luego de cargar cada ítem y no al finalizar de cargar el comprobante completo.
Desde Configuraciones Personalizadas podemos definir que el límite de crédito para ese tipo de comprobante se controle luego de cargar cada ítem y no al finalizar de cargar el comprobante completo.
Tildes de la Configuración Personalizada
En la carga del comprobante veremos el total del límite de crédito que se irá descontando a medida que carguemos los ítems, esto hace mas visual el control para el usuario.
El importe de crédito disponible aparecerá de color verde cuando todavía haya crédito y rojo cuando se haya superado el mismo.
Aclaraciones sobre los Campos de los Comprobantes
- Luego en el informe de ctas ctes se puede filtrar por días de mora del comprobante.
- Si el remito afecto Stock, la factura enlazada a este no debe manejar Stock y viceversa.
- Caja, cheques, cta cte, bancos, tickets, tarjeta y varios.
- Si se desea configurar la impresión por coordenadas X e Y no es factible el uso de la vista previa en pantalla, el envío por mail y la exportación a Excel de dicho reporte.
- Factura Electrónica funciona con el modulo Jazz AFIP.
- Se pueden generar varias configuraciones personalizadas (por comprobante) para que los valores impacten en diferentes cajas.
Transferencia de Saldos de Cuenta Corriente entre Sucursales
Con esta funcionalidad podemos transferir un saldo de un cliente en cuenta corriente de una sucursal a otra. Puede ser útil si se tiene divididas las cuentas corrientes de un cliente entre varias sucursales, pero el cliente paga en una sucursal el saldo que le corresponde a otra.
De esta forma, previo a realizar la cobranza, transferimos el saldo de la sucursal donde se tiene la deuda a la sucursal donde se va a realizar la cobranza.
El proceso es transparente para el usuario, internamente se generan la nota de crédito en la sucursal origen y la nota de débito en la sucursal destino.
Para realizarlo, accedemos al menú Caja -> Transferencias entre Cajas -> Solapa Saldos C/C

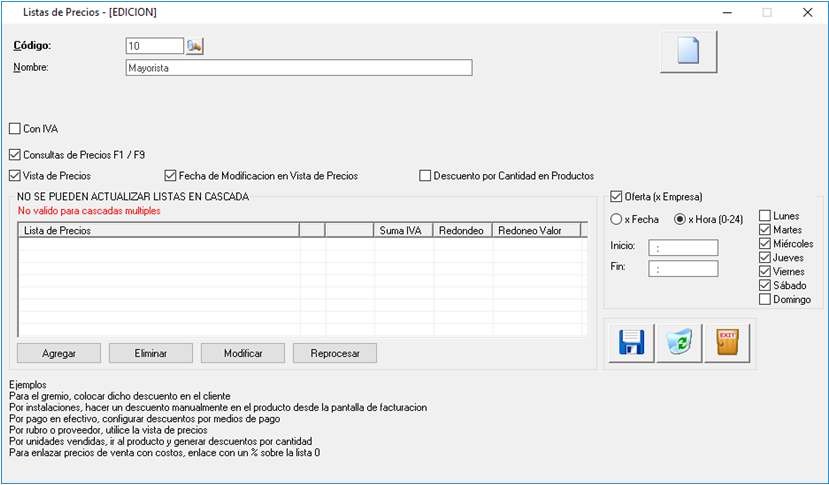 El valor que ingresemos en MontoASucursalActual lo que hará es generar una nota de crédito en la sucursal seleccionada y generar una nota de débito en la sucursal actual, o sea en la sucursal con la que haya ingresado a Jazz.
El valor que ingresemos en MontoASucursalActual lo que hará es generar una nota de crédito en la sucursal seleccionada y generar una nota de débito en la sucursal actual, o sea en la sucursal con la que haya ingresado a Jazz.
Datos para generar la nota de crédito en la sucursal origen (de donde sale el importe).
Tildando “Confirmar cada NC/ND generada” no pedirá los datos para generar las notas de crédito y débito en las sucursales correspondientes. Si no se tilda, utilizara los datos por defecto. Para dejar guardados por defecto los datos de las nota, debemos tildar “Confirmar cada NC/ND generada” y al menos cargarlos una vez, luego volvemos a destildar esa opción. Finalmente, emitirá el comprobante de transferencia para imprimir y archivar.
Permiso relacionado: “Caja\Transferencias entre Cajas\Ocultar solapa Saldos C/C”
Lista de Precios
Desde este formulario se crean las distintas listas de precios que luego serán seleccionadas al momento de facturar.
Jazz permite crear tantas listas como se lo desee.
Ejemplo: – Mayorista – Minorista – Tarjeta – Efectivo
Recomendamos utilizar una única lista de precios o en caso de ser necesario un máximo de 3 o 4 listas (Lista General, Mayorista, Tarjeta).
Cabe destacar que no se debe crear una lista de precios por proveedor, ya que se debe asignar el % deseado en la Vista de Precios.
Activar lista de precios de Ofertas: Permite activar la lista de precios definida como Oferta en cualquier comprobante (presupuesto/pedido/remito/factura) en el momento indicado. Puede ser por rango de fechas o de horas, indicando días de la semana a activar.
Ejemplos y Soluciones
Si hay descuentos para el gremio, colocar dicho descuento en el cliente.
Si hay descuentos especiales por instalaciones, hacer un descuento manualmente en el producto desde la pantalla de facturación .
Si hay descuentos por pago en efectivo, configurar descuentos por medios de pago.
Si hay descuentos o recargos por determinados artículos, generarlos dentro de la vista de precios, según la lista de precios . Se pueden realizar filtros por proveedor, rubro, marca, modelo, tamaño, descripción, para poder así, aplicar diferentes descuentos para estos.
Si hay descuentos por unidades vendidas, ir al producto y generar descuentos por cantidad.
En el caso de necesitarlo podríamos crear una lista de precios por cada uno de nuestros clientes, pero también es posible, tener una única lista de precios y asignar descuentos a los diferentes clientes. Entonces tomando la lista base, obtenemos precios para cada uno de nuestros clientes.
La casilla del IVA es utilizada para diferenciar si la lista en cuestión, tiene el IVA incluido o a los precios hay que sumarles el IVA.
Para describir (colocar un nombre) a una lista de precios no debemos utilizar la palabra reservada “GENERAL”, ya que la misma es utilizada internamente por el sistema.
Jazz toma como base que el precio cargado en la lista es por una unidad. Por lo que si en el comprobante se quiere vender la mitad (1/2) de un articulo, se deberá colocar en la cantidad 0,5.
Se puede parametrizar la visualización de una lista de precios en particular por PC.
Entonces por ejemplo, si tenemos precios Mayoristas (Distribuidores) y Minoristas (Consumidores Finales) podríamos configurar:
 La lista al minorista solo en las PCs de venta al publico.
La lista al minorista solo en las PCs de venta al publico.
 La lista de precios mayorista en administración / atención grandes clientes.
La lista de precios mayorista en administración / atención grandes clientes.
Nota: Esta configuración impacta en el F1, F9 y la consulta puntual de precios (el parámetro afecta localmente a la PC).
Automatización de las Listas de Precios
Son cálculos que se generan a partir del costo como la lista 0 (también tiene en cuenta el descuento del proveedor) O bien porque se ligan con un % a otra lista.
En cambio una lista general podría o no estar enlazada. Ya que no es factible ligarla directamente al costo real en el ABM de productos (como la lista 0), pero si se puede poner un % en la Vista de Precios.
Lo que permite generar % para distintos rubros o productos.
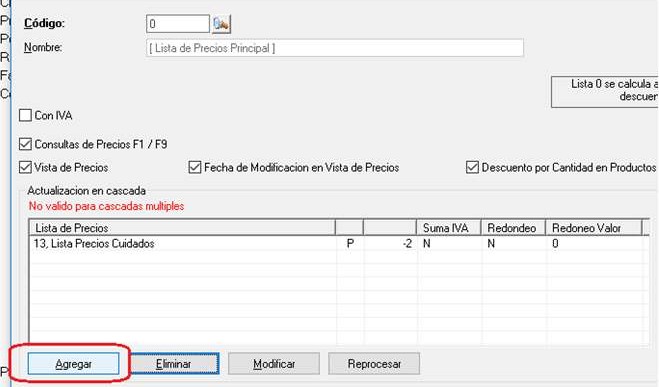 Para poder entrelazar listas de precios, primero seleccionaremos la principal (la que afectara a otras) y haremos clic en el botón Agregar de la anterior pantalla, al hacerlo aparecerá la siguiente pantalla:
Para poder entrelazar listas de precios, primero seleccionaremos la principal (la que afectara a otras) y haremos clic en el botón Agregar de la anterior pantalla, al hacerlo aparecerá la siguiente pantalla:
Si tomamos este ejemplo, podemos ver que la lista de precios general, tiene asignada una Lista de Precios Cuidados.
Precios
El tema precios es relevante dentro de Jazz, ya que cada Empresa calcula sus precios de diferente forma de acuerdo a su conveniencia y rubro. Por lo que Jazz ofrece diferentes modos de cálculo.
Tenga en cuenta que si sus precios están cargados en moneda extranjera, podrá facturarlos en pesos, a la cotización del día.
Es relevante conocer la funcionalidad “Vista de Precios”, ya que incluye mayor cantidad de herramientas, que las aquí debajo descritas, pero dicha pantalla es para usuarios avanzados! Consulte con nuestros técnicos antes de utilizarla.
Modo Manual
Es posible establecer el precio de un único artículo. Ejemplo: ABM de artículos → solapa Precios → Asignar precios de venta.
También existe la posibilidad de trabajar con los precios en forma masiva, donde hay grillas en las que puedo visualizar conjuntos de artículos y desplazándome dentro de la grilla puedo actualizar los precios de cada artículo. Ejemplo: Ventas –> Precios → Carga masiva de Precios
Modo Automático
Son los llamados procesos masivos o precios generados por el resultado de un cálculo. Existen varios dentro de Jazz:
Se generan los precios de venta a partir del costo, con el descuento del proveedor y una ganancia asignada, logrando así, el precio sugerido de venta; Este mismo será registrado automáticamente en la Lista 0.
El costo puede ser alcanzado por la incorporación de Comprobantes de Compra o simplemente por la modificación manual de uno de los costos.
Existe la posibilidad de automatizar los costos con JazzIT Excel – modulo adicional a Jazz Office (donde el proveedor nos envía una lista de precios por mail y el programa la procesa automáticamente calculando precios a partir de costos, descuentos y ganancias). Crea artículos nuevos y actualiza el precio de los existentes.
También es posible enlazar listas, para que al cambiar un precio base, obtengamos un nuevo precio, como resultado de un porcentaje del anterior.
La vista de precios permite seleccionar artículos que posean una característica en común y sobre esa selección aplica cambios de precios ya sea por monto ($) o en porcentaje (%).
Lista 0
La misma es una Lista Reservada para el uso interno del sistema Jazz, usted podrá utilizarla para vender.
Para actualizar la Lista 0, deberá actualizar variables que se relacionen con dicha lista (Costo de Lista, PPP, Costo de última compra, Descuento / Recargo y Ganancia).
La actualización la podrá hacer de forma manual, desde Productos y Servicios, de forma masiva desde Vista de Precios o sino desde las Facturas de Compra (tenga en cuenta que de esta manera solo actualizara los precios de los productos que están cargados en la factura de compra), sino también de forma masiva a través de JazzIT Excel, con el cual podrá cargar toda la lista de precios que le envía su proveedor con las modificaciones de precios correspondientes sin importar si le compra el producto o no.
Tenga en cuenta que JazzIT Excel es una herramienta muy útil si usted modifica los precios habitualmente y de manera masiva, por favor consulte en la página de Natural Software o a su ejecutivo de cuentas para poder obtener más información sobre este producto.
Lista 1
La misma viene generada por defecto dentro de Jazz, esta lista la podemos manejar con valores fijos, los cuales los podremos ingresar desde el menú de Ventas → Precios y realizar las modificaciones que necesitemos.
También pueden tener un porcentaje de ganancia por lista, esta opción la podemos utilizar desde la Vista de Precios, donde podremos asignarle la ganancia que nosotros queramos darle a esa lista.
También desde la Vista de Precios podremos actualizar de forma masiva un conjunto de productos con características similares.
Descuentos en Precios
Si deseamos hacer descuentos podemos:
Crear varias listas Ejemplo Minorista (Público) y Lista Mayorista Definir descuentos por cantidad de artículos (ABM productos) Ingresar descuentos a un cliente en particular (ABM clientes) Asignar descuentos por medio de pago. Ejemplo -10% Efectivo
Asignación de Precios de Venta
Una vez creadas las listas necesarias, podremos acceder a la siguiente pantalla, para establecer precio y moneda de cada artículo.
Accedemos desde Menú → Ventas → Precios → Asignación de Precios de Venta.
 Si un producto posee su precio en dólares, es importante reflejar el tipo de moneda en la lista de precios, para que Jazz, al momento de facturar convierta a pesos dicho valor. En este caso, es importante tener actualizadas las cotizaciones de cada moneda.
Si un producto posee su precio en dólares, es importante reflejar el tipo de moneda en la lista de precios, para que Jazz, al momento de facturar convierta a pesos dicho valor. En este caso, es importante tener actualizadas las cotizaciones de cada moneda.
Pasos a Seguir para Asignar o Modificar un Precio
- Seleccionar la lista sobre la que deseamos trabajar (F1 o doble clic)
- Buscar un artículo
- Seleccionar el mismo con Enter o Doble clic
- Desde los campos inferiores podremos modificar el precio y la moneda
- Presionar sobre el botón “Agregar/Modificar precios a la lista”
- Pulsar sobre el botón Grabar (tilde verde)
Nota: Si sus productos varían de acuerdo a la cotización del dólar, los precios deben ingresarse con moneda dólar y tener siempre actualizada la cotización actual.
Luego si la factura esta en pesos, Jazz realiza la conversión automática a dicha moneda. También se pueden consultar precios en la moneda extranjera o la moneda corriente.
Carga Masiva de Precios de Venta
Esta pantalla nos facilita una carga rápida de precios, con un simple Enter o doble clic sobre el producto, Jazz nos permitirá realizar la actualización.
Nota: Si sus productos varían de acuerdo a la cotización del dólar, los precios deben ingresarse con moneda dólar y tener siempre actualizada la cotización actual.
Luego si la factura esta en pesos, Jazz realiza la conversión automática a dicha moneda. También se pueden consultar precios en la moneda extranjera o la moneda corriente.
Carga Masiva de Precios de Venta
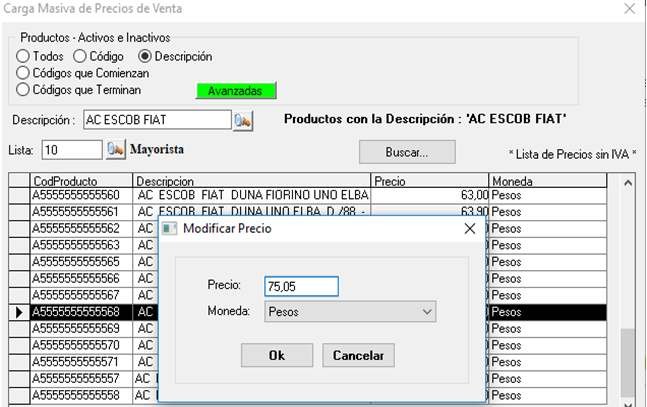 Esta pantalla nos facilita una carga rápida de precios, con un simple Enter o doble clic sobre el producto, Jazz nos permitirá realizar la actualización.
Esta pantalla nos facilita una carga rápida de precios, con un simple Enter o doble clic sobre el producto, Jazz nos permitirá realizar la actualización.
Pasos para asignar o modificar un precio:
- Seleccionar la lista sobre la que deseamos trabajar (F1 o doble click).
- Buscar un artículo (podemos desplazarnos en la grilla con la barra de scroll).
- Seleccionar el mismo con Enter o Doble clic.
- Asignar/cambiar el precio/moneda.
- Presionar sobre el botón “Ok”.
Actualización General de Precios de Venta
Esta pantalla es utilizada para actualizar los precios de toda una lista. Menú → Ventas → Precios → Actualización General de Precios de Venta.
Permite seleccionar un importe fijo o un porcentaje de actualización (de necesitar aplicar un descuento, se debe ingresar un valor negativo). Podremos filtrar por Proveedor, Rubro, alícuota de IVA y Artículos. El porcentaje que incorporemos, se incrementara en el precio actual de venta.
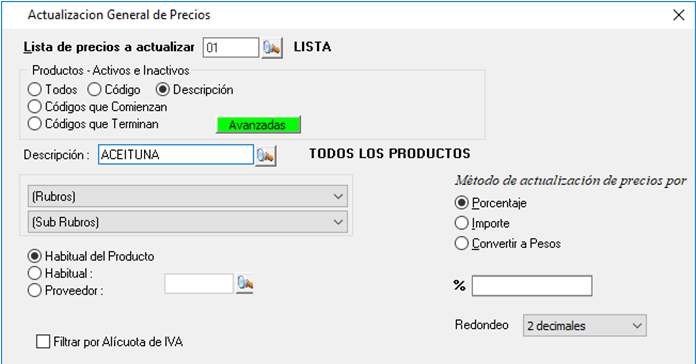 Ejemplo:
Ejemplo:
Lista a procesar: 01 – Lista General
Selecciono la opción por Descripción “Aceituna” Porcentaje de incremento %100
Precios actuales Aceituna verde $10 Aceituna negra $11
Aceituna negra exportación $15
Luego de correr el proceso Aceituna verde $20 Aceituna negra $22
Aceituna negra exportación $30
Copiar Listas de Precios
Esta opción facilitara la carga de Precios. La misma copia todos los precios de una “Lista Origen” a una “Lista Destino”. Entonces podríamos generar una copia de la lista Minorista a la Lista Mayorista, luego accedemos a la Actualización General de Precios y asignamos un descuento del 10% sobre la lista Mayorista.
 De esta manera dicha lista será un reflejo de la lista Minorista, pero con un 10% menos en los precios.
De esta manera dicha lista será un reflejo de la lista Minorista, pero con un 10% menos en los precios.
Cabe destacar que la lista destino debe de estar creada, antes de iniciar dicho proceso.
Para Disminuir el Precio de la Lista Mayorista
Menú → Ventas → Precios → Actualización General de Precios de Venta Seleccionar: Lista Mayorista
Seleccionar: Todos lo productos
En porcentaje de actualización de precios colocar -10 (o el porcentaje que se desee) Pulsar en Procesar (Tilde verde)
Recuerde que las listas de precios pueden enlazarse, logrando la actualización automática de las mismas.
IDEA -CONGELAR PRECIOS – ACOPIO DE MERCADERIA DE CLIENTES
Problemática
En algunos corralones de materiales (y otros rubros de acopio de mercadería), existen clientes que pagan o dejan plata a cuenta, para luego en un futuro retirar los artículos.
Esto genera una problemática de stock, ya que el dinero fue abonado y debemos respectar el valor de la plata al momento que ingreso, por lo que necesitamos congelar la lista de precios. (Cuando el cliente retira la mercadería la misma podría tener otro valor reflejando los aumentos).
Si la mercadería fuese reservada (por articulo y cantidad) no hay inconvenientes, pero la problemática es que nos dan una seña y luego pueden retirar cualquier artículo.
Posible Solución
Generar una lista de precios y grabar la misma en un CD. Luego se entrega al cliente y se guarda una copia nosotros. La misma deberá ser generada y exportada a Excel con Jazz, para luego ser importada automáticamente con JazzIT como una lista temporal asociada a dicho cliente.
Entonces cuando el cliente regresa en un futuro se maneja esa misma lista de precios, logrando valorizar los remitos a precios de la fecha en donde se produjo la operación.
Si la mercadería fue facturada, se debería hacer en un futuro el posterior remito al entregarla (“Descarga de Cantidades”).
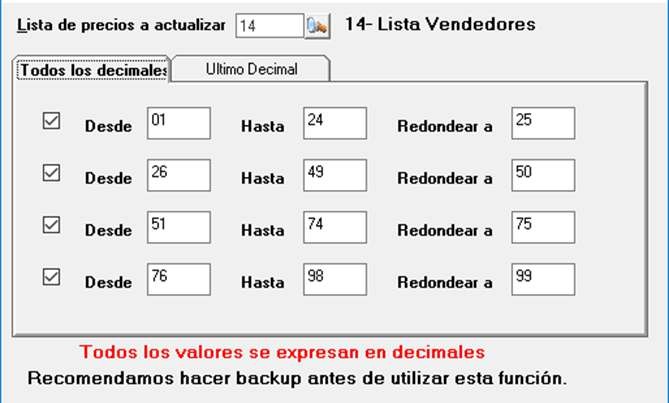 Redondeo de Precios
Redondeo de Precios
Esta funcionalidad permite redondear los decimales de sus precios de venta.
En el campo desde se establece el numero decimal desde el cual comenzaremos a controlar los valores a redondear, y en el campo hasta se establece el límite de variación de dicho numero.
En el siguiente ejemplo se establece que si el proceso encuentra un valor con decimal entre .01 y .24 Jazz colocara como precio de venta .25
Ejemplo
Si la lista 01 – Lista General Posee los siguientes precios
Candado de 30mm $ 2,03 Candado de 35mm $ 2,51 Candado de 40mm $ 2,98
Luego de procesa el resultado sería el siguiente:
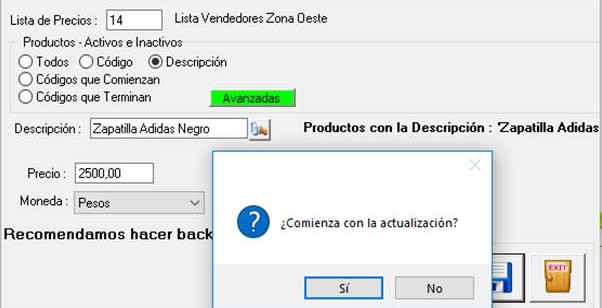 Candado de 30mm $ 2,25 Candado de 35mm $ 2,75 Candado de 40mm $ 2,99
Candado de 30mm $ 2,25 Candado de 35mm $ 2,75 Candado de 40mm $ 2,99
Asignación de Precios Fijos de Venta
Este proceso, permite incorporar un precio fijo de venta a un grupo de productos. En el ejemplo se asigna un valor determinado a un conjunto de productos de una lista de precios.
Luego de procesar, podremos observar en la consulta de precios y stock, ubicada en la barra de herramientas de la pantalla principal, que el precio de todas las Zapatillas Negras es de $ 2.500
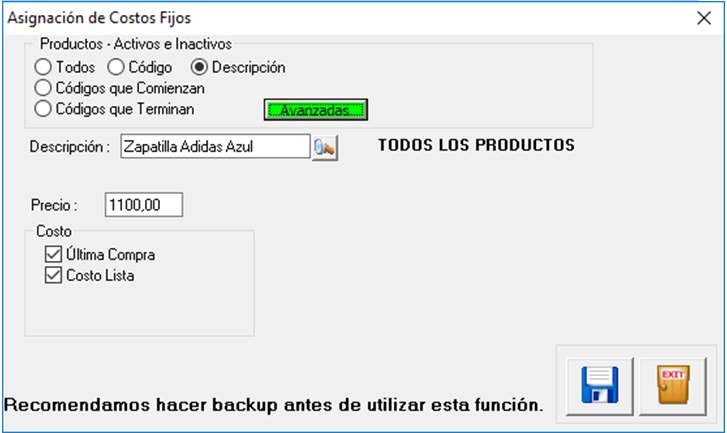 Asignación de Costos Fijos
Asignación de Costos Fijos
Permite actualizar con un valor fijo, los costos de un grupo de artículos. En este caso vamos a procesar todas las zapatillas y los marcaremos con un costo (de compra y de lista) de $1100.
Se pueden modificar tanto los Costos de lista, como los Costos de última compra.
Luego de procesar, podremos observar el impacto del costo en el ABM de artículos, donde se refleja el precio de $1100 para las zapatillas azules.
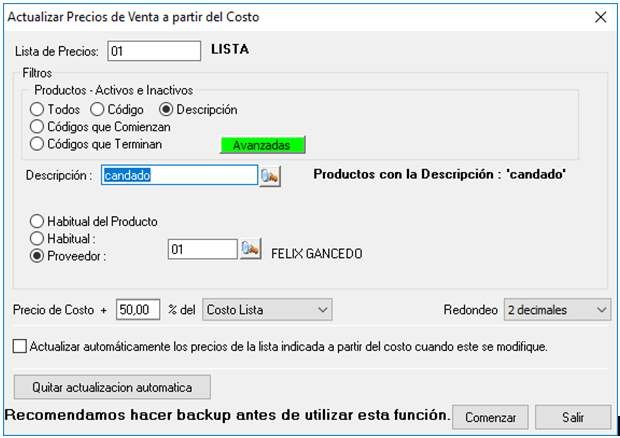 Actualizar Precios de Venta a Partir del Costo
Actualizar Precios de Venta a Partir del Costo
Esta aplicación se utiliza para generar precios de venta, tomando el costo del artículo, como base e incrementando dicho valor con una ganancia, para obtener así automáticamente el precio de venta.
En este ejemplo tomaremos todos los “candados”, que nos provee “Felix Gancedo” y calcularemos el precio de venta (Lista General), tomando como valor inicial el precio de costo e incrementando el mismo en un 50%. Aquí podemos observar como los candados con costo $2,5 tienen un precio de venta de
$3,75 y los candados con costo $4, ahora se venden a $6,46.

Diferentes Formas de Aumentar Precios
Dentro de Jazz existen diferentes formas de administrar los precios. Justamente por eso conviene utilizar una u otra forma según nuestra necesidad.
 Si necesito cambiar los costos o precios de venta de uno, dos o tres artículos, podremos cambiarlos de forma individual en el maestro de productos de Jazz Office, o bien desde el menú Ventas -> Precios, donde encontraremos varios métodos.
Si necesito cambiar los costos o precios de venta de uno, dos o tres artículos, podremos cambiarlos de forma individual en el maestro de productos de Jazz Office, o bien desde el menú Ventas -> Precios, donde encontraremos varios métodos.
 Si un proveedor nos aumenta todos los artículos en un 5% Disminuye el precio del bronce en un 3%
Si un proveedor nos aumenta todos los artículos en un 5% Disminuye el precio del bronce en un 3%
Para todas las gaseosas nos aumenta $2 A la marca FIAT le disminuye 8%
En todos estos casos se puede utilizar la Vista de Precios de Jazz Office
 Ahora si nuestro proveedor nos envía una lista donde cada artículo de forma individual aumenta o disminuye sin un determinado patrón (como los mencionados en el ejemplo B donde utilizamos la Vista de Precios) entonces debemos procesar dicha planilla con JazzIT Excel, ya que esta aplicación se ocupara de verificar que articulo aumento, disminuyo y cual quedara igual (también agregara los nuevos artículos automáticamente a la base de datos).
Ahora si nuestro proveedor nos envía una lista donde cada artículo de forma individual aumenta o disminuye sin un determinado patrón (como los mencionados en el ejemplo B donde utilizamos la Vista de Precios) entonces debemos procesar dicha planilla con JazzIT Excel, ya que esta aplicación se ocupara de verificar que articulo aumento, disminuyo y cual quedara igual (también agregara los nuevos artículos automáticamente a la base de datos).
Nota: Si usted desea incorporar rápidamente productos que su proveedor NO le envía en una lista de precios (ya sea en Excel u otro formato digital), usted mismo podría generar su propia lista de precios en Excel y procesarla con JazzIT incorporando rápidamente todos esos artículos.
Utilizando Excel para hacer cálculos, copiar nombres de artículos similares o realizar formulas para la generación de precios de venta.JazzIT Excel, es una herramienta adicional a Jazz Office.
Importante: Aunque JazzIT permite procesar Costos, Ganancias, Descuentos y Precios de venta, en un principio, hasta que usted se ponga hábil con la herramienta, sugerimos hacer todos los cálculos intermedios en Excel, para solo procesar el Precio de Venta con JazzIT. (Aprovechando todo el potencial de Microsoft Excel en el cálculo de precios con formulas).
Consulta de Precios de Venta y Stock
El usuario podrá utilizar dicha pantalla para agilizar sus consultas de stock y precio, consolidando dicha información en una misma grilla. Es posible realizar consultas que reflejen automáticamente los descuentos de un determinado cliente.
Como ya lo hemos comentado, las listas de precios pueden incluir o no el IVA. Desde esta consulta podremos visualizar los precios con IVA, sin IVA o como estén cargados en la Lista (esta selección se realiza desde el recuadro Mostrar precios).
Los botones del borde superior izquierdo permiten mantener la pantalla minimizada, para seguir trabajando en otra pantalla sin cerrar la grilla de precios. Por ejemplo Facturando y en paralelo Consultando Precios.
Si tenemos artículos con precio en moneda extranjera, desde la casilla “Pasar importes a pesos”, podremos convertir los valores a pesos tomando la cotización del día.
Las búsquedas de artículos por descripción, pueden ser:
 En toda la descripción, al utilizar Enter
En toda la descripción, al utilizar Enter
 Solo al comienzo de la descripción, al pulsar F10
Solo al comienzo de la descripción, al pulsar F10
 Ejemplo: Candado (Enter), arroja por resultado Candado 35mm
Ejemplo: Candado (Enter), arroja por resultado Candado 35mm
 Candado 40mm
Candado 40mm
 Pasador para Candado
Pasador para Candado
Con F10, no aparecerá “Pasador para Candado”, ya que comienza con “Pasador”. Al pulsar botón derecho sobre un artículo, podremos ingresar al ABM de artículos. Desde facturación podremos acceder a dicha grilla pulsando F9 sobre el código de artículo. También podremos visualizar la misma desde la barra de herramientas.
Para facturar un artículo, debemos acceder a la misma de la pantalla de facturación y pulsar doble clic sobre el mismo.
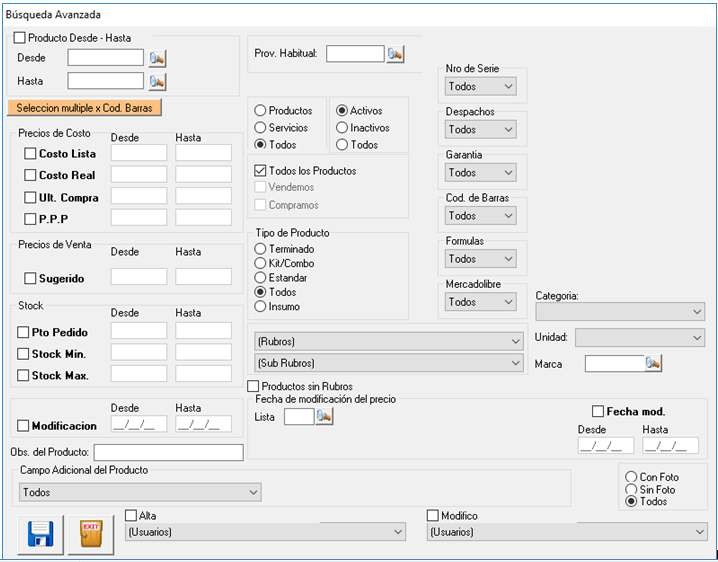 Búsqueda Avanzada
Búsqueda Avanzada
Esta pantalla permite generar filtros con un mayor detalle (avanzados), como por ejemplo visualizar solo los artículos de fabricación propia (productos terminados), solo los productos de un proveedor o bien solo mostrar los servicios.
Luego de activar los filtros, la información visualizada en el reporte en cuestión, cumplirá con las características seleccionadas.
Los filtros más relevantes de este formulario son:  Productos Inactivos/Activos
Productos Inactivos/Activos

 Proveedor Habitual Productos / Servicios / Todos
Proveedor Habitual Productos / Servicios / Todos
 Rubros
Rubros
Nota: Tener en cuenta que el Precio Sugerido de Venta es la Lista 0 (automática).
Consulta de Precios de Venta
Vista clásica (F1):
Nos permite visualizar los precios de una manera sencilla, obteniendo otra perspectiva de los mismos.
Podremos observar las listas de precios en la grilla inferior, detallando IVA, moneda y en las columnas de la derecha (que están ocultas), podremos visualizar el precio en pesos de los productos en moneda extranjera.
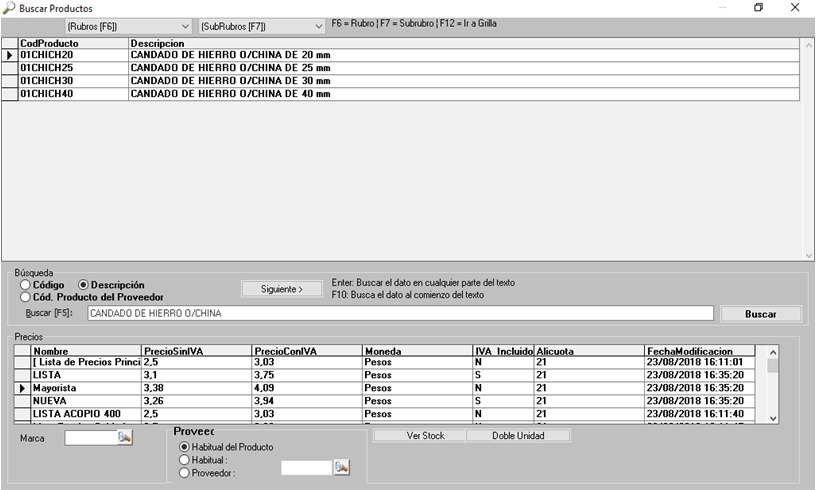 Para obtener un precio, seleccionar el artículo en cuestión de la grilla superior.
Para obtener un precio, seleccionar el artículo en cuestión de la grilla superior.
Al igual que la consulta de precios y stock, las búsquedas de artículos por descripción, pueden ser:
En toda la descripción, al utilizar Enter
Solo al comienzo de la descripción, al pulsar F10
Podremos acceder a dicha grilla, pulsando F1 sobre el campo código de artículo en cualquier parte del sistema.
Para facturar un artículo, debemos acceder a la misma de la pantalla de facturación y pulsar doble clic sobre el mismo.
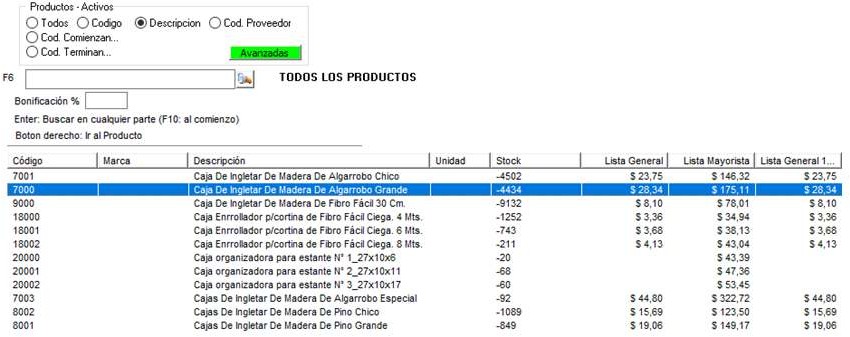 Si lo deseamos podremos visualizar la imagen del artículo, para esto debemos asignar un grafico al mismo desde el ABM de productos y activar la casilla en Herramientas → Parámetros Generales → Avanzadas → Productos → Mostrar imágenes en la búsqueda de productos.
Si lo deseamos podremos visualizar la imagen del artículo, para esto debemos asignar un grafico al mismo desde el ABM de productos y activar la casilla en Herramientas → Parámetros Generales → Avanzadas → Productos → Mostrar imágenes en la búsqueda de productos.
Vista completa en columnas (F9):
En esta opción se pueden ver los productos en columnas como si fuera una planilla de Excel. El orden de visualización es: Código – Marca – Descripción – Unidad – Stock – Listas de precios.
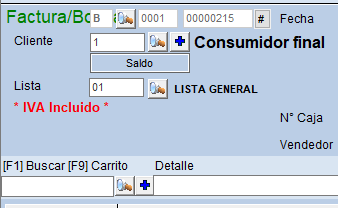 Consulta Puntual de Precios sin salir de Comprobantes
Consulta Puntual de Precios sin salir de Comprobantes
En la pantalla de comprobantes, pulsando F3 estando en el campo del Código de Producto, nos habilita la pantalla de consulta de precios (sin salir de la pantalla de comprobantes) donde podemos ver el precio en grande del producto seleccionado para la lista de precios elegida en el comprobante. Se nos abrirá la pantalla de consulta.
Actualizar Bonificaciones de Artículos por Proveedor
Esta pantalla, nos permite actualizar la bonificación de los artículos proporcionados por un determinado proveedor.
 Podremos realizar filtros por Rubro y descripción, con el objetivo de no incluir a todos los artículos en el proceso. Si tildamos la opción “Guardar Bonif. como Habitual del proveedor”, esto graba dicha bonificación en la solapa descuentos, del ABM de proveedores.
Podremos realizar filtros por Rubro y descripción, con el objetivo de no incluir a todos los artículos en el proceso. Si tildamos la opción “Guardar Bonif. como Habitual del proveedor”, esto graba dicha bonificación en la solapa descuentos, del ABM de proveedores.
Si dentro del ABM de proveedores, cambiamos la bonificación (descuento habitual), automáticamente se ejecutara un proceso, que actualizara la bonificación de sus artículos. Al grabar la nueva bonificación del proveedor, aparecerá un siguiente cartel de confirmación. Solo debemos hacer clic en SI para activar dicha modificación.
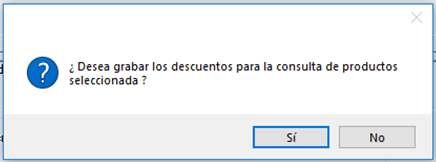
Controlador Fiscal
La información brindada en el siguiente capítulo, es a mero título informativo y ejemplificativo del funcionamiento técnico del sistema. Natural Software no se hace responsable de cualquier cambio, modificación o derogación de las normas y/o reglamentaciones fiscales citadas a continuación, ni las derivadas de su utilización. Por favor Consulte sus dudas con la Agencia de su domicilio fiscal.
Controladores Fiscales (CF) – Definición
Es un equipamiento electrónico homologado por la AFIP (DGI), destinado a procesar, registrar, emitir comprobantes y conservar los datos de interés fiscal que se generan como consecuencia de las ventas, prestaciones, servicios y locaciones.
El aspecto distintivo de estos equipos es la posibilidad de conservación de los datos de interés fiscal, los que se efectúan a través de la Memoria Fiscal.
Clasificación de los Controladores Fiscales

 Cajas Registradoras electrónicas fiscales. Puntos de Ventas Fiscales (P.O.S.).
Cajas Registradoras electrónicas fiscales. Puntos de Ventas Fiscales (P.O.S.).
 Impresoras Fiscales: Pueden ser de tres tipos ( tickets, tickets-facturas, y facturas).
Impresoras Fiscales: Pueden ser de tres tipos ( tickets, tickets-facturas, y facturas).
Impresora Fiscal y Sistema
Se trata de una impresora especial conectada al puerto serie que tiene incorporado un Controlador Fiscal.
El programa se comunica con el controlador fiscal por medio de un conjunto de comandos, y el controlador fiscal es el que se comunica realmente con la impresora. Permite a la D.G.I. registrar todas las operaciones en una memoria inviolable.
Actualmente se encuentran homologadas varias impresoras de ticket, e impresoras de ticket-factura compatibles con nuestro sistema Jazz.
Jazz es el que se encarga de enviar todos los comandos para que la impresora pueda emitir un ticket fiscal.
Documentos Fiscales
Los documentos fiscales que imprime el controlador fiscal son (depende del modelo):
Ticket, Factura, Ticket Factura, Nota de Venta, Nota de Debito, o Comprobantes Remitos: Se emiten no valorizados. Recibos: Se emite el recibo indicando el monto total cobrado sin detalle de medios de pago.
Cinta Testigo: Soporte que se imprime simultáneamente y en correspondencia con los documentos originales emitidos por el Controlador Fiscal.
Comprobante de Auditoria: Documento en el que se imprimen los datos extraídos de la memoria fiscal; el contribuyente puede determinar el período que desea abarcar.
Comprobante Diario de Cierre(“Z”): Documento en el que se imprimen los datos acumulados correspondientes a las operaciones efectuadas diariamente
Todos los documentos fiscales emitidos por el Controlador Fiscal deben estar identificados por el “logotipo fiscal”.
Funcionalidad del Controlador Fiscal (Primera Generación)
Desde aquí podremos administrar las funcionalidades básicas de nuestro controlador fiscal.
Consulte con su contador para conocer si usted debe utilizar este dispositivo. Accedemos desde Menú Ventas Controlador fiscal
Funcionalidad:

 Realizar un Cierre Z Realizar un Cierre X
Realizar un Cierre Z Realizar un Cierre X


 Cambiar la Fecha y la hora Fiscal Emitir un Reporte Z entre fechas Emitir un Reporte X por números
Cambiar la Fecha y la hora Fiscal Emitir un Reporte Z entre fechas Emitir un Reporte X por números
 Solucionar problemas con el controlador: Realiza cierre X y Z.
Solucionar problemas con el controlador: Realiza cierre X y Z.
Desde la pantalla Principal de Jazz, presionando las teclas X y Z, se accede directo a esta funcionalidad.
Las impresoras fiscales NO permiten (por restricciones de la normativa vigente) tener abierto más de un comprobante a la vez.
Una vez abierto un comprobante, cualquier otro comando de apertura que se envíe será rechazado (por comando inválido), si primero no se cierra o cancela el comprobante que está abierto actualmente.
Consultas Frecuentes:
Enviar una Impresión al Fiscal desde otra PC de la Red
Es posible utilizar una funcion de Jazz que permite cargar pedidos en cualquier PC de la red, para su posterior facturación fiscal (aparecerán pendientes en la PC del controlador).
Si Utilizo una Red con cola de Impresión en un Servidor ¿Cómo hago para imprimir?
Esta consulta se la puede responder con detalle la AFIP, ya que la facturación diferida no está permitida por una resolución de ese organismo.
¿Qué es el Cierre ‘X’?
El cierre X es un cierre no fiscal que se suele utilizar para resumir los tickets impresos en un turno. Es factible imprimir tantos cierres X como uno desee, ya que son exclusivos para control interno.
Generalmente esta operación se realiza cuando se cambia de Cajero en el puesto de trabajo.
¿Qué es el Cierre ‘Z’?
Cuando se realiza esta operación, los Totales Fiscales almacenados en la memoria de trabajo son escritos en la Memoria Fiscal. Este es el cierre diario.
Ejecutar Cierre Diario Z
Aquí tendremos la posibilidad de emitir el cierre diario Z del día. Esta funcionalidad registrara todas las ventas realizadas en las últimas 24 horas y los totales de impuestos.
Dicho comprobante deberá ser conservado para presentárselo a fin de mes, a su contador.
La Z es lo que determina la duración de la memoria fiscal del controlador, por lo general se emite una Z por día, si Usted emite más de una Z diaria, la memoria de su impresor se agotará más rápidamente.
Contenido del Informe Z
 Total de Ventas: Es el monto total que resulta de la suma de los importes de todos los comprobantes de ventas emitidos desde el último Z emitido.
Total de Ventas: Es el monto total que resulta de la suma de los importes de todos los comprobantes de ventas emitidos desde el último Z emitido.
 Total de I.V.A.: El total de I.V.A. a pagar según las ventas registradas.
Total de I.V.A.: El total de I.V.A. a pagar según las ventas registradas.
 Importe I.V.A. 21.00%: Nos mostrará el total de I.V.A. a pagar, de la tasa 21.00%.
Importe I.V.A. 21.00%: Nos mostrará el total de I.V.A. a pagar, de la tasa 21.00%.
 I.V.A. no Inscripto: Total de I.V.A. de comprobantes emitidos a Responsables No Inscriptos.
I.V.A. no Inscripto: Total de I.V.A. de comprobantes emitidos a Responsables No Inscriptos.
 Conceptos No Gravados: Columna de impuestos.
Conceptos No Gravados: Columna de impuestos.
 Num. Ultimo Ticket/ Factura “A”: Mostrará el último número de Ticket emitido.
Num. Ultimo Ticket/ Factura “A”: Mostrará el último número de Ticket emitido.
 Num. Ultimo Ticket/ Factura “B-C”: Mostrará el último número de ticket emitido.
Num. Ultimo Ticket/ Factura “B-C”: Mostrará el último número de ticket emitido.
 Cant. D.F. Emitidos: Columna en donde se registraran la cantidad de “Documentos Fiscales” emitidos.
Cant. D.F. Emitidos: Columna en donde se registraran la cantidad de “Documentos Fiscales” emitidos.
 Cant. D.N.F.H. Emitidos: Columna en donde se registraran la “Cantidad de Documentos No fiscales Homologados”.
Cant. D.N.F.H. Emitidos: Columna en donde se registraran la “Cantidad de Documentos No fiscales Homologados”.
 Cant. D.N.F. Emitidos: Columna donde se registran los “Documentos No Fiscales” emitidos.
Cant. D.N.F. Emitidos: Columna donde se registran los “Documentos No Fiscales” emitidos.
 Cantidad de Comp. Cancelados: Columna en donde se registrarán la cantidad de documentos cancelados.
Cantidad de Comp. Cancelados: Columna en donde se registrarán la cantidad de documentos cancelados.
 Cantidad de Bloqueos: Columna en donde se registrarán los bloqueos que tuvo el impresor.
Cantidad de Bloqueos: Columna en donde se registrarán los bloqueos que tuvo el impresor.
¿Qué es Libro Único de Registro?
Es el libro perteneciente a un único C.F. donde se asientan los datos particulares del mismo y los relativos a intervenciones de mantenimiento u otros controles eventuales efectuados por la AFIP.
¿Qué son los Documentos Fiscales (D.F.)?
Son los documentos emitidos por el Controlador Fiscal con valor Fiscal, como Ticket, Cierre Z, comprobante de auditoría.
¿Qué son los Documento No Fiscales (D.N.F.)?
Es todo aquel documento emitido por un C.F. con la leyenda NO FISCAL el inicio, cada cuatro líneas y al Final del mismo. Sirve para que una I.F. emita listados de stock, remitos, reportes de cajero, devoluciones, etc.
¿Qué es el Modo Entrenamiento?
Antes de que se haya fiscalizado una terminal por primera vez, se lo puede usar como Impresor Fiscal, pero no producirá documentos fiscales ni acumulará totales fiscales.
Esta modalidad es útil para capacitar cajeros, desarrollar, depurar software y hardware de Punto de Venta, etc. NOTA: La impresora imprimirá signos de pregunta donde van espacios en blanco, cuando está en el Modo Entrenamiento.
¿Qué es el Modo Operativo o Modo Fiscal?
Antes de usar el Impresor Fiscal para producir documentos fiscales y registrar información fiscal, se la debe inicializar con información fiscal específica.
Este proceso se denomina “fiscalización”. La Fiscalización consiste en guardar la información impositiva necesaria para producir documentos fiscales en la tabla de Firma Fiscal y sólo se la puede realizar después que la terminal ha sido certificada. En la tabla Fiscal existe la tasa general del I.V.A.
¿Solo necesito hacer un CIERRE Z al final del día para continuar trabajando al otro día?
Si, el cierre Z se debe realizar después de 24 horas de facturación continua.
El Controlador Fiscal se puede Conectar a más de una PC a través de la otra Salida que tiene AUX RS-232?
No es posible, la otra salida es para el uso de Scanners ó Display de clientes.
¿Qué debo hacer para imprimir una factura que diga “DÓLARES” y no “$”?
Los valores que emite el CF, son en pesos.
¿Qué es el logo fiscal?
Es el logotipo. Es el símbolo impreso por el CF solamente en los Documentos fiscales o sea los documentos que son emitidos por el controlador con valor fiscal aprobados por la DGI
Para exentos: ¿Se debe colocar en el campo correspondiente el nro. de CUIT?
Si, es obligatorio.
¿Cuándo tiras un cierre Z en donde dice “Tot. de ventas diario” ¿También incluye el IVA?
El monto que imprime es con IVA incluido y después te informa cual es el IVA acumulado en esa facturación.
¿Cuántos cierres Z se pueden hacer en promedio antes de llenar una memoria fiscal?
En promedio se pueden realizar 3700 cierres Z, con lo cual, si se realizan un Z diario (que es lo que establece la resolución bajo la cual se homologó) se estima una duración de 10 años (aunque si el usuario habitualmente emite mas Z, cosa que habitualmente sucede, este valor disminuye considerablemente).
¿Es posible que no se puedan hacer notas de crédito a clientes con condición de IVA Consumidor Final, porque si lo defino como tal y no le pongo CUIT no imprime el comprobante, en cambio le pongo condición consumidor final y le pongo un numero de CUIT valido si lo imprime?
Para poder emitir una Nota de Crédito a un Consumidor Final (CF) tiene que enviarle al controlador el DNI del cliente (puede
enviarle el campo con todos números ceros, pero debe colocar algo).
Problema Típico
Se imprimió un comprobante fiscal. La primera copia la hizo correctamente, la segunda copia se trabó y salió toda manchada de tinta.
El cliente apagó la impresora y cuando volvió a encenderla no le imprimió una hoja de “Comprobante Cancelado”, de manera que la impresora solamente imprimió la primera copia correctamente y la segunda copia quedó ilegible.
¿Qué se debe hacer en estos casos?
Para la impresora fiscal está emitido el comprobante (la impresora fiscal alcanzó a enviar la respuesta al comando de cierre de comprobante antes de que se trabara el papel); y, por lo tanto, se encuentra acumulada en la memoria fiscal.
El cliente deberá consultar con su Contador cual es el procedimiento a seguir (fotocopiar el original, otro procedimiento, etc.) admitido por AFIP.
Formulario AFIP 445/F
Es obligatorio que este formulario esté presente en el comercio que utilice impresora fiscal. El formulario debe estar pegado en la impresora fiscal, por disposición de la AFIP.
El mismo debe ser firmado por la empresa proveedora de la impresora y por la empresa proveedora del software de facturación.
La impresora fiscal va imprimiendo la factura ítem por ítem a medida que cargo la factura y yo quiero que se imprima todo al final cuando la guarde en Jazz ¿Cómo puedo hacer para que imprima la factura todo junto al final?
En caso de que su actividad permita esta modalidad (deberá consultarlo con su contador), deberá entrar a Herramientas
-> Impresoras fiscales -> y tildar “Imprimir comprobante fiscal cuando se finalice el mismo (SIN CONCOMITANCIA)
¿Cómo hago para reimprimir una factura que no salió porque se quedó trabada la hoja en la impresora?
Si es una impresora fiscal, no se puede reimprimir un comprobante. Deberá volver a facturar y generar una nota de crédito por la factura anterior (que quedó guardad en la memoria fiscal de todas formas, y cuenta IVA – la NC es para descontar el IVA –).
Si es una impresora no fiscal, simplemente seleccione la factura en pantalla, y con el botón de reimprimir de la barra superior la puede volver a imprimir.
Tenga en cuenta de todas formas que si el papel, en este caso, se arruinó, y la numeración viene impresa, le quedará desfasada la numeración del sistema con el del papel, por lo que lo conveniente sería anular la factura en papel, y en el sistema, con el botón de anular de la barra superior, y generar nuevamente la factura.