Menú Informes
15. Menú Informes
Recomendamos estudiar Microsoft Excel en profundidad, ya que todos los informes de Jazz Office exportan a Excel, por lo que con esta herramienta podremos generar estadísticos, gráficos, realizar búsquedas y filtros.
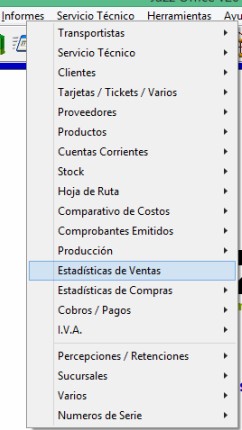
En reiteradas oportunidades encontraremos excelentes resultados, producto de la combinación de Jazz Office con Excel.
 Pasos sugeridos para analizar los informes: Genere en Jazz el reporte deseado.
Pasos sugeridos para analizar los informes: Genere en Jazz el reporte deseado.
 Exporte dicha información a Excel.
Exporte dicha información a Excel.
 Ingrese en Excel, implemente filtros y ordene los campos.
Ingrese en Excel, implemente filtros y ordene los campos.
En el caso de utilizar un código genérico para agrupar varios artículos, se deberá tener en cuenta que para procesar los estadísticos se podrá filtrar:
Por el código del articulo genérico y se unificaran todos sus movimientos.
Por descripción (pero debemos cambiar manualmente el detalle de cada producto al ingresarlo en sus correspondientes comprobantes).
Como ya mencionamos todos los listados de Jazz pueden imprimirse y exportarse a Excel.
Jazz imprime sus reportes por la impresora predeterminada de Windows de la PC específica, donde se visualiza el listado en cuestión.
No así los comprobantes de presupuestos o facturas, donde se puede configurar una impresora para cada tipo de comprobante. Por ejemplo, podríamos imprimir los presupuestos en una impresora de carro marca Epson y emitir comprobantes fiscales para las facturas, con un Controlador Fiscal marca Hasar.
Barra de Herramientas de Informes

El objetivo de pasar un listado a Excel puede ser enviar el mismo por mail, aplicarle un formato, colores, títulos, especificar detalles, pegar un logo, hacer cuentas y gráficos en Excel con los datos de dicho Reporte. Cada uno de los Informes posee una pantalla previa donde se podrán seleccionar parámetros o filtrar por determinadas características correspondientes al reporte en particular.
 Desde un mismo informe podemos obtener información totalmente diferente. Esto se debe a que con los filtros y opciones que seleccionamos antes de listar el informe, podríamos ordenar por ejemplo el listado Ranking de Ventas de Productos, donde con solo cambiar el Orden de las cantidades, puedo obtener cual es el Articulo que posee más o menos rotación.
Desde un mismo informe podemos obtener información totalmente diferente. Esto se debe a que con los filtros y opciones que seleccionamos antes de listar el informe, podríamos ordenar por ejemplo el listado Ranking de Ventas de Productos, donde con solo cambiar el Orden de las cantidades, puedo obtener cual es el Articulo que posee más o menos rotación.
Imprimir con Escritorio Remoto en la Impresora Local
Cuando se accede por escritorio remoto de Windows a un Windows Server 2003 y se elige que se quiere utilizar la impresora local (significa que yo mando imprimir desde Windows Server 2003 cuando estoy conectado por remoto pero la impresión sale en mi PC local NO en la del Windows Server)
Con ciertos modelos de HP Láser jet (1015, por ejemplo) esa funcionalidad no anda. O sea, que mandamos a imprimir pero da error. Puntualmente, la incompatibilidad es con puertos DOT 4 (así les va a aparecer el puerto con el que está configurada la impresora si hacen botón derecho → Propiedades sobre la misma)
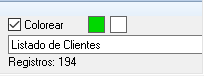 Para solucionarlo, hay que instalar un parche de Windows, lo pueden descargar de esta dirección. Luego reinicien el equipo.
Para solucionarlo, hay que instalar un parche de Windows, lo pueden descargar de esta dirección. Luego reinicien el equipo.
Colores en los Informes
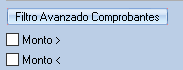 Se pueden definir los colores de los encabezados de los informes:
Se pueden definir los colores de los encabezados de los informes:

En la parte inferior del informe podemos cambiar el color o bien desactivar los colores y dejarlo como estaban originalmente.
Filtro por Configuración en Búsqueda Avanzada de Comprobantes
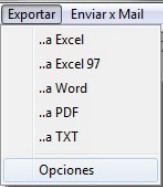 En los informes que tengan el filtro avanzado de comprobantes.
En los informes que tengan el filtro avanzado de comprobantes.
Definir Carpeta de Exportación de Informes a PDF, Excel, etc.
En el menú Exportar de los informes vamos a opciones:
Y allí podremos activar el Autoguardado de la exportación de los informes, de manera que evitamos seleccionar la carpeta de destino del mismo.
Esta configuración se define en cada equipo por separado.
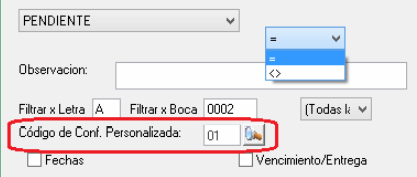 Podemos filtrar el informe de los comprobantes que hayan sido creados con una determinada Configuración Personalizada.
Podemos filtrar el informe de los comprobantes que hayan sido creados con una determinada Configuración Personalizada.
De esta forma podemos ver solamente los comprobantes que mueven stock, manejan despachos de aduana o cualquier otra característica que se defina en la Configuración Personalizada.
También podes filtrar por los comprobantes que tengan determinada Lista de Precios asignada.
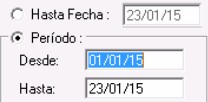 Características Comunes
Características Comunes
En las pantallas de informes por lo general tenemos filtro de fechas. En el mismo se puede filtrar Hasta Fecha, lo que significa que la información la tomara desde el inicio del uso del sistema hasta la fecha allí indicada.
Seleccionando por periodo de fechas, podemos indicar un Desde y Hasta Fecha de proceso. Un truco que podemos usar es pulsar la tecla H para que nos escriba automáticamente la fecha de HOY y la tecla A para la fecha de AYER.
Solución a Problemas de Informes
 El informe sale en una pantalla totalmente en blanco.
El informe sale en una pantalla totalmente en blanco.
Si al emitir el informe el mismo aparece en pantalla en una hoja totalmente en blanco, eliminar la carpeta Crystal Decisions de Archivos de Programa o de Archivos de Programa\Archivos Comunes (puede que le aparezca en ingles como Common files).
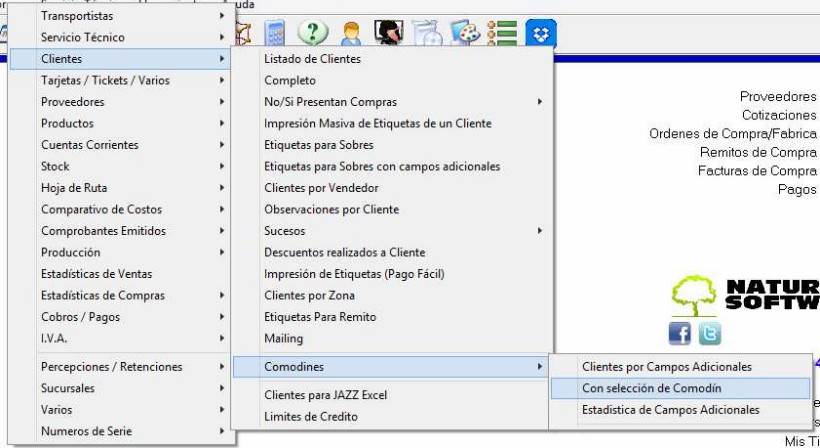 Luego reinstale Jazz con el instalador (instalarlo en una carpeta cualquiera, no en la misma carpeta donde se encuentra actualmente Jazz para no borrar información, por ejemplo puede instalarlo en C:\TempJazz y luego vuelva a probar.
Luego reinstale Jazz con el instalador (instalarlo en una carpeta cualquiera, no en la misma carpeta donde se encuentra actualmente Jazz para no borrar información, por ejemplo puede instalarlo en C:\TempJazz y luego vuelva a probar.
 Recuerde ejecutar el instalador como Administrador (botón derecho → Ejecutar como Administrador) El informe no sale ni siquiera en vista previa.
Recuerde ejecutar el instalador como Administrador (botón derecho → Ejecutar como Administrador) El informe no sale ni siquiera en vista previa.
Verifique tener alguna impresora instalada en Windows. Recuerde que en caso de no poseer impresoras, puede utilizar las impresoras virtuales de PDF como por ejemplo PDFCreator.
Verifique que los archivos de informe (de extensión RPT) se encuentren dentro de la carpeta local de Jazz.
Clientes
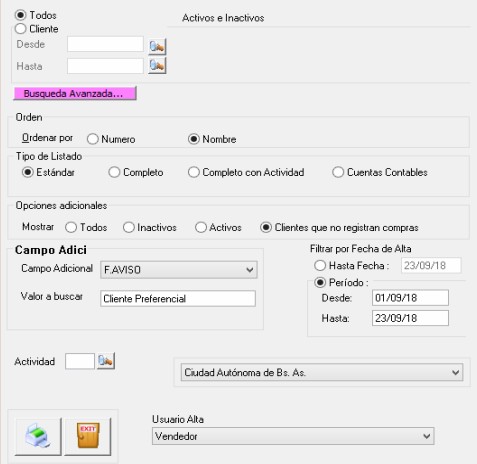 Listado de Clientes
Listado de Clientes
Desde el menú Informes → Clientes → Listado de cliente, podremos emitir por pantalla y/o impresora los clientes solicitados dentro del rango.
En el listado podremos seleccionar a todos los clientes o a un rango en particular, ordenarse por numero o nombre, que cantidad de datos queremos que aparezcan en el listado, como así también filtrar de acuerdo a si tienen compras o no.
Clientes por Vendedor
Emitiendo este informe nos figura que clientes tiene asignado cada vendedor. El listado que emite nos aparece de la siguiente manera:
Sucesos por Estado
Emitiendo este informe nos aparecen todos los sucesos de los clientes pudiendo filtrarlo por clientes, vendedores, asunto, usuarios y estado.
Este informe arroja un listado que contiene los usuarios que crearon dichos sucesos, las fechas de creación y de vencimiento, el estado y el asunto.
Descuentos Realizados a Clientes
El mismo permite visualizar los descuentos asignados en la solapa del mismo nombre en el ABM de clientes. Muestra los descuentos realizados a clientes x ítem, costo, precio lista, descuento en $ y %.
Aquí aparecen los descuentos, tanto el general del comprobante como la bonificación por ítem, cantidad y precio. Aquí se podrá observar que el reporte visualiza el descuento habitual del cliente y su descuento particular para el producto en cuestión.
Limite de Crédito
Se podrá ver un informe con el detalle de ‘Consumido’ indicando la diferencia entre el Límite de Crédito y el Saldo del mismo.
Mailing
Gestiona campañas de marketing y tele cobranzas.
Solapa Envío Adjuntar Archivo
Puede adjuntar un archivo además de agregarlo como cuerpo del mail en formato HTML. Si en la búsqueda de archivos
seleccionamos más de una con la tecla “Control”, podremos adjuntarlos a todos.
Guardar en Sucesos
Se puede optar por registrar un suceso en cada cliente que se le envía el mail, indicando además con que estado queremos que se grabe.
Verificar Saldo
Si esta sin tildar no se calcula los saldos de cuentas corrientes. Sirve para quien no le interese enviar mails verificando los saldos.
Saldo superior a:
Filtro para tomar solo los saldos que sean mayores al importe indicado.
Ver Mails
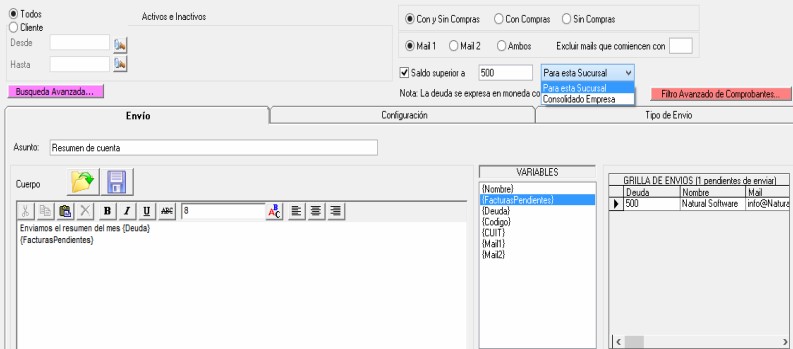 Lo que hace es recorrer la cola de envío y, en caso de encontrar mails mail escritos, nos devuelve una pantalla con todos los mails erróneos.
Lo que hace es recorrer la cola de envío y, en caso de encontrar mails mail escritos, nos devuelve una pantalla con todos los mails erróneos.
Quitar Mails Erróneos de la Cola
Lo que hace es sacar de la cola de envío los mails que no están bien escritos para evitar mails rebotados. Detecta los mails erróneos (mal escritos) y pregunta si se desean borrar de la ficha del cliente
Deuda
Como última columna de la cola de envío, es para conocer la deuda del cliente que va a ser informada por mail. Además se puede elegir si la deuda a informar es “Para esta Sucursal” o la deuda “Consolidado Empresa”
Solapa Configuración
SMTP Server: El servidor de correo suministrado por su ISP.
SMTP Puerto: Puerto del servidor de correo. Por defecto se usa el 0.
Nota: Los servidores de Gmail y Hotmail pueden configurarse pero por lo general son bloqueados por el propio servidor y no pueden utilizarse para enviar correos desde esta pantalla.
Remitente Nombre: Nombre con el que aparecerá el mail enviado.
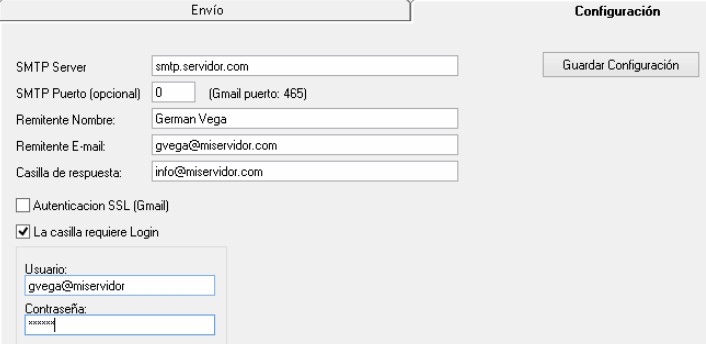 Remitente Email: Casilla de correo a usar para el envío.
Remitente Email: Casilla de correo a usar para el envío.
Casilla de Respuesta: Casilla de correo donde llegaran las respuestas a los mails
enviados.
Login: Usuario y Contraseña, por lo general es el mismo mail del remitente con su contraseña.
Tipo de Envío
Para enviar mails a clientes de presupuestos que tengan un estado en particular. La solapa se llama “Tipo de Envío”.
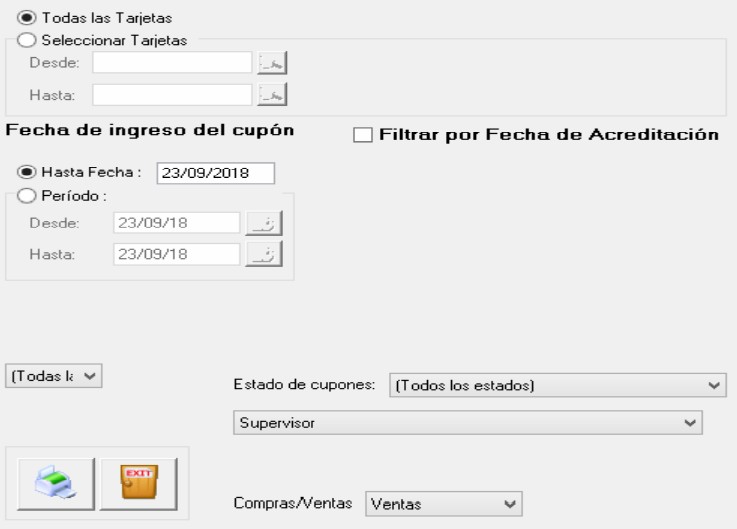 Envía los presupuestos de un estado por mail.
Envía los presupuestos de un estado por mail.
Tarjetas
Listado de Total de Pagos con Tarjetas
Aquí se detallaran al total de pagos efectuados con tarjeta de crédito. En la pantalla podremos ingresar el periodo sobre el cual deseamos imprimir el informe, el orden y la tarjeta en cuestión.
Tickets
Listado de Total de Pagos con Tickets
Aquí se detallaran al total de pagos efectuados con tickets. En la pantalla podremos ingresar el periodo sobre el cual deseamos imprimir el informe, el orden y el ticket en cuestión.
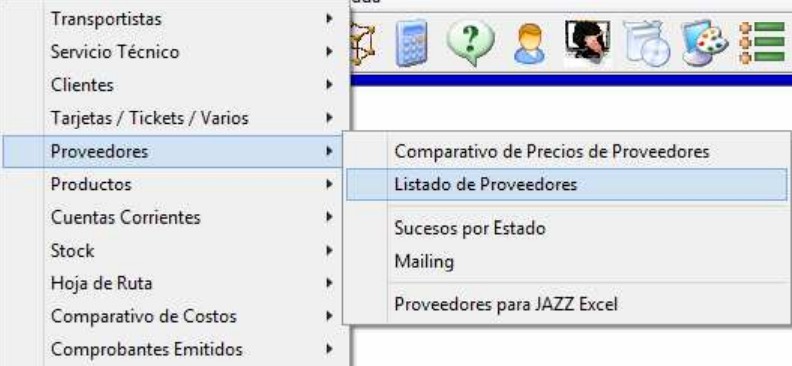 Proveedores
Proveedores
Listado de Proveedores
Podremos seleccionar de la siguiente forma:
Proveedores: Sobre todos o cuales proveedores seleccionaran el informe.
Orden: Aquí seleccionaremos si deseamos que se ordene por número o por nombre.
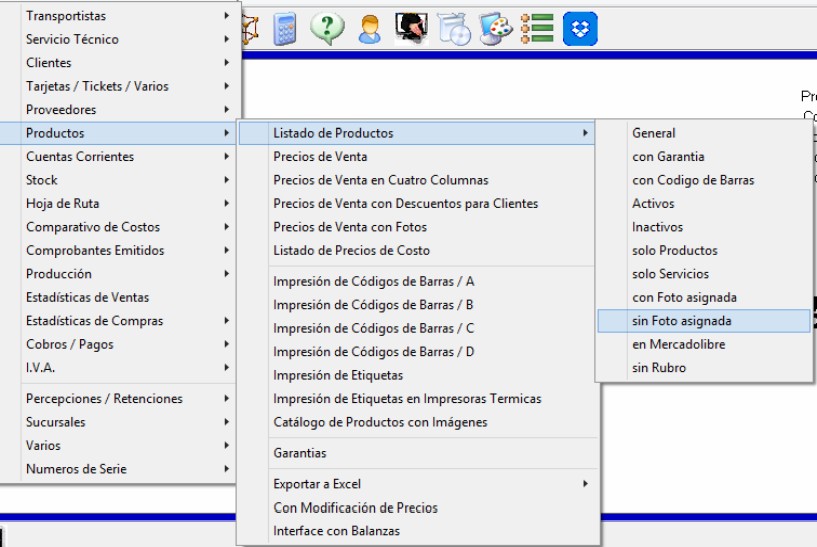 Tipo: Grado de detalle.
Tipo: Grado de detalle.
Actividad: Aquí seleccionaremos si deseamos filtrarlos por actividad.
Recuerde que al exportar a Excel, usted tendrá la posibilidad de utilizar esta herramienta, realizar cálculos, filtros y ordenar el reporte a su necesidad.
Productos
Listados de Productos
Aquí podremos confeccionar un listado de productos, podemos hacerlo de un producto en particular o varios, pudiendo filtrarlo por proveedor, rubro o Subrubro, la búsqueda de filtros genérica de productos, van a mostrar por defecto los productos activos.
Se puede filtrar por usuario que dio de alta el producto y por usuario que modifico. Puede ser de utilidad para saber los precios que se modificaron en el día teniendo en cuenta que siempre es un mismo usuario el que los modifica. En ese caso, se puede filtrar por fecha de modificación + usuario que modifico.
Filtro por fecha de modificación de precio, nos mostrara los productos que fueron modificados en ese periodo.

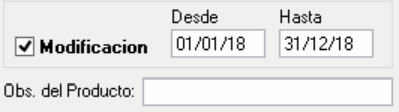
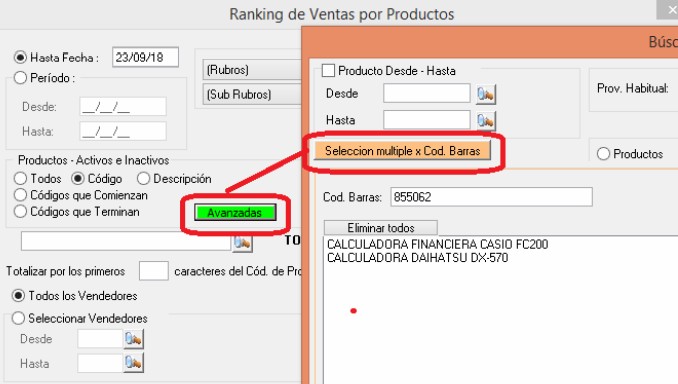 Filtro Avanzado de Productos por Código de Barras (selección múltiple)
Filtro Avanzado de Productos por Código de Barras (selección múltiple)
En el filtro Avanzado de Productos, el cual puede encontrarse en las pantallas donde se filtre por productos, se incorporo la posibilidad de hacer una selección múltiple de productos que correspondan con los códigos de barras ingresados.
Es útil cuando se quiere emitir un informe o hacer un proceso para diferentes productos puntuales.
En el siguiente ejemplo se emitirá un informe de Ranking de Ventas por Productos solamente para dos productos determinados.
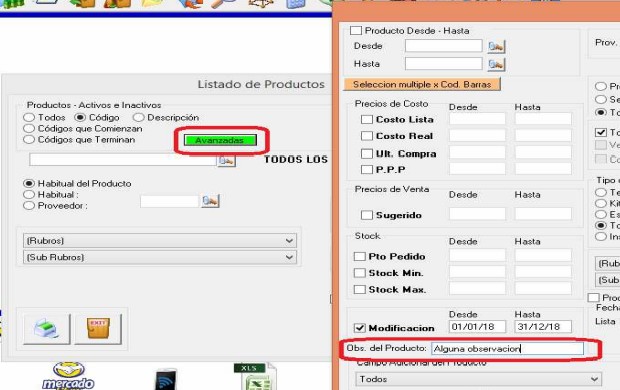 Filtro Avanzado de Productos: Filtro por Observación En el filtro avanzado de productos, presente en la mayoría de los informes que involucran productos, se incorporo el filtro por observación del producto.
Filtro Avanzado de Productos: Filtro por Observación En el filtro avanzado de productos, presente en la mayoría de los informes que involucran productos, se incorporo el filtro por observación del producto.
La observación del producto es la que se define en este lugar de Productos y Servicios:
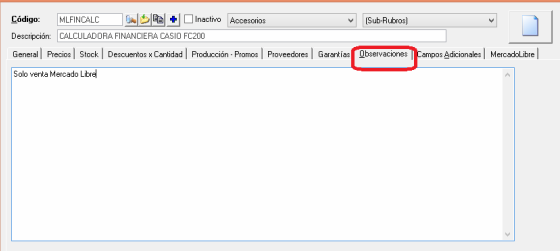
Precios de Venta
Desde aquí podremos emitir informes de los precios de venta con varias opciones, entre algunas de ellas podemos destacar filtrar por rubro, Subrubro o marca, mostrar los precios con IVA o sin IVA, emitir listado con fotos, mostrar el stock, generar un archivo para JazzIT, etc.
Contador de registro durante el proceso del informe La tilde “Mostrar Código de Barras”: es un proceso que se hace luego de generar el listado, puede demorar, y si no se necesita imprimir el Código de Barras se hace innecesario el proceso.
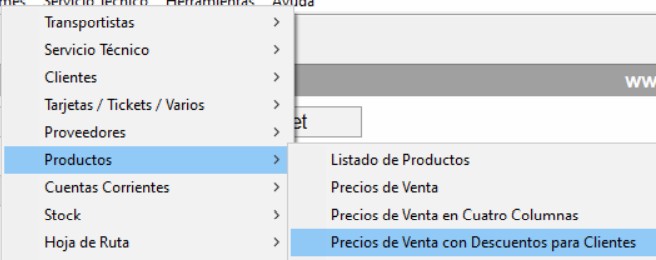 Precios de Venta con Descuentos para Clientes
Precios de Venta con Descuentos para Clientes
Detalla los productos y sus descuentos por cada Cliente
Precios de Costo
Este listado es muy similar al anterior con la diferencia que los precios que nos arrojara son los de costo de los productos.
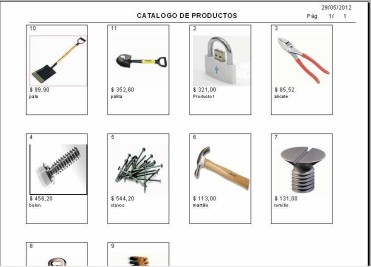 En él, se podrán realizar filtros y selecciones que permiten configurar dicho reporte. Sobre el borde superior de la siguiente pantalla es factible seleccionar los proveedores a visualizar.
En él, se podrán realizar filtros y selecciones que permiten configurar dicho reporte. Sobre el borde superior de la siguiente pantalla es factible seleccionar los proveedores a visualizar.
Catalogo de Productos con Imágenes
Nos mostrara un catalogo de productos con foto.
Informe de Productos para JazzIT Excel
Se incluyo la columna STOCK y la posibilidad de elegir que columnas incluir en el archivo Excel a generar.
Para poder seleccionar las columnas a exportar, tenemos que activar en Parámetros Generales → Productos → “Seleccionar Columnas del Exportador de productos a JazzIT Excel”. Ese parámetro es local al equipo que se está configurando.

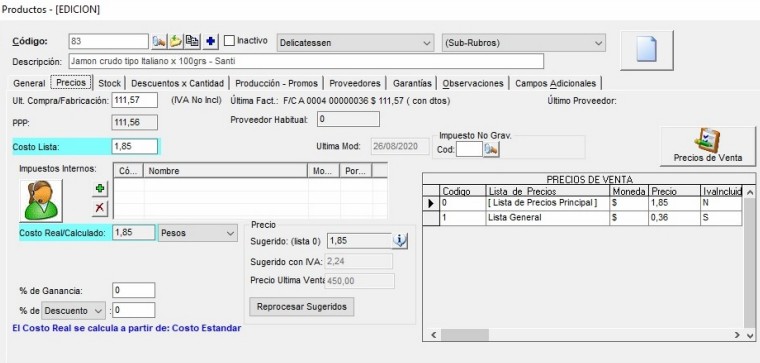 Interface con Balanzas
Interface con Balanzas
En ésta sección explicamos cómo transferir los productos desde Jazz Office a la balanza Kretz.
Desde el Sistema Jazz
En el ABM de productos y servicios los datos fundamentales a cargar son:
Código: En lo posible de 4 dígitos Ej. 0004. Descripción: Solo tomara e imprimirá los primeros 20 dígitos.
Precio de Venta: Solo admite tres enteros y dos decimales 999,99.
Campo Adicional: Es muy práctico para filtrar los productos a exportar.
Para exportar vamos desde el menú principal del sistema a Informes -> Productos -> Interface con Balanza para las balanzas Kretz es importante seleccionar texto delimitado con “;”
Seleccionar la carpeta el nombre del archivo y generar el documento.
Desde el programa de integración de la Balanza Kretz
El programa que permite administrar los datos de la Balanza Kretz, es el I-Tegra, y se enlaza con la balanza por medio de red, USB, serie o Bluetooth. Requiere un usuario y contraseña para iniciar a operar.
Dentro del programa del menú principal seleccionamos Antes de empezar debemos crear un “Departamento” y una “Familia” desde:
MANTENIMIENTO -> ABM DEPARTAMENTO
MANTENIMIENTO -> FAMILIA damos de alta, de no existir, el departamento código 1, y luego la familia código 5, los nombres pueden ser libres.
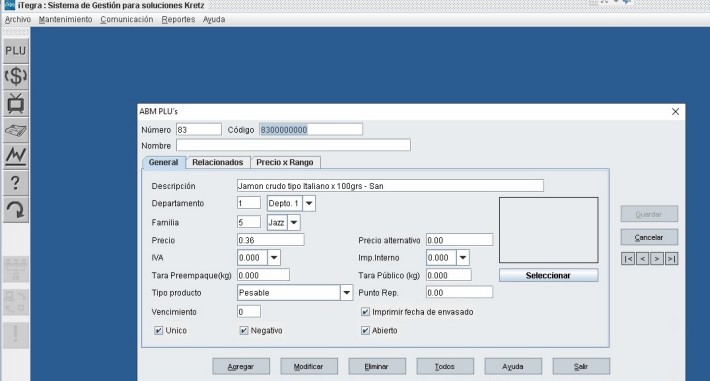 ARCHIVOS -> IMPORTAR -> DESDE ARCHIVO
ARCHIVOS -> IMPORTAR -> DESDE ARCHIVO
El sistema permite importar varios conceptos, se elegirá PLU’S que serían los productos, es muy importante los campos y el ORDEN, y seleccionar CARACTERES ESPECIALES = “;”
Los campos deben tener este orden sin importar el: desde, hasta.
Numero de PLU. Código de PLU. Descripción del PLU. Código de Etiqueta.
Precio.
Código del Departamento. Código de Familia.
Tipo de PLU.
Le damos a ”guardar” y quedara registrado para las próximas importaciones. Una vez importado podremos verificar como se pasaron los datos desde el menú principal MANTENIMINETO -> ABM DE PLU -> TODOS O desde REPORTES -> INFORME DE PLU.
Impresión de Códigos de Barra
Aquí podremos realizar impresiones de códigos de barras, para etiquetar los productos que no poseen dicha codificación y de esta forma agilizar el trabajo con los mismos.
Luego estas etiquetas podrán leerse con un lector de códigos de barra, permitiendo consultar precios y facturar los artículos por medio de dicho lector.
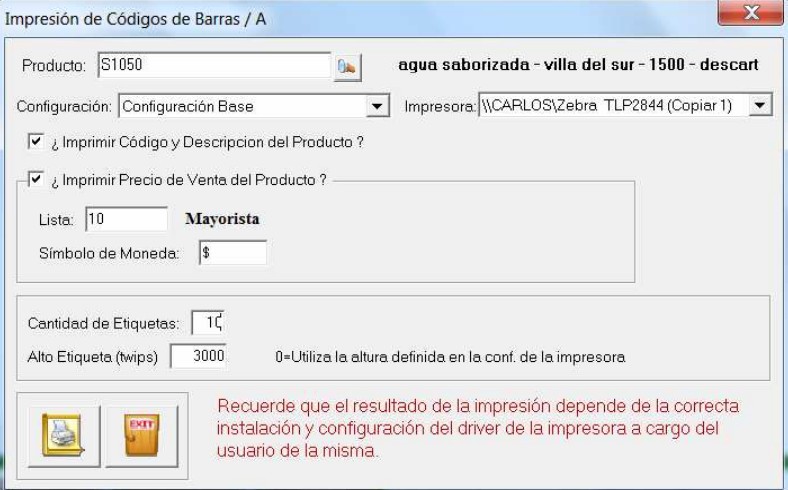 Nota: Para la impresión de códigos de barras el Font (tipografía o estilo de letra) que utiliza Jazz es 3of 9.ttf para las etiquetas de productos/artículos.
Nota: Para la impresión de códigos de barras el Font (tipografía o estilo de letra) que utiliza Jazz es 3of 9.ttf para las etiquetas de productos/artículos.
Para imprimir facturas a cobrar por Rapipago/Pago Fácil se utiliza el Font Entrelazado2de5.ttf
Códigos de Barras/A
Esta opción se realiza para obtener el código de barras de 1 solo producto, en la misma seleccionaremos el código del producto, si deseamos imprimir el precio de venta desde que lista y cuál será el símbolo de la moneda y la cantidad de etiquetas.
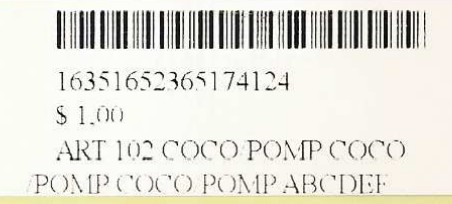 Jazz está configurado para utilizar la impresora térmica de códigos de barra HASAR DR22 o una ZEBRA TLP 2844. Si usted lo desea, edite el archivo CodBarras.INI y adapte la configuración a su necesidad.
Jazz está configurado para utilizar la impresora térmica de códigos de barra HASAR DR22 o una ZEBRA TLP 2844. Si usted lo desea, edite el archivo CodBarras.INI y adapte la configuración a su necesidad.
Este informe podrá arrojar como resultado: el código de barras, el número de código de barras, la descripción, el código de producto, el precio del producto y el símbolo de la moneda:
CodBarFont: Se puede indicar la fuente del código de barras. Si no se ingresa nada, por defecto se utiliza la fuente ‘3 of 9 Barcode’.
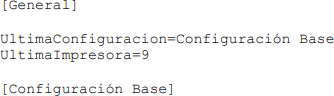 Para etiquetas angostas, la fuente por defecto no funciona con códigos superiores a los 7 u 8 dígitos. Para ello, deberemos utilizar la fuente ‘Code 128AB’. (Bc128ab.ttf), ese archivo tendría que estar dentro de \Windows\Fonts (puede bajarse de www.naturalsoftwareplus.com.ar/tools/fonts)y referenciarlo en el CodBarras.ini de la siguiente forma: CodBarFont=Code 128AB.
Para etiquetas angostas, la fuente por defecto no funciona con códigos superiores a los 7 u 8 dígitos. Para ello, deberemos utilizar la fuente ‘Code 128AB’. (Bc128ab.ttf), ese archivo tendría que estar dentro de \Windows\Fonts (puede bajarse de www.naturalsoftwareplus.com.ar/tools/fonts)y referenciarlo en el CodBarras.ini de la siguiente forma: CodBarFont=Code 128AB.
Para configurar las impresiones de código de barras se debe buscar el archivo CdBarras.ini en la carpeta de Jazz.
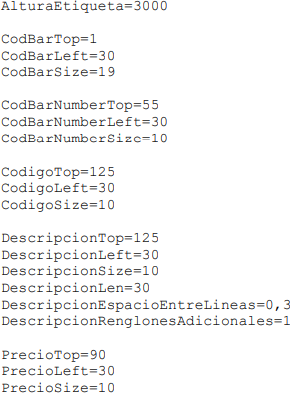 Esta es la configuración inicial de la impresión de códigos / A: Archivo: CodBarras.ini
Esta es la configuración inicial de la impresión de códigos / A: Archivo: CodBarras.ini
Para agregar nuevas configuraciones hay que editar con el Bloc de Notas el archivo “CodBarras.ini” que se encuentra dentro de la carpeta de Jazz, si el archivo no existe imprimamos desde esta pantalla algún código para que lo cree.
En el archivo “CodBarras.ini” vamos a encontrar los nombres de las diferentes configuraciones entre [], solo tenemos que agregar debajo de la ultima que tengamos un nuevo nombre y renglón por renglón los diferentes parámetros. Ejemplo.
Si Agregamos esto al final de nuestra configuración inicial veremos que en la pantalla de impresión de códigos / A, en el combo desplegable nos aparecerá una nueva configuración llamada Hasar Dr22 (2 inch)
Si seguimos Agregando configuración nos irán apareciendo en la lista desplegable. Ya tenemos otra configuración creada, ahora se explica que es cada parámetro:
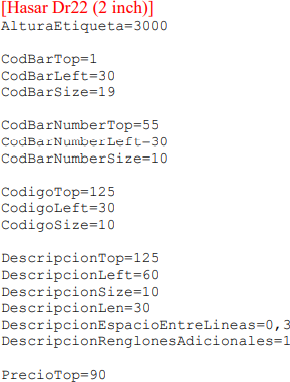
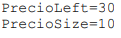
Altura Etiqueta: Alto de la etiqueta.
Código Top: Posición desde arriba para Código del Producto.
Código Left: Posición desde izq. para Código del Producto.
Código Size: Tamaño de letra de la Código del Producto. Descripción Top: Posición desde arriba para Desc. del Producto. Descripción Left: Posición desde izq. para Desc. del Producto.
Descripción Size: Tamaño de letra de la Desc. del Producto.
Descripción Len: Máximo de caracteres para la descripción de producto, cuando sobrepase este máximo la descripción sigue en el renglón de abajo (dependiendo de los renglones adicionales que se definan)
Descripción Renglones Adicionales: Indica cuántos renglones mas se imprimirán en caso de que la descripción supere el ancho de Descripción Len (máximo 5 renglones)
Descripción Espacio Entre Líneas: Espacio entre líneas entre cada renglón de la descripción si es que sobrepasa el máximo de caracteres configurado en el campo anterior
Ultima Configuración: Guarda la ultima configuración que se uso, así cuando se vuelve a ingresar a la pantalla ya esta seleccionada
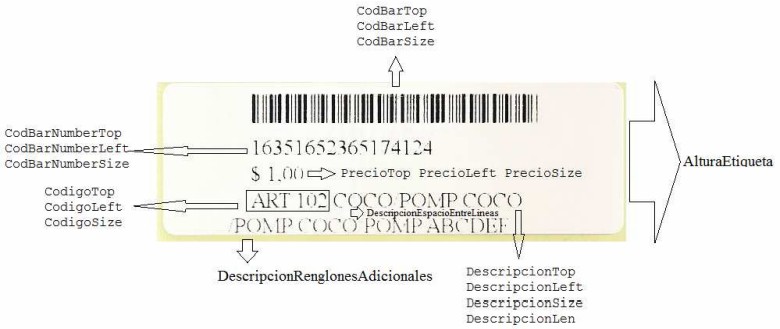 A continuación se explica gráficamente el nombre de cada campo a imprimir.
A continuación se explica gráficamente el nombre de cada campo a imprimir.
Para que se imprima correctamente el código de barras, debemos tener instalada la fuente 3 of 9 Barcode, para verificarlo, vamos a Panel de Control → Fuentes.
Para confirmar que la fuente esté instalada correctamente hacemos doble clic en la fuente. En caso de no poseer la fuente instalada, podemos descargarla de: www.naturalsoftwareplus.com.ar/tools/fonts
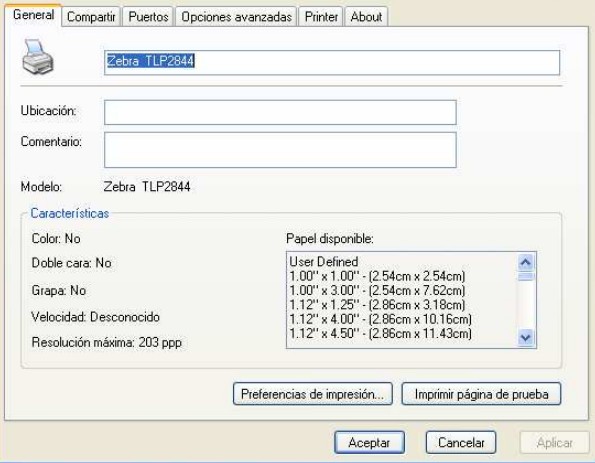 Finalmente debemos verificar la configuración de hoja de la impresora de códigos de barra: Para ello, vamos a Impresoras y faxes y hacemos botón derecho → Propiedades sobre la misma y chequeamos su configuración: En este ejemplo, usaremos una Zebra TLP2844
Finalmente debemos verificar la configuración de hoja de la impresora de códigos de barra: Para ello, vamos a Impresoras y faxes y hacemos botón derecho → Propiedades sobre la misma y chequeamos su configuración: En este ejemplo, usaremos una Zebra TLP2844
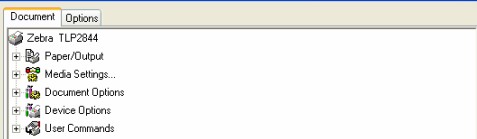 Vamos a preferencias de impresión… Desplegamos Paper/Output
Vamos a preferencias de impresión… Desplegamos Paper/Output
Activamos Paper/Size
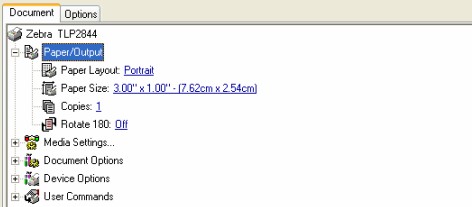
Hacemos clic en Customize para cambiar sus dimensiones
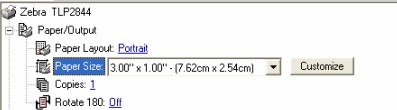
Adaptamos el tamaño de la hoja los correspondientes de la etiqueta que vamos a utilizar

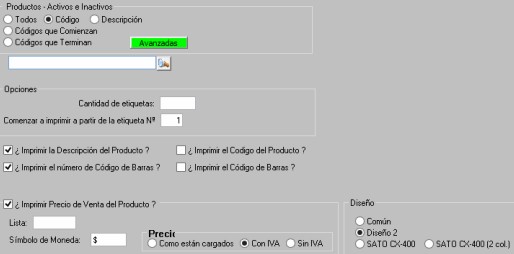 Códigos de Barras/B
Códigos de Barras/B
Desde aquí podremos realizar una impresión masiva de etiquetas para los productos con el código de barras. Tenemos la posibilidad de seleccionar todos los productos o alguno en particular, especificar qué cantidad de etiquetas deseamos para cada código, imprimir la descripción del producto, el número de código de barras y el precio de venta según la lista que seleccionemos como así también si el precio que aparecerá tiene el IVA incluido o no.
Este listado nos arrojara etiquetas del siguiente estilo:

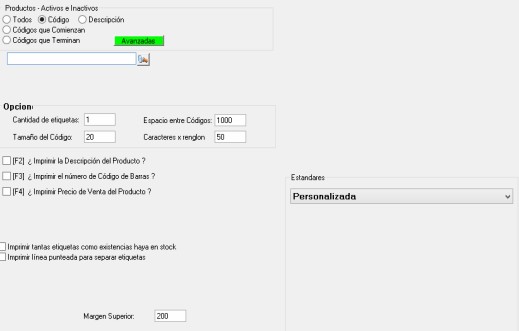 Códigos de Barras/C
Códigos de Barras/C
Desde aquí podremos generar las etiquetas con códigos de barras de una manera más avanzada dándole nosotros los espacios y tamaños que deseamos obtener.
De acuerdo a lo seleccionado nos podrá aparecer una etiqueta como la siguiente, donde podemos apreciar que se ha agrandado la descripción del producto y el precio.
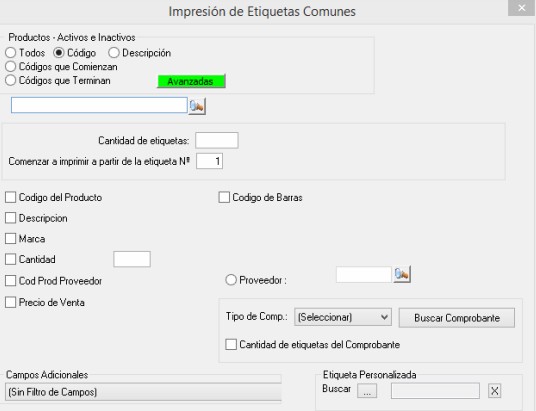 Impresión de Etiquetas Comunes
Impresión de Etiquetas Comunes
Desde aquí se generan las clásicas etiquetas para productos sin códigos de barras.
Como podemos apreciar en la siguiente imagen en la misma se imprime el código del producto, debajo la descripción del mismo y debajo de esta el precio.
Impresión de Etiquetas Térmicas
Se utilizan generalmente para impresión de etiquetas de códigos de barras y precios para góndolas.
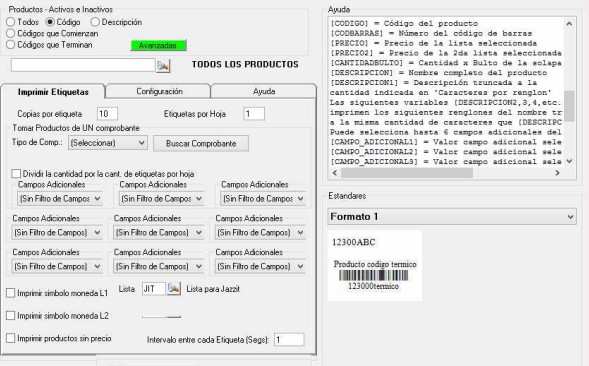 Los archivos de configuración de etiquetas estándar para utilizar se encuentran en la carpeta ‘Térmicas’ (dentro de la carpeta de Jazz) Se puede imprimir hasta 9 campos adicionales de productos y el campo PRECIO para imprimir el precio de venta.
Los archivos de configuración de etiquetas estándar para utilizar se encuentran en la carpeta ‘Térmicas’ (dentro de la carpeta de Jazz) Se puede imprimir hasta 9 campos adicionales de productos y el campo PRECIO para imprimir el precio de venta.
Marcas y Modelos Compatibles:
HASAR P-HAS-42 ARGOX OS-214TT ZEBRA TPL-2844 ZEBRA GK-420T Birch BP – 545 PLUS BIXOLON SLP – T400
Informes → Productos → Impresión de Etiquetas para Impresoras Térmicas:
Para poder imprimir etiquetas térmicas por el sistema Jazz, se debe primero configurar la impresora térmica con el tamaño de etiqueta a utilizar y luego crear una configuración con los siguientes pasos:
- Crear un archivo de texto (txt) identificándolo con un nombre por ejemplo:
- Abrimos el archivo de texto y ponemos la siguiente configuración:
Primera línea ponemos “N”, para normalizar la impresora.
Luego en cada línea completamos con el siguiente formato dependiendo el tipo de dato que se imprimirá en cada renglón:
[Tipo de dato a Imprimir], [vertical], [horizontal], [tipo de letra], [tamaño de letra], [formato de letra], “[dato del producto a imprimir]”
En la última línea colocamos P1, 1 para controlar la cantidad de páginas.
Tipos de Datos a Imprimir:
A – Texto
B – Código de Barras L – Líneas en Blanco
Vertical y Horizontal:
Se colocan las medidas para ubicar cada renglón dentro de la etiqueta, la medida que utiliza se denomina drop y un valor aproximado sería: 26 drops = 0,02 cm
Tipo de Letra:
Si se imprime un dato de tipo A, se debe colocar 0 (cero) para que imprima letra normal en cambio si el dato es de tipo B, al colocar 0 (cero) imprimirá el código de
barra con la fuente 128b.
Tamaño de Letra:
Si el dato es de tipo A se colocan 3 números: alto, ancho y multiplicador que darán como resultado el tamaño de la letra a imprimir.
Si el dato es de tipo B se colocan 4 números: alto, ancho, espacio entre barras y multiplicador que darán como resultado el tamaño del código de barra.
Formato de Letra:
N – Normal
B – Negrita
Dato del Producto a Imprimir:
Se debe indicar que dato del producto se imprimirá en cada línea poniéndolo entre “[ ]”: “[CODIGO]” “[DESCRIPCION]” “[CODBARRAS]” “[PRECIO]”
Ejemplo de configuración de una etiqueta simple con código de producto, descripción y código de barra:
N A20,10,0,2,2,1,N,”[CODIGO]“
A20,30,0,1,1,1,N, “[DESCRIPCION]“
B30,60,0,1,3,7,60,B,”[CODBARRAS]“ P1,1
Configuración para Imprimir Etiquetas Dobles:
Para lograr esta configuración se deben duplicar los campos a imprimir y hacerlo en orden, es decir se coloca 2 veces la configuración de cada línea pero la segunda vez con un valor Vertical mayor para que se imprima en la segunda etiqueta, para la impresora siempre será 1 sola etiqueta que imprime pero con los datos duplicados, por ejemplo:
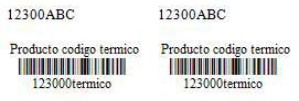 N A20,10,0,2,2,1,N,”[CODIGO]“
N A20,10,0,2,2,1,N,”[CODIGO]“
A370,10,0,2,2,1,N,”[CODIGO]“
A20,30,0,1,1,1,N, “[DESCRIPCION]“
A370,30,0,1,1,1,N, “[DESCRIPCION]“
B30,60,0,1,3,7,60,B,”[CODBARRAS]“
B380,60,0,1,3,7,60,B,”[CODBARRAS]
P1, 1 (cantidad de copias de la etiqueta y finaliza. La cantidad de copias se define en la pantalla de impresión independientemente de que se indique aquí o no. Lo que si es obligatorio es terminarlo al menos con la letra P sin indicar copias)
Modelos de Etiquetas para Impresoras Térmicas
A continuación se brindan diferentes configuraciones con sus muestras y el archivo para descargar. En caso de necesitar una configuración diferente a las que se brindan, comuníquese con nuestro departamento comercial o envíe un mail a info@naturalsoftware.com.ar
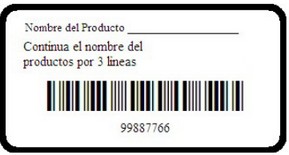 Etiqueta Básica Ancho = 50mm Alto = 30 mm
Etiqueta Básica Ancho = 50mm Alto = 30 mm
Bajar Formato de Etiqueta
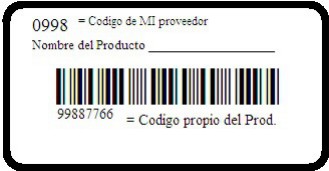 Datos que Imprime
Datos que Imprime
Nombre del Producto hasta ocupar 3 renglones (100 letras) Código de barras en Símbolos
Código de barras en Números
Etiqueta para Ropa
Ancho = 45 mm Alto = 25 mm
Bajar Formato de Etiqueta
Datos que imprime
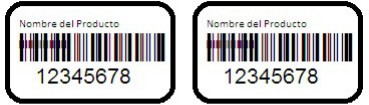 Código del proveedor del producto Nombre del Producto (hasta 25 letras) Código de barras en Símbolos
Código del proveedor del producto Nombre del Producto (hasta 25 letras) Código de barras en Símbolos
Código del producto en Números
Etiquetas Dobles Ancho = 32 mm Alto = 25 mm
Bajar Formato de Etiqueta
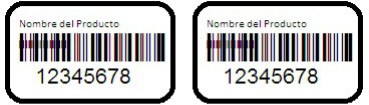 Datos que Imprime
Datos que Imprime
Nombre del Producto (hasta 25 letras) Código de barras en Símbolos
Código de barras en Números
Etiquetas Dobles II Ancho = 32 mm Alto = 25 mm
Bajar Formato de Etiqueta
Datos que imprime
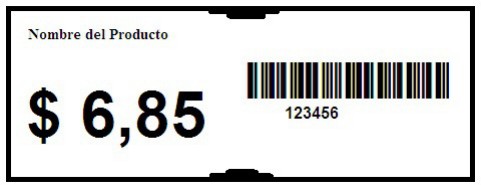 Nombre del Producto (hasta 25 letras)
Nombre del Producto (hasta 25 letras)
Código del producto en Símbolos de Código de barras Código del producto en Números
Etiquetas Perforadas
Porta precios (Ideal para GONDOLAS) Ancho = 100 mm
Alto = 35 mm
Bajar Formato de Etiqueta
Datos que imprime
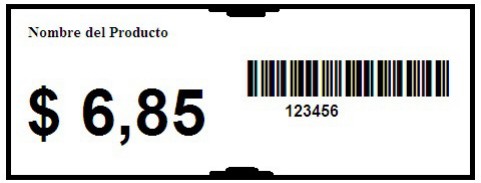 Nombre del Producto (hasta 100 letras)
Nombre del Producto (hasta 100 letras)
Código del producto en Símbolos de Código de barras Código del producto en Números
Símbolo de la Moneda Precio
Porta Precios II (Ideal para GONDOLAS)
Ancho = 100 mm Alto = 35 mm
Bajar Formato de Etiqueta
Datos que imprime
Nombre del Producto (hasta 100 letras)
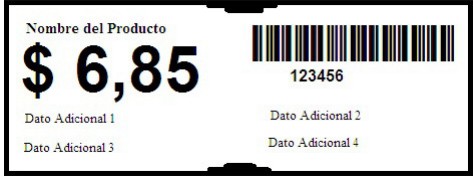 Código de Barras en Símbolos de Código de barras Código de Barras en Números
Código de Barras en Símbolos de Código de barras Código de Barras en Números
Símbolo de la Moneda Precio
Porta Precios III (Ideal para GONDOLAS)
Ancho = 100 mm Alto = 35 mm
Bajar Formato de Etiqueta
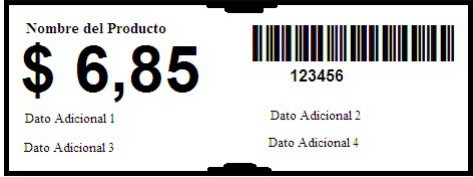 Datos que imprime
Datos que imprime
Nombre del Producto (hasta 100 letras)
Código del producto en Símbolos de Código de barras Código del producto en Números
Símbolo de la Moneda Precio
Hasta 4 Campos Adicionales de los Productos
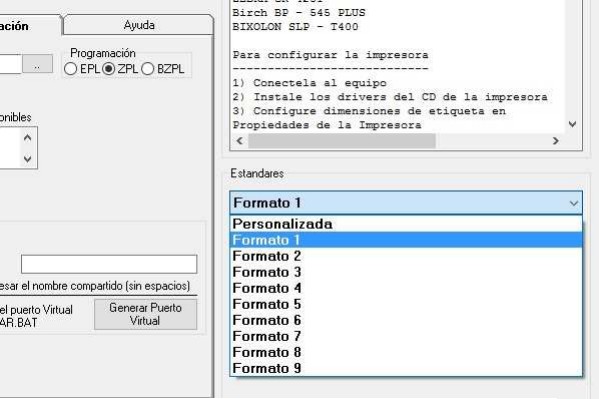 Porta Precios IV (Ideal para GONDOLAS)
Porta Precios IV (Ideal para GONDOLAS)
Ancho = 100 mm Alto = 35 mm
Bajar Formato de Etiqueta
Datos que imprime
Nombre del Producto (hasta 100 letras)
Código de Barras en Símbolos de Código de barras Código de Barras en Números
Símbolo de la Moneda Precio
Hasta 4 Campos Adicionales de los Productos
Etiquetas Térmicas Predefinidas
Desde Informes → Productos → Impresión de Etiquetas en Impresoras Térmicas Modelos predefinidos
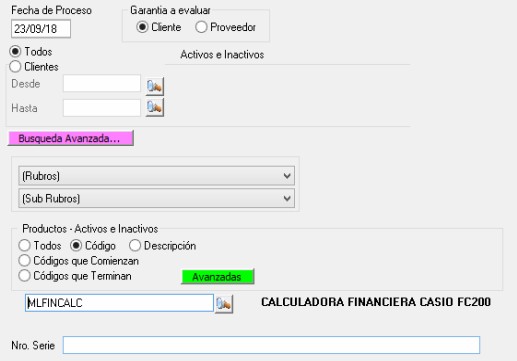 Garantías
Garantías
Desde aquí generaremos un listado de los productos y sus respectivas garantías.
Como podemos apreciar en la siguiente imagen, se informa si los productos en cuestión se encuentran en garantía o si la misma venció. Reportando en este último caso, la cantidad de días fuera de garantía.
El informe muestra la fecha de compra, el proveedor y la fecha venta del producto. Si el producto maneja números de serie, individualiza la correspondiente factura de compra (F/C).
Por lo contrario si el producto no maneja series, se hace match contra la F/C mas reciente. También pueden existir series repetidas en dicho caso también busca la F/C mas reciente.
Evaluar días de Garantías con los Proveedores
 De la misma forma que se evaluaban los días de garantía de los productos con los clientes, tomando en cuenta la fecha de la factura de venta como inicio de la garantía, ahora se puede evaluar los mismos con los proveedores tomando en cuenta la fecha de la factura de compra del producto.
De la misma forma que se evaluaban los días de garantía de los productos con los clientes, tomando en cuenta la fecha de la factura de venta como inicio de la garantía, ahora se puede evaluar los mismos con los proveedores tomando en cuenta la fecha de la factura de compra del producto.
Se define en Productos y Servicios:
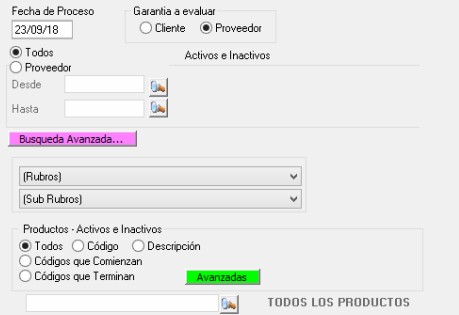 Luego emitimos el informe de Garantías desde el siguiente menú:
Luego emitimos el informe de Garantías desde el siguiente menú:
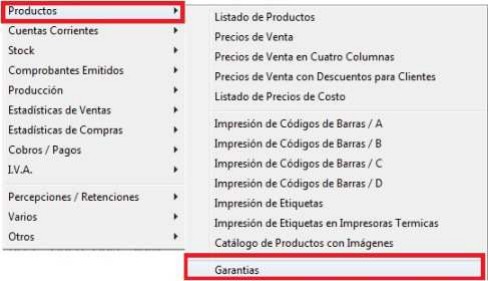
En el pre informe debemos indicar si se evalúa por Cliente o por Proveedor, en este caso evaluamos por proveedor:
Cuentas Corrientes
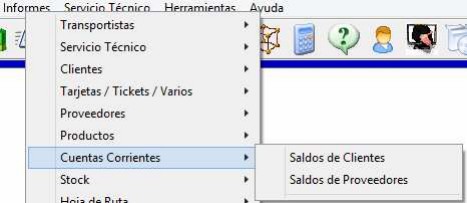
Saldos de Clientes \ Proveedores
Saldos de Clientes Saldos de Proveedores
La pantalla para ambos es similar
Podremos buscar los clientes con la grilla de ayuda haciendo doble clic o pulsando F1.
Se puede visualizar hasta la actualidad o entre un rango de fechas (periodos) Se mostrara Observación del comprobante en dicho informe.
Filtro por mora por fecha y fecha de Vto.
Con este informe se pueden consultar los comprobantes filtrando por vencimiento, por fecha de emisión o días que pasaron a partir del vencimiento. Saldos superiores, o inferiores a un monto X.
Mostrar Detalle de Saldos: Todo el histórico de la cuenta corriente y sus pagos. Composición de Saldos: Solo comprobantes pendientes
Solo datos del Cliente y Saldo: Opción resumida, solo una línea por cliente.
Nota: El saldo de Cta Cte de un cliente es por sucursal, por lo que si usted ingresa a otra sucursal y selecciona el mismo cliente, tendrá una Cta Cte diferente. Se puede cancelar el proceso de cualquier de los sub informes (Comprobantes Pendientes, Detalle de Movimientos y Solo datos y Saldo Final).
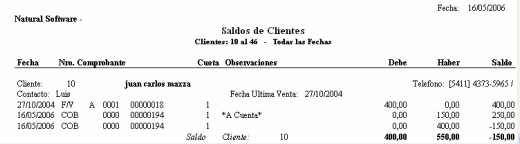
Utilizando el Campo Observaciones
Aquí tenemos un ejemplo sobre el uso del campo observaciones en la factura. Podremos saber que empleado/sector de nuestro cliente genero la deuda. Es similar a generar un Sub-cliente.
Como los clientes son compartidos por todas las sucursales de JOF, si tenemos un mismo cliente al cual le creamos una cuenta corriente en ambas sucursales en el consolidado pueden visualizarse ambas deudas consolidadas.
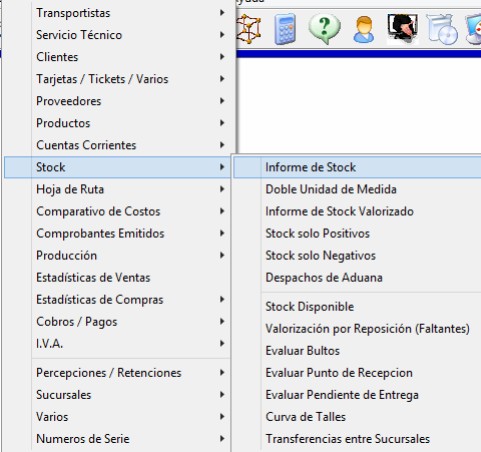 Stock
Stock
Informe de Stock
Se podrán realizar informes de la cantidad de stock disponible. Es una pantalla de uso simple, sobre la cual debemos seleccionar el producto, el rubro / Subrubro y el periodo del informe (todos los filtros son opcionales, al igual que en cualquier otro informe del sistema).
Desde avanzadas podremos filtrar desde precios hasta cantidades en stock mayores o menores a un x número.
Transformar filas en columnas: En ese tipo de informe que es especial para clientes tipo zapaterías.
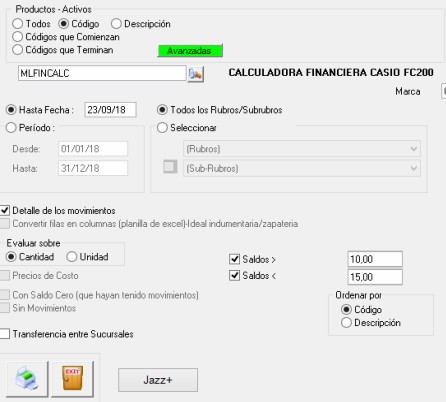 Esta función mostrara el motivo por el cual tenemos N cantidad de stock, por lo que visualiza el movimiento de inventario comprobante por comprobante (facturas, remitos, devoluciones, etc).
Esta función mostrara el motivo por el cual tenemos N cantidad de stock, por lo que visualiza el movimiento de inventario comprobante por comprobante (facturas, remitos, devoluciones, etc).
Nota: Existe un botón de stock rápido en la pantalla de stock y facturación. La consulta de Precios y Stock, como lo indica su nombre visualiza el stock actual de cada artículo.

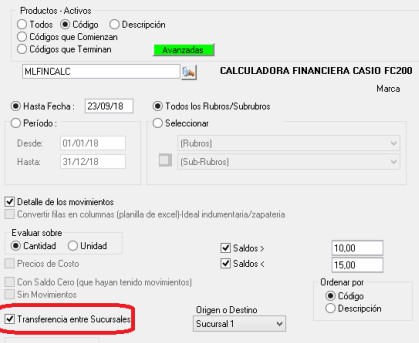 Informe de Transferencia de Stock entre Sucursales
Informe de Transferencia de Stock entre Sucursales
Desde el mismo menú de informe de stock a través de una tilde podremos obtener la información de las transferencias de stock entre sucursales que realizamos.
Al momento de emitir el informe, si solo queremos ver la información de la transferencia entre sucursales, debemos marcar el check correspondiente como se ve en la imagen siguiente.
En este informe podremos visualizar la fecha de la transferencia, los comprobantes que pueden ser de entrada, salida y la cantidad de los productos sobre los cuales se realizo la transferencia.

Informe de Stock Valorizado
Desde aquí podremos observar el valor de toda nuestra mercadería, ya sea de los artículos que tenemos en depósito o valorizar los mismos simulando una posible venta.
Es posible valorizar por costo de lista, costo de última compra, precio promedio ponderado o precio de venta.
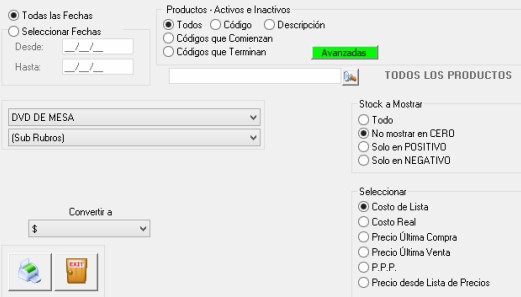 Ejemplo
Ejemplo
Estamos a punto de emitir el listado, valorizando todas las Remeras que tengo en stock, por el precio de costo.
De esta manera podremos obtener el capital que tenemos invertido actualmente en mercadería.
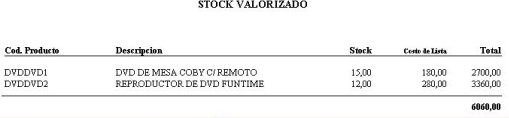
Valorización por Reposición (Faltantes)
Este informe nos permite saber cuánto stock nos falta para que, según los parámetros definidos en el ABM de productos (punto de pedido, stock mínimo o stock máximo) el sistema confeccione un informe indicando las faltantes para llegar al ideal de stock, establecido por nosotros en las mencionadas variables.
Visualizando el costo de dichas faltantes, respondiendo al valor declarado como Costo de Lista, Costo Real o Ultima Compra según la selección.
Es posible mostrar todos los proveedores, filtrar por uno en particular o bien comparar automáticamente sus precios para obtener el proveedor más económico (para esto debemos en principio establecer los precios de cada proveedor, desde la solapa “Proveedores” en el ABM de artículos).
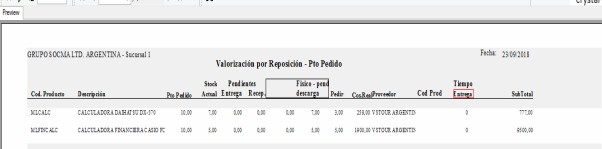 Luego de verificar si los datos son correctos, podremos generar las órdenes de compra (pedidos) automáticas desde el botón “Realizar Pedidos”, correspondientes a los faltantes reflejados en el informe.
Luego de verificar si los datos son correctos, podremos generar las órdenes de compra (pedidos) automáticas desde el botón “Realizar Pedidos”, correspondientes a los faltantes reflejados en el informe.
Si los artículos con faltantes son de diferentes proveedores, se generaran tantas órdenes de compra, como proveedores involucrados tenga el reporte.
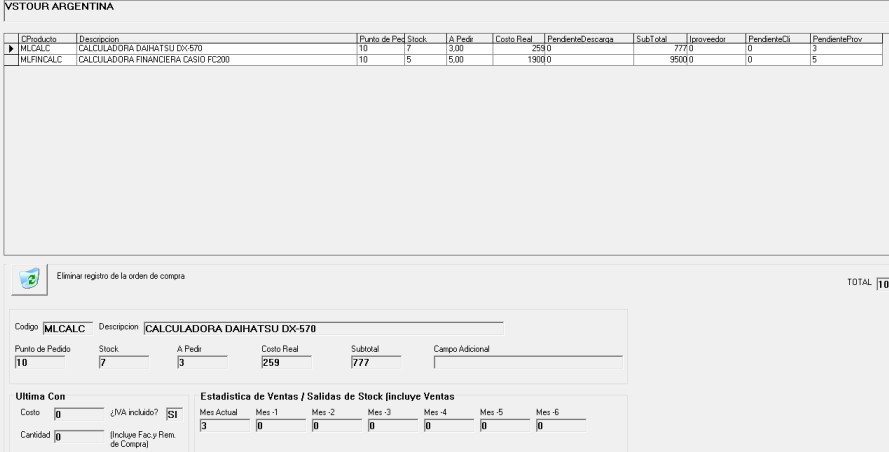 Modificar Orden de Compra en una Grilla
Modificar Orden de Compra en una Grilla
Permite modificar manualmente las cantidades a comprar, evaluando las ventas de los últimos 6 meses. Luego de hacer las modificaciones correspondientes en las cantidades, puedo generar la O/C automática al proveedor seleccionado.
Digamos que nos permite mezclar la automatización de las compras sugeridas por el sistema, a nuestra experiencia comercial y evaluando las ventas de los últimos meses, podemos hacer modificaciones manuales de las cantidades solicitadas.
Comprando asi solo la mercadería necesaria o bien teniendo la opción de invertir el dinero en otros insumos.
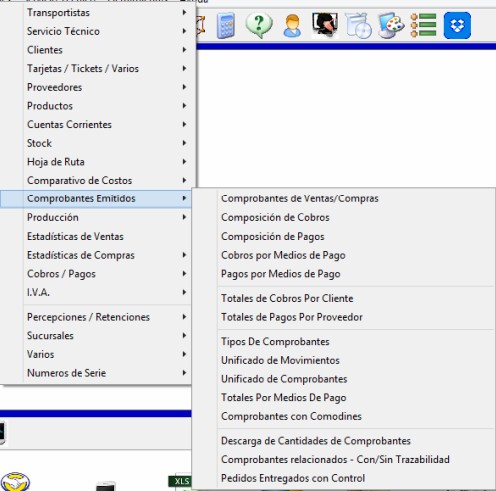 Comprobantes Emitidos
Comprobantes Emitidos
Comprobantes de Ventas/Compras
Desde aquí se podrán realizar informes sobre los comprobantes de Ventas o Compras que emitimos.
Se pueden filtrar por rangos las fechas, provincias, clientes y vendedores, seleccionar las letras de comprobante que queramos ver y los tipos de comprobantes.
Una vez que se eligen todas las opciones se efectuara un reporte similar al que se puede apreciar aquí:

Composición de Cobros/Pagos
Estos dos informes son prácticamente iguales, desde aquí se podrán realizar informes sobre la composición de los cobros o pagos pudiendo seleccionar todos los clientes o proveedores, un rango de clientes o proveedores o solo un cliente o proveedor como así también pudiendo realizar el filtro por periodos de fechas o número de cobro o pago.
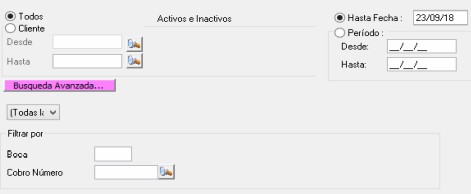 Totales de Cobros por Cliente/Pagos por Proveedor
Totales de Cobros por Cliente/Pagos por Proveedor
Estos dos informes son prácticamente iguales, desde aquí se podrán realizar informes sobre los totales de los cobros o pagos.
Pudiendo seleccionar todos los clientes o proveedores, un rango de clientes o proveedores o solo un cliente o proveedor como así también pudiendo realizar el filtro por periodos de fechas.
Comprobantes con Comodines
Desde Informes → Comprobantes Emitidos → Comprobantes con Comodines(*)
podemos exportar los datos de los comprobantes de clientes y proveedores (Facturas, Notas de Crédito, Notas de Débito, Presupuestos, Pedidos, Ordenes de Compras, Remitos, Entradas y Salidas de stock).
 Los datos que se pueden extraer de los comprobantes son: Datos del cliente y sus Campos adicionales
Los datos que se pueden extraer de los comprobantes son: Datos del cliente y sus Campos adicionales
 Datos del Transportista
Datos del Transportista

 Campos adicionales del comprobante Encabezado del comprobante
Campos adicionales del comprobante Encabezado del comprobante
 Ítems del comprobante
Ítems del comprobante
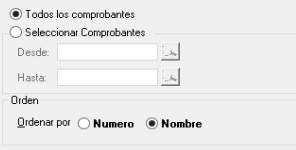 Tipos de Comprobantes
Tipos de Comprobantes
Desde esta pantalla se podrá generar un informe de los comprobantes que utilizamos actualmente.
Unificado de Movimientos
Desde aquí se podrá generar un informe que unifique todos los movimientos realizados hasta la fecha o en un periodo de fechas, podemos seleccionar si queremos que nos muestre el detalle de caja, cheques, cobros y facturas.
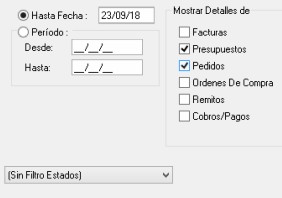 Unificado de Comprobantes
Unificado de Comprobantes
Desde aquí se podrá generar un informe que unifique todos los comprobantes realizados hasta la fecha o en un periodo de fechas, podemos seleccionar los tipos de comprobante que queremos que nos muestre.
Insumos de Producción
Este informe muestra la cantidad de insumos que se necesitan para la producción de un producto armado que se debe colocar el código en el primer campo. Aquí nos incluye también la opción de campo adicional para poder verlo en el
informe.
Nuevos Informes
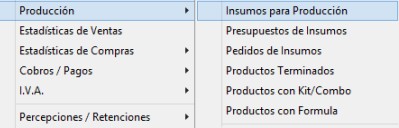
 Listado de Productos Terminados, Kit/Combo
Listado de Productos Terminados, Kit/Combo
 Pedidos de Insumos, muestra detalle de pedidos de productos terminados pero detallando los insumos de los mismos. Para saber cuántos insumos son necesarios para cumplir con el pedido en cuestión.
Pedidos de Insumos, muestra detalle de pedidos de productos terminados pero detallando los insumos de los mismos. Para saber cuántos insumos son necesarios para cumplir con el pedido en cuestión.
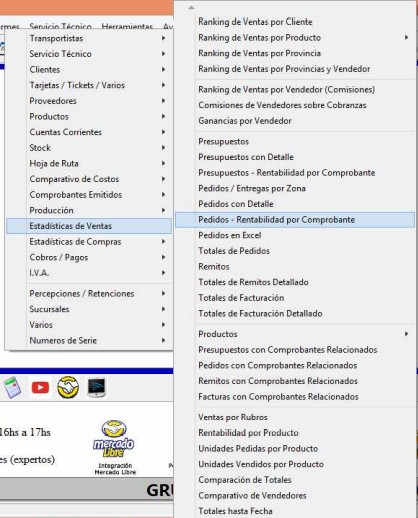 Estadísticas de Venta Totales de Facturación
Estadísticas de Venta Totales de Facturación
Informe sobre todas las facturas
Periodo
Se puede seleccionar un periodo, clientes, vendedores, usuario, letra, actividad, estado de comprobante filtro por ”Observaciones del Comprobante”.
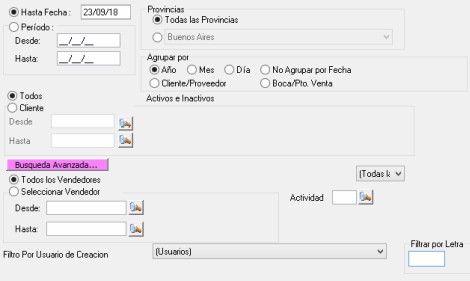
Totales de Facturación Detallado (Comprobantes de Ventas)
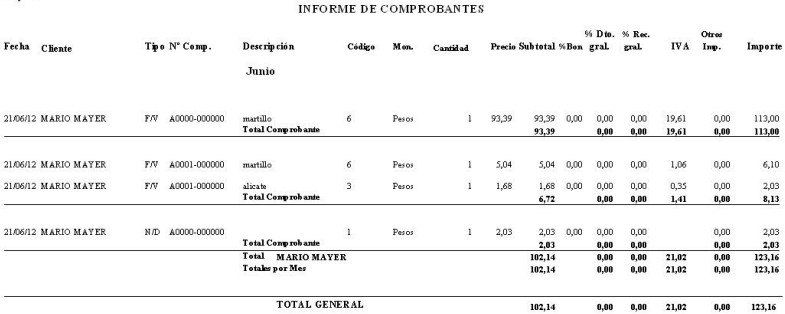 Desde esta pantalla se podrá generar un informe sobre todas las facturas con los detalles sobre las mismas.
Desde esta pantalla se podrá generar un informe sobre todas las facturas con los detalles sobre las mismas.
Se mostrara columna “% Recargo Gral.”
Como podemos apreciar en la siguiente imagen nos aparecerá la fecha de facturación, el cliente al que se le vendió, el tipo y numero de factura, la descripción y el código del producto/servicio, la cantidad vendida, el precio unitario y subtotal, la bonificación, el importe de IVA y el importe total por cada producto/servicio.
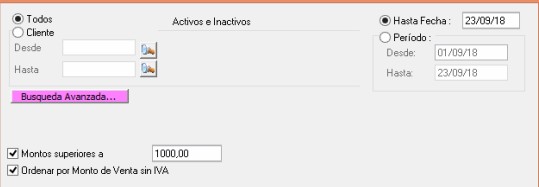 Ranking de Ventas por Cliente
Ranking de Ventas por Cliente
Para emitir este reporte tenemos varias opciones de selección, por periodo de fechas o rango de clientes, seleccionar que nos muestre solo los montos superiores a tal o cual valor, el orden en que queremos que aparezca el listado, y un filtro por actividad, con este informe podemos observar cuales son los clientes a los que más vendemos.
El informe que nos presenta nos indica en forma descendente el monto comprado por nuestros clientes discriminando el IVA y Venta final con IVA incluido.
Listado de Ranking de Ventas por Producto
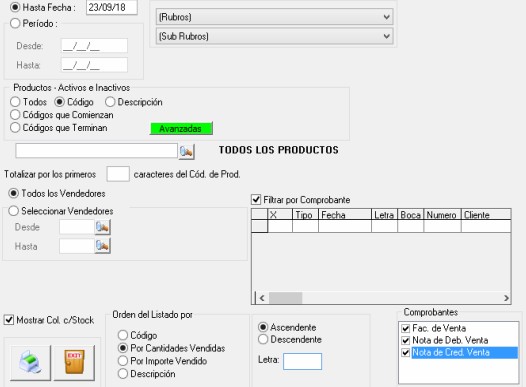 Cambiando el Orden del Listado variamos los resultados del mismo, ya que podemos observar cuales son los productos que mas vendemos (orden ascendente) en cantidad de unidades (rotación) y esto nos sirve por ejemplo, para colocar un producto con mucha rotación cerca del mostrador, o bien identificar los artículos con poca rotación o rezagados (orden descendente).
Cambiando el Orden del Listado variamos los resultados del mismo, ya que podemos observar cuales son los productos que mas vendemos (orden ascendente) en cantidad de unidades (rotación) y esto nos sirve por ejemplo, para colocar un producto con mucha rotación cerca del mostrador, o bien identificar los artículos con poca rotación o rezagados (orden descendente).
También podremos visualizar cuales son los productos que mueven mucho dinero dentro de la empresa (por importe vendido) y de esa manera tener en cuenta determinadas variables que intervienen en la rentabilidad de nuestro negocio.
Como en la mayoría de los informes de Jazz, se podrán realizar filtros que permiten una mejor visualización de la información.
Nota: Son muy interesantes los resultados obtenidos por Año/Mes/Día Observemos como en este ejemplo hemos seleccionado.
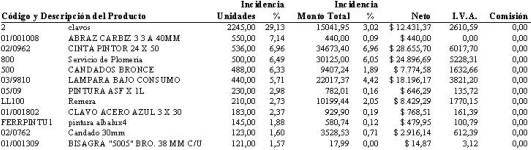 Por Cantidades Vendidas y Tipo de Ordenamiento Descendente.
Por Cantidades Vendidas y Tipo de Ordenamiento Descendente.
Entonces visualizaremos los artículos que poseen mayor rotación.
Ejemplo: Observemos como en este ejemplo hemos seleccionado.
Por Importe Vendido y Tipo de Ordenamiento Descendente. Entonces visualizaremos los artículos que poseen mayor movimiento de dinero.
Aquí podremos establecer si solo visualizamos lo involucrado a un vendedor (en este ejemplo Pablo) o todos los vendedores
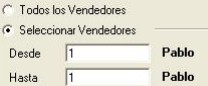
Aquí podremos establecer si solo visualizamos lo involucrado a un Rubro particular (en este ejemplo Rubro Electricidad, Subrubro Cables Negros) o todos los rubros.
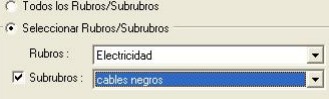
Aquí podremos establecer si visualizamos lo involucrado hasta una fecha en particular (en este ejemplo 05 de junio de 2006).
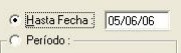
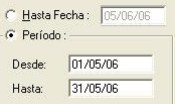 Aquí podremos establecer si visualizamos lo involucrado en un determinado periodo (en este ejemplo desde el 01 de mayo, hasta el 31 de mayo de 2006).
Aquí podremos establecer si visualizamos lo involucrado en un determinado periodo (en este ejemplo desde el 01 de mayo, hasta el 31 de mayo de 2006).
Aquí podremos establecer si visualizamos todos los artículos o solo una parte
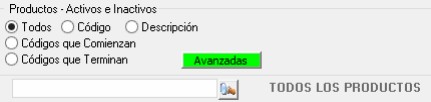
Permite visualizar un solo artículo, en este caso el producto Candado 140mm Bronce con código 00005 (es el código del articulo o su código de barras)

Permite visualizar todos los artículos que comiencen con código 001 Por lo tanto podríamos reflejar en un mismo informe
0011 – Coca Cola 1 litro 0012 – Coca Cola 1½ litros 0013 – Coca Cola 2 litros
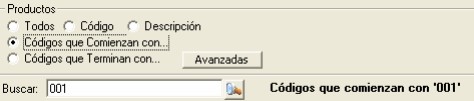
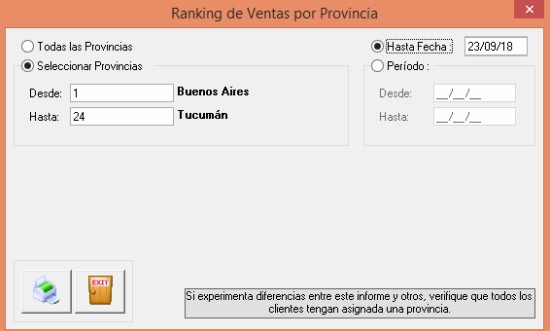 Ranking de Ventas por Provincia
Ranking de Ventas por Provincia
Como su nombre lo indica podremos visualizar totales de ventas por provincia. En el mismo se podrá seleccionar una provincia en particular, un rango o todas, así como también aplicar un filtro por fecha.
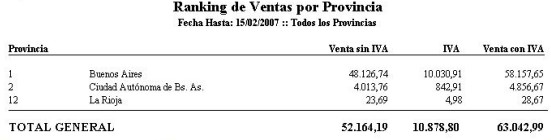
Ranking de Ventas por Vendedor (Comisiones)
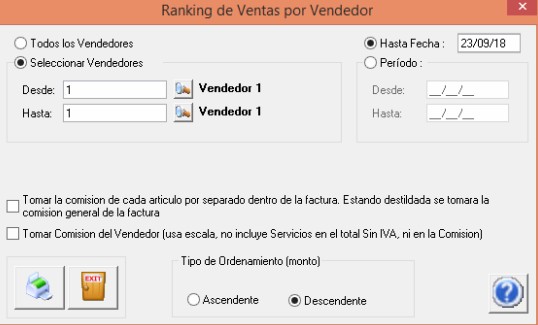 Este informe nos muestra el ranking de ventas de los vendedores, el mismo lo podemos pedir de todos los vendedores o de uno en particular, filtrarlo por fecha.
Este informe nos muestra el ranking de ventas de los vendedores, el mismo lo podemos pedir de todos los vendedores o de uno en particular, filtrarlo por fecha.
En el siguiente listado podemos observar que nos arroja de manera encolumnada datos como la Cantidad de Ventas (Facturas), La Cantidad de Unidades Vendidas, Monto de Comisión de los Vendedores, etc
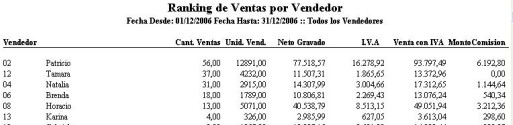
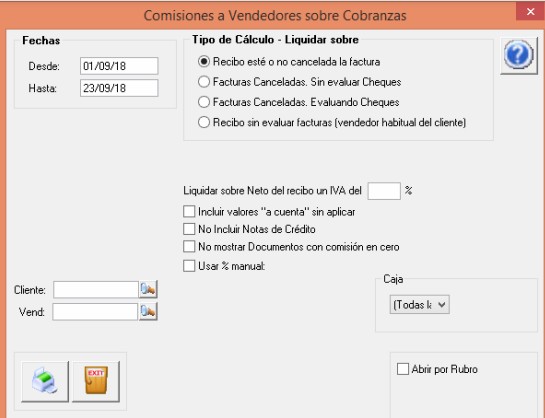 Comisiones de Vendedores sobre Cobranzas
Comisiones de Vendedores sobre Cobranzas
Desde aquí podremos generar diversos reportes para calcular las comisiones seleccionando diferentes tipos de cálculo.
En este caso seleccionando la opción de Liquidar sobre Recibo este o no este cancelada la factura nos va a tomar todas las ventas realizadas estén cobradas o no. En la siguiente imagen podemos observar que nos arroja datos tales como Nombre de Vendedor, Fecha de Cobro (o Fecha en que se realizo la Factura), el código y Nombre del Cliente, Numero de Recibo y Factura, el Importe Neto Cobrado, el Porcentaje de Comisión y el Monto de la Comisión; al final de todas las facturas generadas por un Vendedor podremos ver el Total Neto Cobrado y el Monto de Comisión del mismo.
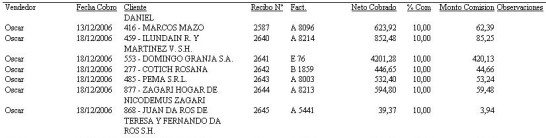
 Otra de las maneras de generar este listado es seleccionando la opción de facturas canceladas evaluando cheques.
Otra de las maneras de generar este listado es seleccionando la opción de facturas canceladas evaluando cheques.
Como podemos ver en el informe que nos arroja si bien el monto total es el mismo la comisión varía ya que en el informe anterior salieron todas las ventas realizadas y en este solamente las que están cobradas.
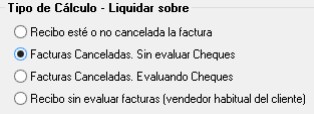 Otra forma de generar este Informe de Comisiones es seleccionando la opción de liquidar sobre Recibo Cobrado Total con todas las Facturas Canceladas sin evaluar cheques.
Otra forma de generar este Informe de Comisiones es seleccionando la opción de liquidar sobre Recibo Cobrado Total con todas las Facturas Canceladas sin evaluar cheques.
Este informe nos arrojara un listado sobre el total cobrado sin tener en cuenta los cheques.
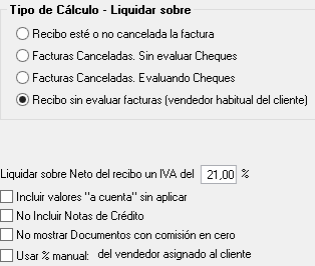 Y la última opción para generar este informe es tildando la opción de Liquidar sobre recibo sin tener en cuenta facturas, tomar vendedor del cliente, de esta manera también tomara los recibos y no solamente las facturas.
Y la última opción para generar este informe es tildando la opción de Liquidar sobre recibo sin tener en cuenta facturas, tomar vendedor del cliente, de esta manera también tomara los recibos y no solamente las facturas.
Como podemos ver en el informe que nos arroja, figura el Número de Recibo, el Neto Cobrado del mismo, el Porcentaje de Comisión y el Monto de la misma.
Veremos que varía el Neto Cobrado y el Monto de Comisión.
Utilizar la comisión del producto (diferente a cero) antes que la del cliente Desde Herramientas → Parámetros Generales → Avanzadas → Facturación Este parámetro permite combinar la comisión fija de un vendedor con excepciones indicados para ciertos productos.
Esto es útil cuando tenemos productos de temporada cuya comisión es diferente a la que aplicamos en general a los vendedores.
Cuando realizamos la factura el sistema aplicara la comisión del vendedor a excepción de los productos que tengan indicado un valor de comisión diferente.
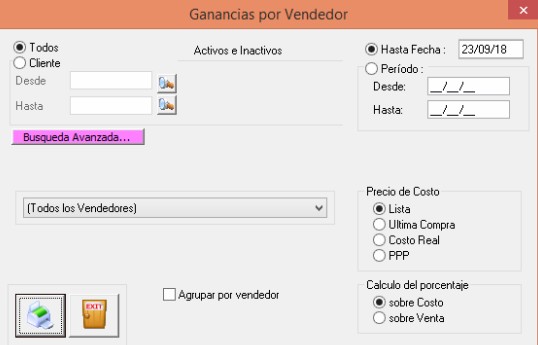 Ganancias por Vendedor
Ganancias por Vendedor
Este informe nos muestra las Ganancias (Rentabilidad) que nos deja cada vendedor, podemos filtrar por fechas y seleccionar uno o todos los Clientes y uno o todos los Vendedores.
Podemos observar encabezando el informe al Vendedor y debajo del mismo por separado los clientes con las ventas realizadas.
Las columnas de la derecha nos van a mostrar el Monto de Venta de la Factura y el Costo de la misma, el Monto y el Porcentaje de esa factura, también nos arroja el Total del Cliente con los Montos y Porcentajes Generales. Se incorporó que el cálculo del porcentaje se realice sobre el Costo o Venta
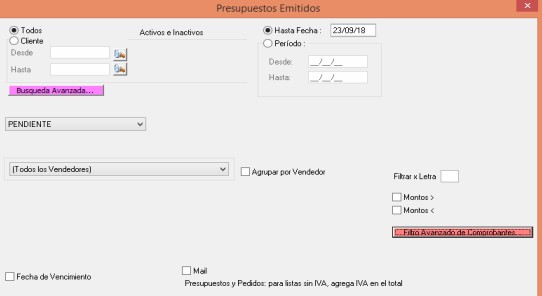 Presupuestos/Pedidos Emitidos
Presupuestos/Pedidos Emitidos
Estos informes se piden de la misma forma y nos muestran los Presupuestos o Pedidos efectuados pudiendo filtrar por Cliente y Fecha y seleccionar si queremos ver todos, los Aprobados o solamente los Pendientes como así también si nos referimos a los Presupuestos o Pedidos que contengan algún Producto en especial o que liste los de todos los Productos.
El tilde imprimir mail emite en forma apaisada y se imprime el mail y el segundo mail del cliente concatenados.
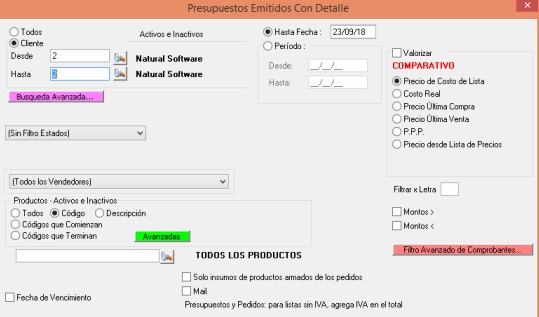 Presupuestos/Pedidos Emitidos con Detalle
Presupuestos/Pedidos Emitidos con Detalle
El siguiente Informe se solicita igual que el anterior, pero el resultado que nos da la cantidad de Productos en el Presupuesto o Pedido, el Importe del mismo y los detalles de Peso y Bultos en el caso de que se manejen de esa manera.
Seleccionando Diseño 2, se muestran las cantidades de los pedidos en el estado (Primer Estado), el stock de cada sucursal como columna separada, y además otra columna de cantidad llamada “Estado 2” donde se indica que cantidades en ese estado existen para los productos del resultado del informe
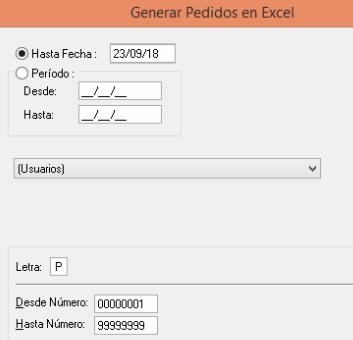 En el botón de Filtro avanzado de comprobantes se puede incluir el detalle de los pedidos anulados, y filtro por vendedor.
En el botón de Filtro avanzado de comprobantes se puede incluir el detalle de los pedidos anulados, y filtro por vendedor.
Pedidos Emitidos en Excel
Este informe nos genera un documento de Excel con las columnas del pedido: CODIGO, CLIENTE, CLIENTE, NOMBRE VENDEDOR, NOMBRE PRODUCTO, PRECIO, CANTIDAD, Bon
Descuento Recargo.
Hoja de Ruta
Podríamos generar una Hoja de Ruta, ejecutando el informe de Pedidos y filtrando por los clientes de una determinada zona.
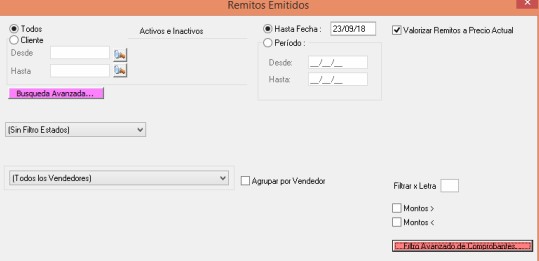 Remitos Emitidos
Remitos Emitidos
Desde este informe podremos ver los Remitos Emitidos, seleccionar si queremos ver todos o si queremos ver solamente los que se encuentran Facturados o Pendientes.
También nos da la opción de Valorizar el Remito al valor actual de la lista de precios en la que se encuentra cargado el remito.
Productos Pendientes de Entrega
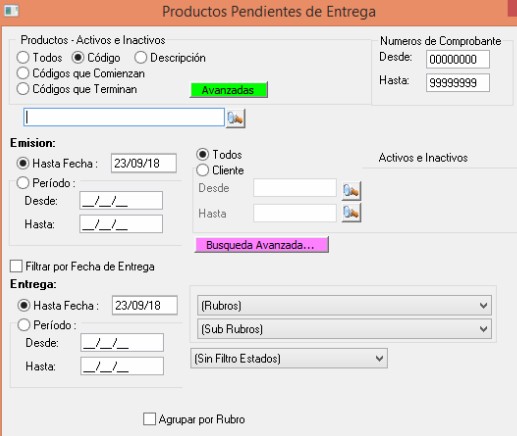 Este informe nos muestra los Productos que tenemos Pendientes de Entrega no confirmados (Facturados o Remitidos) en cuanto a los Pedidos realizados.
Este informe nos muestra los Productos que tenemos Pendientes de Entrega no confirmados (Facturados o Remitidos) en cuanto a los Pedidos realizados.
El informe podemos filtrarlo por Cliente, por Número de Pedidos, por algún producto en particular o por Rubro y Subrubro.
Una vez efectuado nos arroja un listado que nos da el Nombre del Producto, la Cantidad que tenemos Pendiente, la Fecha de Entrega, el Numero de Pedido y el Cliente.
Productos Pendientes de Entrega: Filtro por Fecha de Entrega
En Informes → Estadísticas de Ventas → Productos Pendientes de Entrega se incorporo el filtro por fecha de entrega del pedido. De esta forma, podemos saber los pedidos que fueron ingresados en cualquier momento pero que deben entregarse en una fecha en particular. Además, podemos seleccionar hasta cinco sucursales para mostrar su stock.
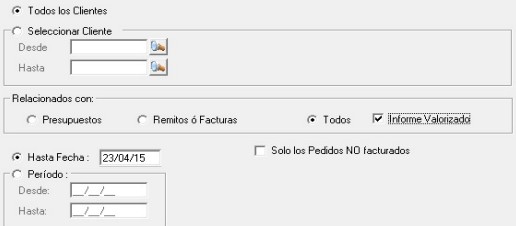 Informe de Pedidos con Comprobantes Relacionados
Informe de Pedidos con Comprobantes Relacionados
Este informe nos permite ver la trazabilidad que ha tenido un pedido de un cliente desde el presupuesto hasta la factura, indicando los números de los documentos que están relacionados y el valor de los mismos para poder saber si se ha facturado el total de lo pedido.
Este informe se encuentra en Informes → Estadísticas de Ventas → Pedidos con Comprobantes Relacionados
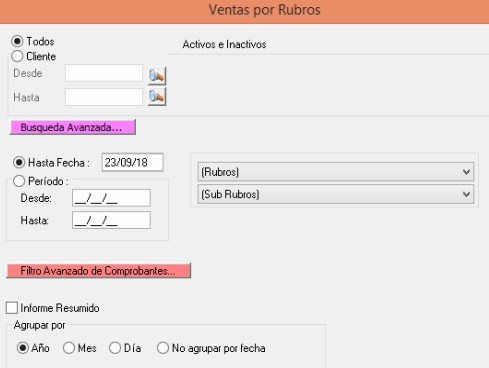 Se puede filtrar por cliente y fecha, y se puede seleccionar los documentos a comparar contra el importe del pedido
Se puede filtrar por cliente y fecha, y se puede seleccionar los documentos a comparar contra el importe del pedido
Ventas por Rubros
En este informe podremos ver las Ventas Totales por Rubro y existen dos formas de solicitarlo:
Podremos visualizarlo en forma detallada, donde nos mostrara primero el Rubro y debajo el Subrubro, debajo de esto, de manera encolumnada podemos ver el código y la Descripción del Producto, Fecha, Hora y Número de comprobante, Cantidad, Importes y Bonificaciones.
Otra de las maneras de solicitar este informe es de una manera resumida donde nos mostrara solamente los Rubros y las Cantidades y Valores facturados a cada Rubro.
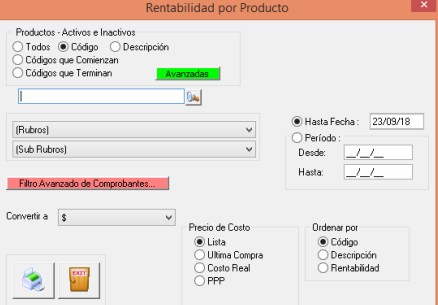
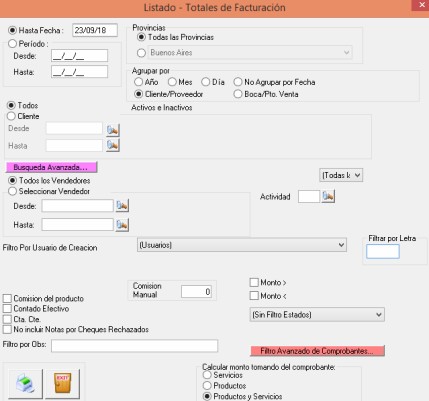 Rentabilidad por Producto
Rentabilidad por Producto
Este informe nos muestra el porcentaje de rentabilidad que nos dejan los Productos Vendidos pudiendo seleccionar que tome en cuenta para el cálculo el Precio de Lista, el de Ultima Compra, el Costo Real, el Promedio Ponderado o el Promedio Ponderado
Histórico.
Totales de Facturación
Con este informe podemos pedir un Total de Facturación pudiendo filtrar la búsqueda por Fechas, Provincias, Clientes, Vendedores y Tipo de Factura, también podemos Agrupar por Cliente y filtrarlo por Actividad, y si lo deseamos podemos seleccionar una comisión manual o que tome la comisión del producto.
Nos dará un detalle factura por factura con los datos de la misma, valores con IVA y sin IVA y la comisión.
Impuestos y Total c/Imp. Se suma el IVA, también las percepciones.
Productos Vendidos/Remitidos por Cliente
Con este informe podremos ver qué cantidad y que productos llevo cada cliente, en el mismo podemos seleccionar los filtros habituales teniendo la opción de Incluir el precio de Costo en el listado, de que muestre o no el detalle de los comprobantes, de agrupar por Cliente y por producto como así también ordenar por cantidad.
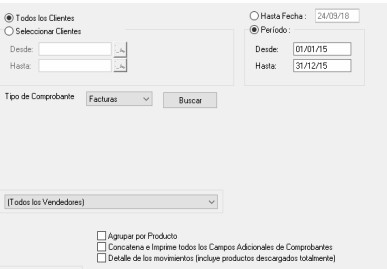 Aplicaciones entre Comprobantes
Aplicaciones entre Comprobantes
Este informe nos va a detallar cuáles son las aplicaciones entre comprobantes que realizamos pudiendo seleccionar por clientes, fecha y tipo de comprobante.
Una vez generado el informe podemos ver al cliente con los datos de la factura y del cobro o varios cobros que fueron aplicados con la misma.
Estadísticas de Compras
Este informe se encuentra en Informes → Estadísticas de Ventas → Pedidos con Comprobantes Relacionados
Totales de Facturación Detallada
Este Informe es igual al de Totales de facturación Detallado en Estadísticas de Ventas
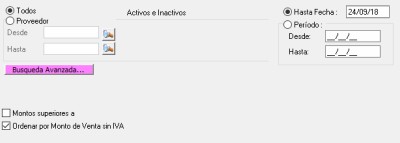 Compras por Proveedor
Compras por Proveedor
Este informe nos servirá para saber que monto le compramos a cada uno de nuestros proveedores.
Compras por Producto
Este informe es igual al de Ranking de Ventas de Productos en Estadísticas de Ventas.
Cotizaciones/Ordenes de Compras/ Emitidas
Este informe es igual al de Presupuestos/Pedidos Emitidos en Estadísticas de Ventas.
Remitos Emitidos
Este informe es igual al de Remitos Emitidos en Estadísticas de Ventas.
Compras por Rubros
Este Informe es igual al de Ventas por Rubros en Estadísticas de Ventas.
Productos Pendientes de Recepción
Este informe es igual al de Productos Pendientes de Entrega en Estadísticas de Ventas.
Productos Comprados por Proveedor
Este informe es igual al de Productos Vendidos por Cliente en Estadísticas de Ventas.
Aplicaciones de Comprobantes
Este informe es igual al de Aplicaciones de Comprobantes en Estadísticas de Ventas.
Total de Cobros/pagos
Estos informes nos muestran el Total de Cobros o Pagos efectuados
En el mismo podremos ver la fecha de Cobro o Pago, el código y Nombre del Cliente o Proveedor, el Número interno de Cobro o Pago y el total de los mismos.
Con ‘Montos superiores’ a y ‘Montos inferiores a’ podemos limitar los movimientos a mostrar que estén dentro del rango de montos indicado.
IVA Compras/Ventas
Desde aquí se podrán generar los libros de IVA Compras e IVA Ventas.
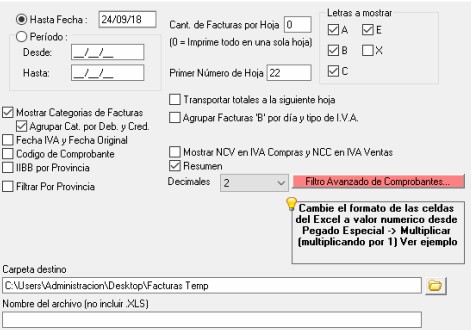 Debemos seleccionar el periodo a listar, podemos filtrar por Provincia y seleccionar la Letra de factura que deseamos filtrar (en el caso de no seleccionar ninguna saldrán en el listado todos los tipos).
Debemos seleccionar el periodo a listar, podemos filtrar por Provincia y seleccionar la Letra de factura que deseamos filtrar (en el caso de no seleccionar ninguna saldrán en el listado todos los tipos).
El listado se guardara en nuestra PC en formato XLS, para esto debemos elegir la carpeta donde queremos que se guarde el archivo y el nombre del mismo. Se puede incorporar al listado la fecha original del comprobante además de la fecha de IVA.
Dicho reporte se genera directamente en una planilla Excel.
Listado de Percepciones Sobre Ventas/Compras
Estos informes nos generan listados sobre las Percepciones sobre las Compras y las Ventas. Se observa filtro de Clientes / Proveedores.
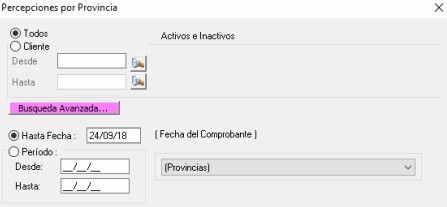 Una vez emitido nos mostrara la fecha, el comprobante, el Proveedor o Cliente, número de CUIT, el monto de la factura, las Percepciones de IIBB e IVA y los Conceptos no Gravados.
Una vez emitido nos mostrara la fecha, el comprobante, el Proveedor o Cliente, número de CUIT, el monto de la factura, las Percepciones de IIBB e IVA y los Conceptos no Gravados.

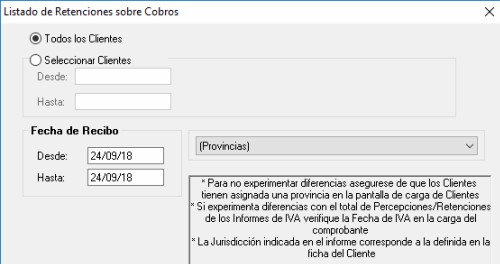 Listado de Retenciones Sobre Ventas/Compras
Listado de Retenciones Sobre Ventas/Compras
Estos informes nos generan listados sobre las Retenciones sobre las Compras y las Ventas.
Una vez emitido nos mostrara la fecha, el comprobante, el Proveedor o Cliente, número de CUIT, el monto del comprobante, las Retenciones de IIBB, IVA, Ganancias y SUSS.
Listados por Provincia
Tanto en Percepciones como en Retenciones, podemos emitir el listado agrupado por provincia. A continuación se muestra un ejemplo de Percepciones sobre Ventas por Provincia, pero el diseño del listado es el mismo para Retenciones.
Exportando datos de Informes a planillas Excel y otros formatos
Todos los informes emitidos por Jazz podrán ser exportados a formato Excel. Utilidad de la función:
Copiar el archivo Excel en una unidad de almacenamiento (CD) para transportar sus datos a otra PC. Por ej.: para poder ver los informes en su casa.
Enviar por mail como un archivo de Excel adjunto, según sea la necesidad del usuario. Por ej: Podría enviar lista de precios a todos sus clientes.
Modificar, eliminar y agregar datos en el archivo Excel.
Generar un grafico dentro de Excel, con los números, valores, sumas y totales listados por uno de los reportes de Jazz.
Al emitir cualquiera de los reportes del sistema, encontraremos la función Exportar.
Luego de elegir la opción “Exportar”, podremos seleccionar el formato en el que deseamos convertir nuestro informe (en este caso Excel) y cuál es la carpeta donde queremos guardarlo.
Nota: Recuerde que Excel posee un máximo de 65536 filas, por lo que no podrá exportar reportes con cantidades superiores a la expresada. De necesitar exportar, por ejemplo 100.000 artículos, recomendamos filtrar por Rubro/Familia antes de emitir dicho informe, reduciendo así la cantidad de datos a migrar.