Configuración de los comprobantes
32. Configuración de Comprobantes
Desde la Configuración de Comprobantes el usuario podrá adecuar las impresiones según su necesidad de impresión y no utilizar la configuración estándar que viene como predeterminada en nuestro sistema Jazz, por no coincidir alguno o todos sus campos de impresión con la configuración de sus comprobantes.
De manera que las impresiones en todos los tipos de comprobantes (ya sea Factura A, Factura B, Remito, Recibo, etc.) queden configuradas manualmente de forma correcta por el usuario para ser utilizadas en su actividad comercial. Es posible administrar la impresión de Texto y Gráficos (por ejemplo para el membrete de la empresa). Se trabaja con un eje de coordenadas X Y.
Nuestro sistema ya viene con dos tamaños de modelos de impresión prediseñados, uno de ellos es tamaño chico 18 x 22 cm y el otro es tamaño de una hoja A4. Estos modelos podrán ser utilizados por nuestros clientes para enviar a imprenta el modelo que elijan sin necesidad de configurar manualmente el diseño de los comprobantes.
En el caso de desear modificar algunos o todos los campos el usuario podrá configurarlos desde Menú Herramientas →
Configuración de Comprobantes.
Cuadricula
Nos servirá para calcular donde se imprime cada campo de nuestros comprobantes, podrá imprimir la hoja con una cuadricula del tamaño elegido para poder configurar nuestros comprobantes.
Si elegimos 580 twips nos imprimirá una hoja cuadriculada con la cual nos guiara para la ubicación de nuestros campos del comprobante según los parámetros de las coordenadas.
En la cuadricula que se ve a continuación podremos ponerla a tras luz junto a la factura de que deseamos configurar y se verán en que fila y columna del comprobante se imprime cada campo.
Copia Campo
Esta opción nos permitirá elegir que campos podemos repetir en nuestros comprobantes. En dicho campo si se elige la opción N° 2 se repetirán los campos que tenemos en la hoja N°1 pero con la diferencia que en las columnas X e Y se podrá elegir en qué posición de nuestro formulario queremos repetir el campo seleccionado para su impresión.
Por ejemplo si deseamos repetir en nuestro comprobante el nombre del cliente y en otra posición, en la hoja N° 2 en el campo NOMCLI (ver detalle abreviaciones) colocaremos las coordenadas distintas a la de la hoja N°1 para que no se superpongan eligiendo el lugar que deseamos.
Eliminar Ítem seleccionado
En el caso de tener campos repetidos en nuestra configuración de comprobantes esta opción nos permitirá eliminarlos, ya sea para dos o más campos.
Configuración de Comprobante en Factura “A”
Al seleccionar el Tipo de Comprobante que se desea configurar, el sistema nos mostrara todos los campos a utilizar en la impresión.
Imprimir renglones largos en la factura
Agregar mayor detalle en el campo observación al crear la factura y luego ubicarlo desde configuración de impresión de comprobantes de la factura.
Escribir X cantidad de caracteres en la descripción esto hará que automáticamente la descripción manual siga en el siguiente renglón.
En dicha pantalla podremos modificar o eliminar las filas que poseen nuestro comprobante y guardando todos los cambios necesarios.
Las columnas que dispondremos para cambiar la configuración serán:
Descripción: En el se muestra el nombre del campo la mayoría de las veces abreviado (como por ej.: en campo DOMCLI nos referimos al Domicilio del Cliente).
“X”: En este campo se encuentra un número correspondiente a la posición horizontal del campo. Este número es expresado en Twips que cada 567 es equivalente a un centímetro o cada 57 es un milímetro. O sea que aproximadamente para un rápido cambio de configuración cada 500 se corresponde a un centímetro. En el caso de no desear reflejar nada en el campo descripción se deberá colocar en campo “X”=20000 y en campo “Y”=0.
“Y”: Igual que el campo “X”, pero en la posición vertical del comprobante.
FontName: En el cual podremos cambiar el tipo de fuente de la letra. El tipo de recomendado es Courier New.
FontSize: Aquí seleccionaremos el tamaño de la letra. El tamaño recomendado es 9.
Extra: Es un campo especial que nos sirve de comodín si utilizamos algunos de los números de referencia que se detallan a continuación:
100: Al colocar este número afectara al campo de descripción que sería nuestro detalle en nuestros comprobantes imprimiendo el rubro y subrubro de nuestros productos.
101: Dicho número si lo colocamos en la fila del campo DOMCLI que es el domicilio del cliente imprimirá además de su domicilio su Código Postal con la Localidad correspondiente.
102: Si lo ingresamos en la fila de descripción corta el renglón siguiente. Nos servirá para que todos nuestros detalles
consten de un renglón de descripción, en el caso de que el MAXLENGHT supere el renglón cortara su descripción al imprimir. 103: Para los siguientes campos está disponible el valor EXTRA = 103 con las siguientes funcionalidades: DESCRIPCION, FACTELEC_LINEA, LINEA, MONEDA_NOMBRE.
Etiqueta
Es un texto que comúnmente se imprimirá antes del valor del campo elegido. Si es un campo Ítem del comprobante, como ser código, descripción o precio, se colocara dicha etiqueta de texto arriba(como encabezado de la columna) y en los campos LINEA, que se utilizan para imprimir un dato fijo, será impreso en la ubicación que se especifique en X Y.
Decimales: De ser un campo numero, en este campo se ingresan la cantidad de decimales que se desea imprimir, por ej.: si quiero cantidad en TOTALIMP (que es Total) con dos decimales se debe ingresar el numero “2”. Si este campo está en cero, imprime la cantidad predeterminada.
Maxlenght: La cantidad de caracteres que quiere que se imprima de este campo. Si la cantidad es superada se imprimirá debajo de la línea, como si fuera otro renglón. Recordamos que si en el campo extra tenemos ingresados el ‘102’ cortara la impresión reduciéndola solo en una línea.
Fontbold: Si se desea que el formato de la letra de impresión sea en negrita se deberá colocar en este campo un “-1”.
Fontitalic: Si se desea que el formato de la letra de impresión sea en cursiva se deberá colocar en este campo un “-1”.
Importante: Este tipo de configuración es para usuarios avanzados. Antes de realizar cambios en la configuración actual, se deben guardar los parámetros existentes, exportando los mismos a un archivo o bien realizando un backup de la base de datos, a fin de poder restablecerlos en caso de no obtener los resultados esperados.
Nota: Si en el campo fecha ponemos extra 101 Se imprime la fecha en letras 04/04/2009 = “Cuatro de Abril de 2009”
Detalle de cada Campo en los Diferentes Comprobantes

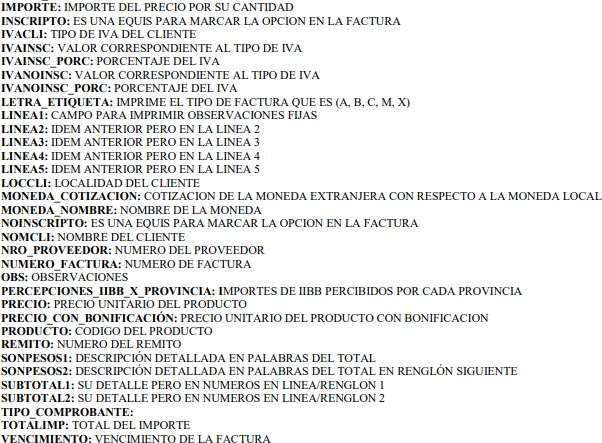

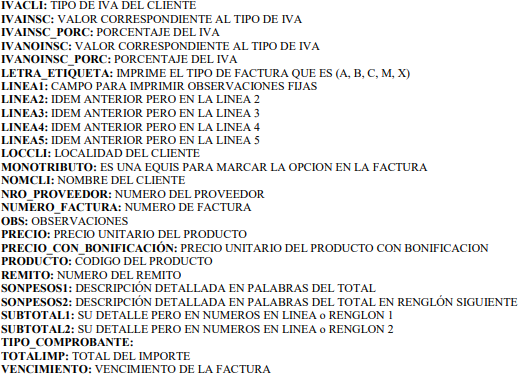
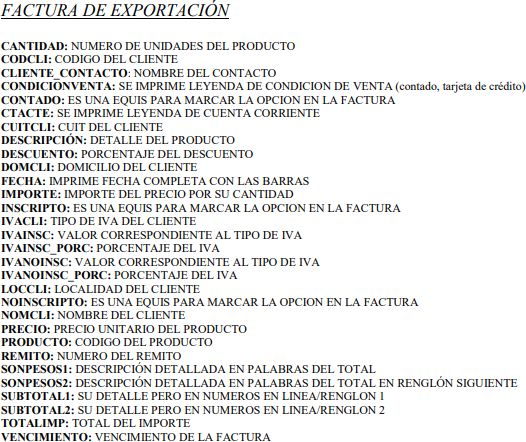

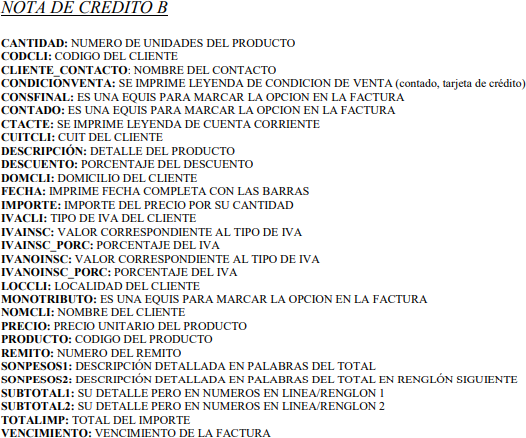
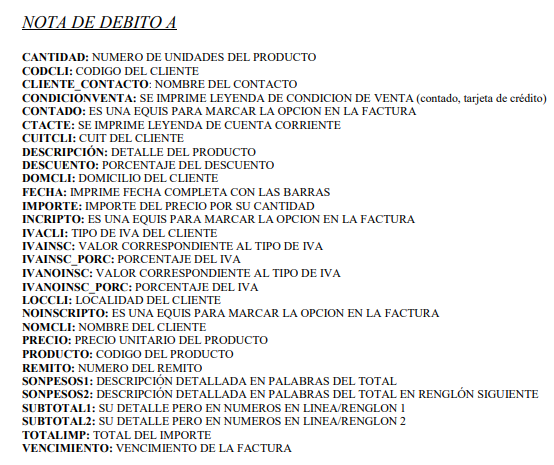

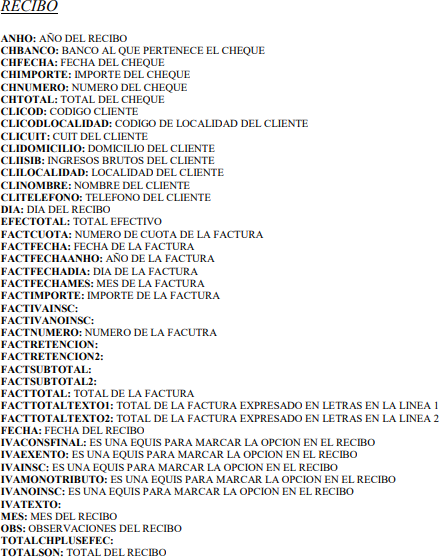
Factura Electrónica. Campos de Impresión
CAE: Imprime el numero de CAE asignado por AFIP
CAE_VENCIMIENTO: Imprime la fecha de vencimiento de CAE asignada por Afip
CAE_CODBARRAS: Imprime los códigos de barras. Debe tener instalada la fuente 3 of 9 Barcode en Windows\Fonts La fuente puede descargarla desde: http://www.naturalsoftwareplus.com.ar/tools/fonts/3OF9.TTF y copiarla en la carpeta de Fonts (por ejemplo C:\Windows\Fonts)
CAE_CODBARRAS_NUMEROS: Imprime el número que corresponde al código de barras
CAE_MOTIVO: En la impresión del comprobante electrónico, el campo CAE_MOTIVO imprime el motivo devuelto por Afip en caso de ser necesaria una observación sobre el comprobante autorizado.
Configuración de Comprobantes.
Filtrar por campos con ubicación Desde Herramientas → Configuración de Comprobantes podemos darle ubicación a cada campo de impresión. Desde el recuadro “Mostrar ítems” podemos seleccionar solo los que tengan ubicación o todos, luego hacemos clic en “Actualizar” para refrescar la pantalla.
Configuración de Comprobantes. Guía Práctica
Ésta guía le enseñará los pasos para personalizar la impresión de sus comprobantes, con ejemplos claros y concisos de cómo mover/agregar campos de impresión y logo o imagen: www.youtube.com/watch?v=jj1ChhDE_z4
Domicilio Entrega.
Cambiar domicilio al reimprimir Remito Si el cliente tiene definidos campos adicionales como “DomicilioEntregaX”, al reimprimir el remito, Jazz le preguntara si desea cambiar el domicilio a imprimir por otro.
Desde Clientes → Campos Adicionales se crear tantos DomicilioEntrega como sean necesarios: el formato es DomicilioEntrega1, DomicilioEntrega2, etc.
Al ingresar a comprobantes y traer el remito de venta en pantalla, podemos reimprimirlo. Se nos preguntara si queremos cambiar el domicilio de entrega. Si elegimos “NO”, se imprimirá el seleccionado la primera vez que se imprimió.
Exportar configuración de Impresión
Si deseamos guardar los datos de nuestra configuración de comprobantes debemos exportarlos a una carpeta ya seleccionada o crearla para tal fin. Al elegir exportar configuración de impresión el sistema nos presentara la siguiente pantalla en la cual si seleccionamos ‘SI’ podremos elegir en que carpeta guardaremos nuestros datos.
Importar configuración de impresión
De suceder que en algunos de los casos deseamos reemplazar nuestra configuración de impresión por otra nueva el sistema nos preguntara como en el caso anterior y al aceptar la importación elegiremos un archivo. Al importar la carpeta seleccionada nos aparecerá un mensaje de confirmación, y así luego de haber realizado nuestros cambios podrán disponer de la nueva configuración.
Restaurar configuración de comprobantes
Solamente dicha opción se podrá utilizar cuando en la configuración de comprobantes se han desvirtuado todos sus campos y hay que restaurarlos en su totalidad. Importante: Antes de utilizar esta opción consulte con Natural Software.