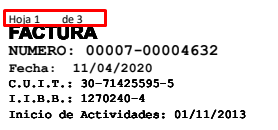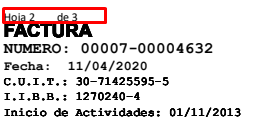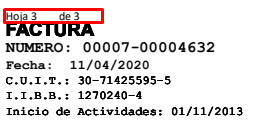Configuración de impresion de comprobantes
Guía Práctica de Configuración de impresión de comprobantes
Esta guía le enseñará los pasos para personalizar la impresión de sus comprobantes, con ejemplos claros y concisos de cómo mover/agregar campos de impresión y logo o imagen.
Recuerde que el Dpto. de Soporte y Mesa de ayuda no hace configuraciones de comprobantes.
Personalizando comprobantes
El primer paso para la configuración de comprobantes es dirigirse a “Herramientas > Configuración de Impresión de comprobantes”.
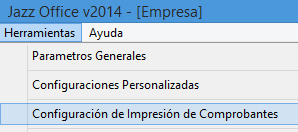
Allí nos aparecerá la siguiente pantalla donde deberá seleccionar con la lupa, que comprobante quiere personalizar/editar:
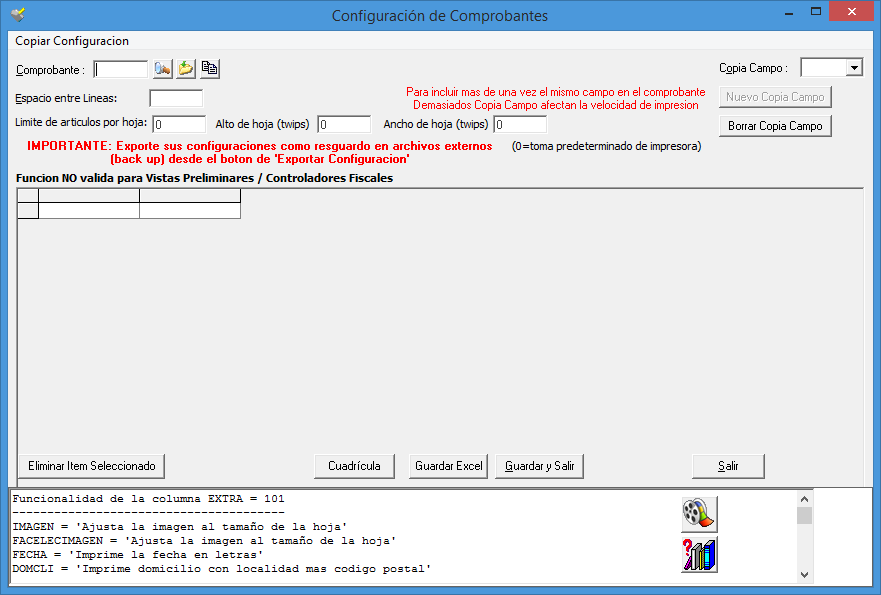
Hacer doble clic en el comprobante a configurar:
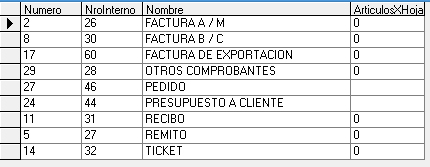
En este caso, explicaremos el ejemplo con la FACTURA A / M.
Haciendo doble clic entonces en el comprobante, se nos abrirá la pantalla para configurar los campos de impresión del comprobante que hayamos seleccionado:
- Recomendamos maximizar la siguiente pantalla –
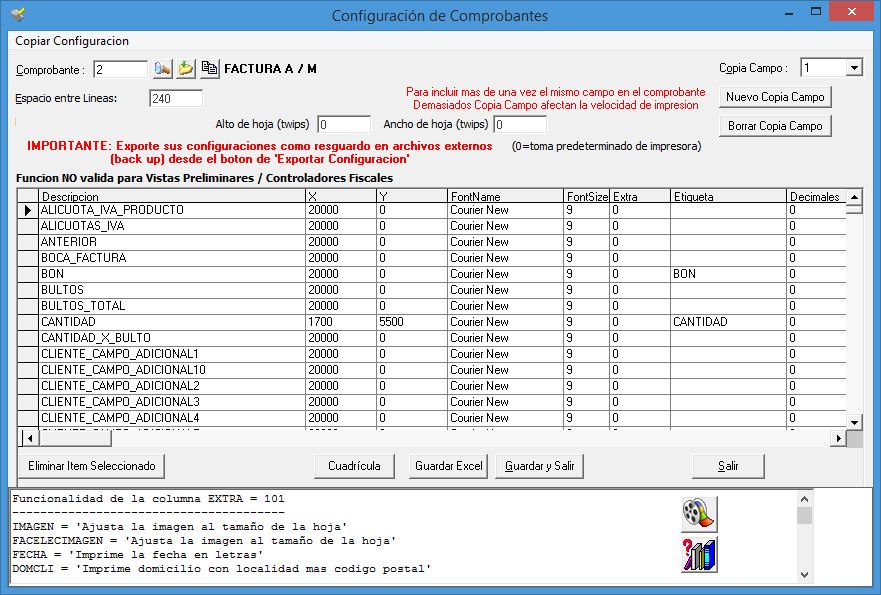
Como podemos observar tenemos varias columnas.
A continuación vamos a detallar y explicar cada una de las columnas, y luego haremos un ejemplo para su mejor entendimiento.
La primera columna “Descripción” es donde deberemos ubicar el campo que queremos mover o agregar en la impresión.
Las columnas “X” e “Y” son la posición del campo en la hoja, siendo X la posición a lo ancho de la hoja ( un valor de 0 equivaldría al margen izquierdo, y al ir aumentando el valor, la impresión de ese campo se va moviendo hacia la derecha ); y el eje “Y” es la posición a lo largo vertical de la hoja del campo ( un valor de 0 equivale al margen superior de la hoja, y al ir aumentando el valor, la impresión de ese campo se va moviendo hacia abajo ).
Los valores de X e Y son en Twips, siendo un valor de 250 aproximadamente 0,5 cm.
La columna FontName determina la tipografía en la que saldrá el campo. Ahí deberemos Tipear el nombre exacto de la fuente (tiene que estar instalada en Windows). Por defecto viene determinada la tipografía Courier New.
La columna FontSize determina el tamaño de la impresión de ese campo. Podemos cambiar el valor a gusto.
La columna Extra es para funcionalidades extras aplicables solamente a unos pocos campos, detallados debajo, poniéndole el valor 101, o 102 en esos campos, cumplirá distintas funciones, detalladas en la parte inferior de la pantalla de configuración de comprobantes:
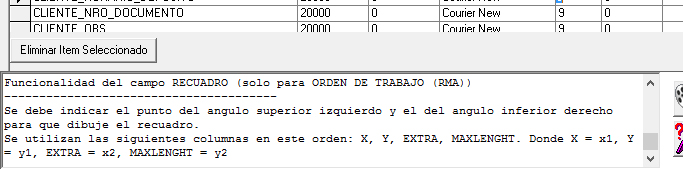
La columna Etiqueta nos permite escribir, en caso de que queramos, un título al campo. Es decir, por ejemplo, si en el campo Cantidad, no ponemos nada en etiqueta, saldrán directamente las cantidades, en cambio si en Etiqueta ponemos un texto (por ejemplo Cant.), imprimirá antes de título la palabra escrita en el campo de Etiqueta.
La columna Decimales nos permitirá indicarle al sistema cuantos decimales se imprimirán. Solo será tenida en cuenta para los campos numéricos. El valor 0 deja 2 decimales por defecto.
Las columna Maxlenght permite ingresar la cantidad deseada de caracteres máximos para el campo, cortando la impresión de dicho campo al valor de caracteres ingresado.
Las columnas FontBold y FontItalic permite activar la impresión del campo en Negrita o en Cursiva. Se activan poniendo el valor 1.
A continuación vamos a ver un ejemplo.
Debajo tenemos la imagen del formulario pre-impreso por imprenta, donde deberemos configurar Jazz para que imprima los valores correspondientes en las posiciones correspondientes.
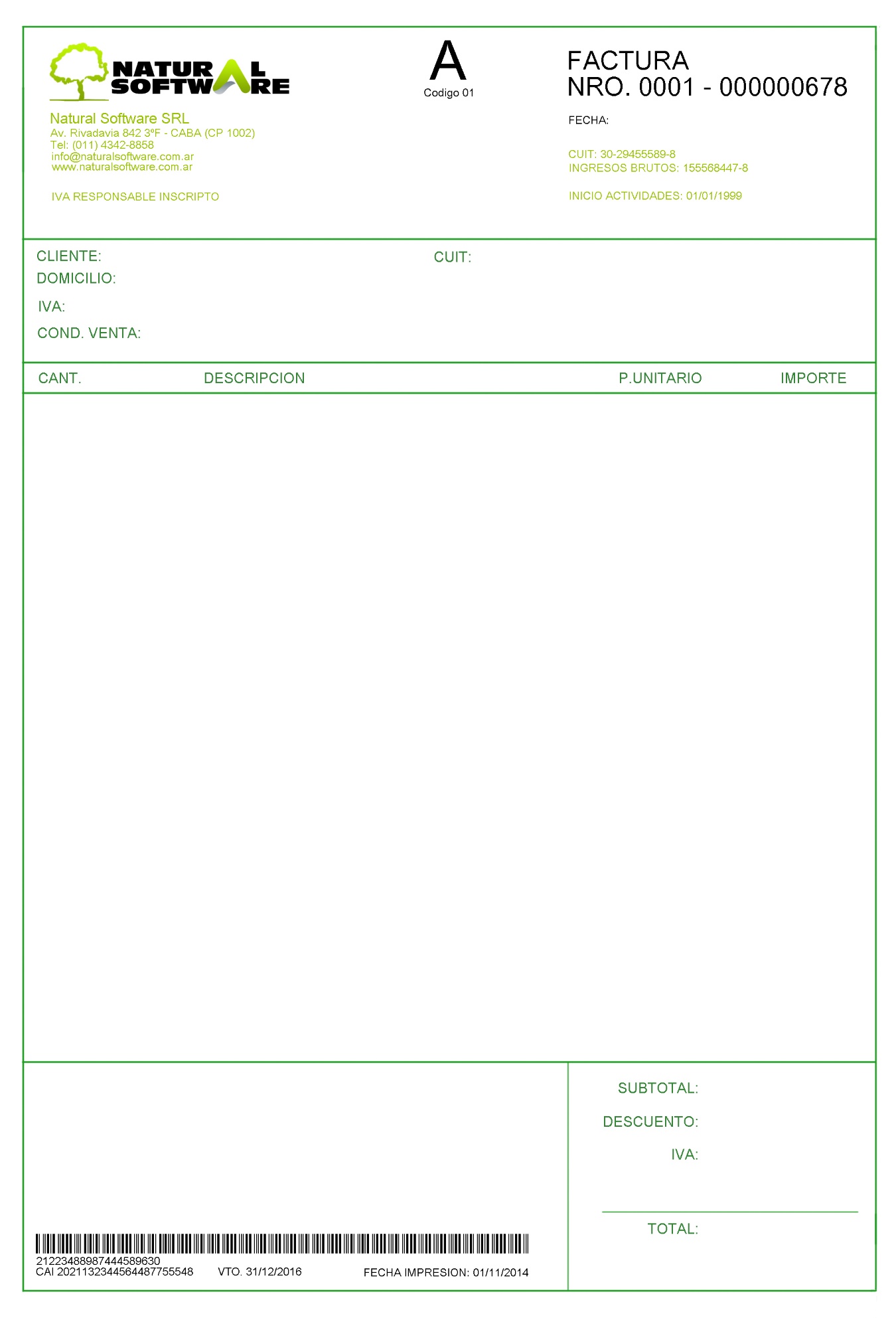
Si imprimimos con el sistema sin hacer ninguna configuración, los campos difícilmente coincidan con la posición donde tengan que ser impresos. Incluso pueden haber campos que no estén configurados para ser impresos:
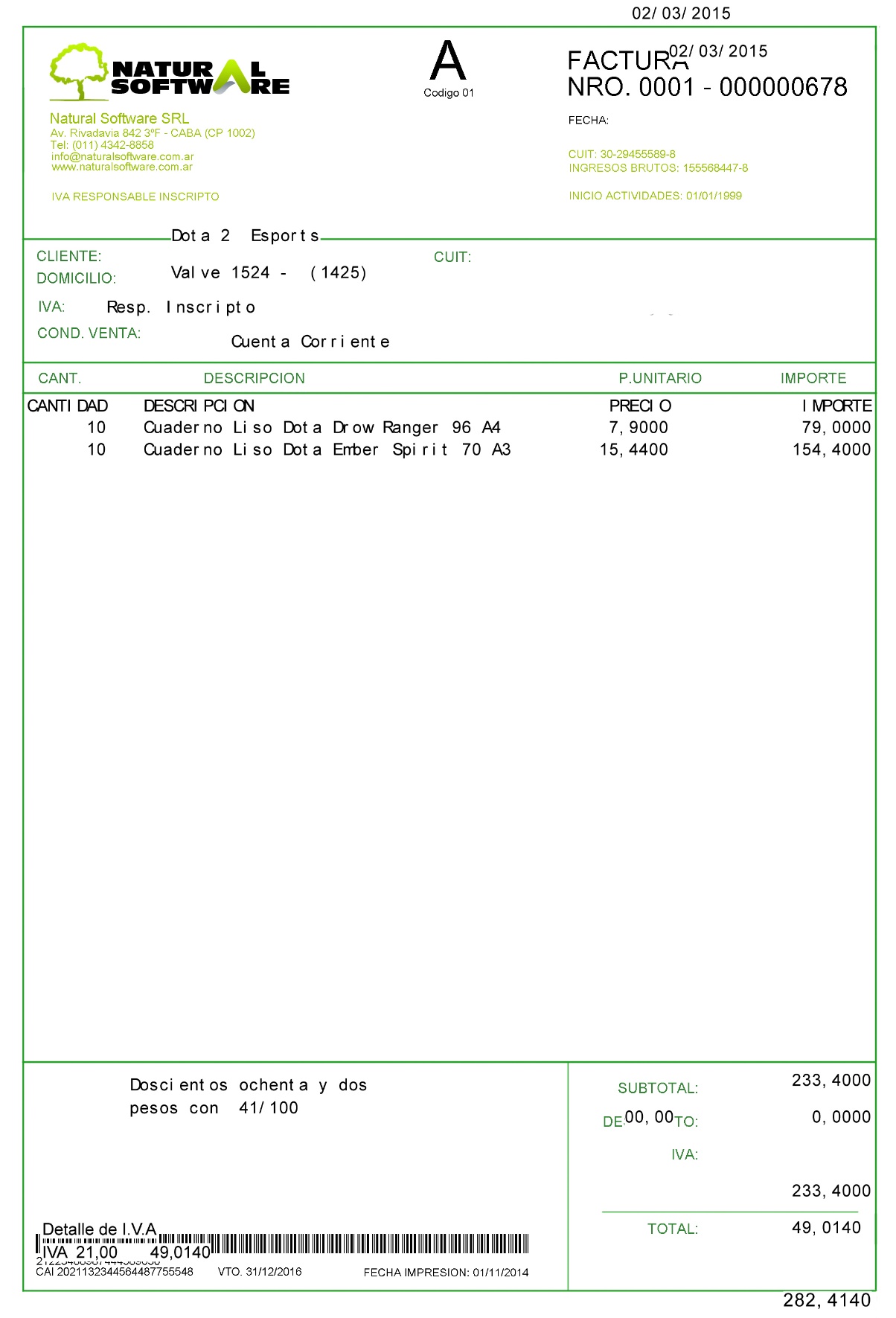
Como podemos ver, nos salieron todos los campos desordenados, incluso algunos con títulos que ya están impresos en los comprobantes. Para corregirlos debemos entonces ubicar el campo correspondiente en la grilla.
Tomemos entonces, para dar un ejemplo, la siguiente parte de la impresión de la factura donde encontramos los campos corridos:

Lo que tendremos que hacer entonces, es ubicar en la grilla los campos a corregir.
Vamos a empezar por el nombre del cliente. Ubicamos el campo correspondiente “NOMCLI”

Lo que determina su posición en la hoja, son el campo X y el campo Y, como vimos anteriormente.
Acá vemos el valor del campo X en 2400 y el valor del campo Y en 3900.
En principio su posición X estaría correcta, asique no lo vamos a modificar, pero lo que si queremos es que el nombre del cliente salga impreso un poco más abajo, por lo cual tendremos que aumentarle el valor a Y. Recordemos que aproximadamente 250 twips equivalen a 0,5 cm.
Modificamos entonces el campo para ajustar su posición vertical, aumentando el Y, para que salga impreso más abajo:

Para guardar cualquier cambio hecho, presionar “Guardar y Salir”.
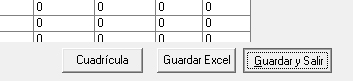
Si volvemos a imprimir la factura, veremos cómo hemos movido el campo de Nombre del Cliente:
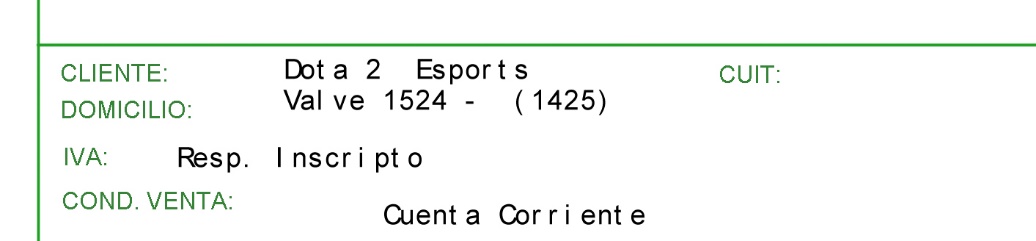
Demás está decir que si en vez de bajar el campo, hubiésemos querido subirlo, en vez de aumentarle un valor, le deberíamos haber restado.
Esto mismo debemos hacer con cada uno de los campos que queramos modificar. De la misma forma que corrimos para abajo un campo modificando el valor de “Y”, modificando el valor de “X” lo haremos horizontalmente hacia la derecha o la izquierda.
Por supuesto que podemos ir corrigiendo los valores de distintos campos, y luego guardarlos todos juntos con “Guardar y Salir”.
Veamos ahora un ejemplo mas:
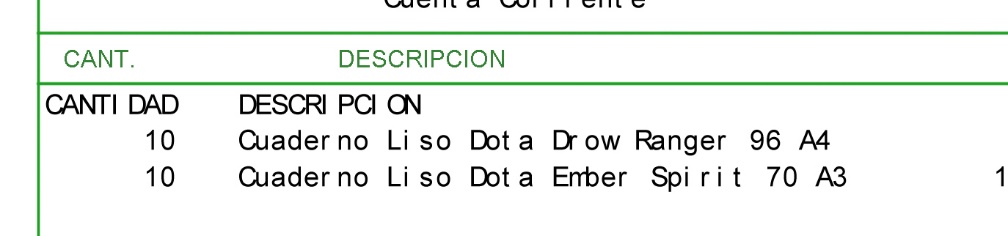
La Cantidad y la Descripción me salen con el título. En éste caso, como ya lo tenemos pre impreso por la imprenta, no queremos que el sistema lo imprima. Además, vamos a correr hacia la izquierda la cantidad, para que salga mas prolijo.
Ubicamos entonces el campo Cantidad en la grilla:
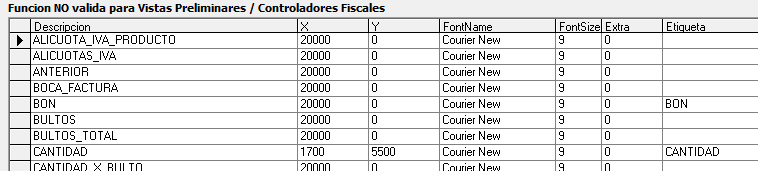
Como podemos ver, en ETIQUETA tiene cargado el título.
Vamos a borrarlo, y vamos a correr para que imprima la cantidad un poco más a la izquierda, por lo cual modificaremos también el valor de X, disminuyéndolo en un
valor de 300:

Aca vemos entonces los cambios. El campo Cantidad más a la izquierda, y sin los títulos impresos por jazz al quitarle el texto de ETIQUETA a los campos de Cantidad y Descripción.
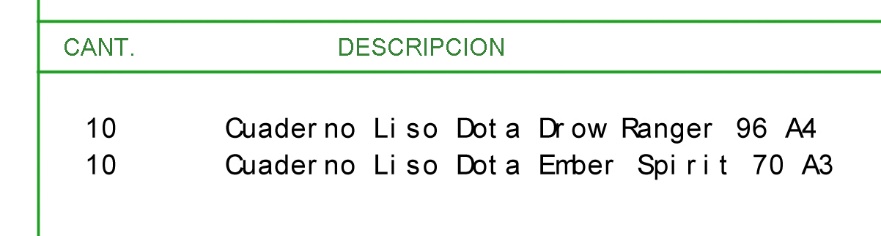
Ahora que ya hemos visto y ejemplificado como posicionar en la hoja con las coordenadas X e Y, resta buscar los campos que ud. quiera corregir o agregar e ir corrigiendo los valores.
Recuerde que puede imprimir la Cuadrícula desde el botón correspondiente, lo que le imprimirá una hoja con todas las coordenadas, lo cual puede servirle de ayuda:

La configuración de impresión de los comprobantes posee muchos campos que pueden o no salir impresos. Para anular un campo que no nos interese que se imprima, simplemente se pondrán los valores de 20000 para “X” y 0 para “Y”.
Para agregar un campo que no sale impreso, simplemente entonces hay que ubicar el campo en la grilla, y configurarle las posiciones de X e Y.
ANEXO: Facturación Multi Hoja
Ésta configuración aplica para todos los comprobantes (Presupuestos, Pedidos, Remitos, Facturas, Notas de Crédito y Notas de Débito). La misma nos permite definir una cantidad de ítems a imprimirse por hoja y de ese modo distribuirlos en varias impresiones de un mismo comprobante.
1. Ir a -> Herramientas -> Configuración de impresión de comprobantes y seleccionar el tipo de comprobante a editar.
2. Indicar el límite de artículos por hoja en el campo correspondiente que se ubica en la parte superior izquierda de la pantalla.
3. Configurar la leyenda que identificará cada hoja. Para esto se deben asignar coordenadas en los campos HOJA y HOJA_TOTAL. Donde HOJA es la hoja actual y HOJA_TOTAL es el total de las hojas.
Ejemplos:
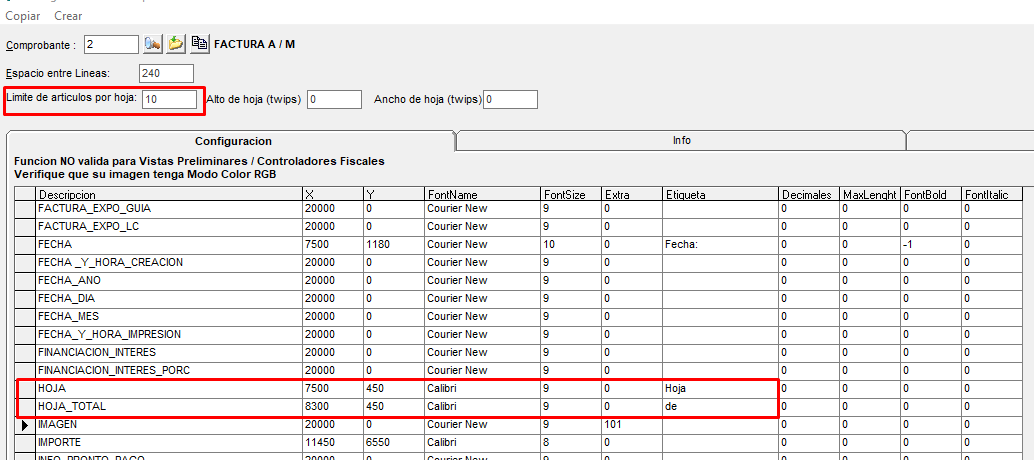
En este caso hemos indicado 10 ítems en límite de artículos por hoja y creamos una factura de 27 ítems, de modo que la factura se imprimirá en 3 hojas, las dos primeras hojas por 10 ítems y la ultima de 7 ítems.