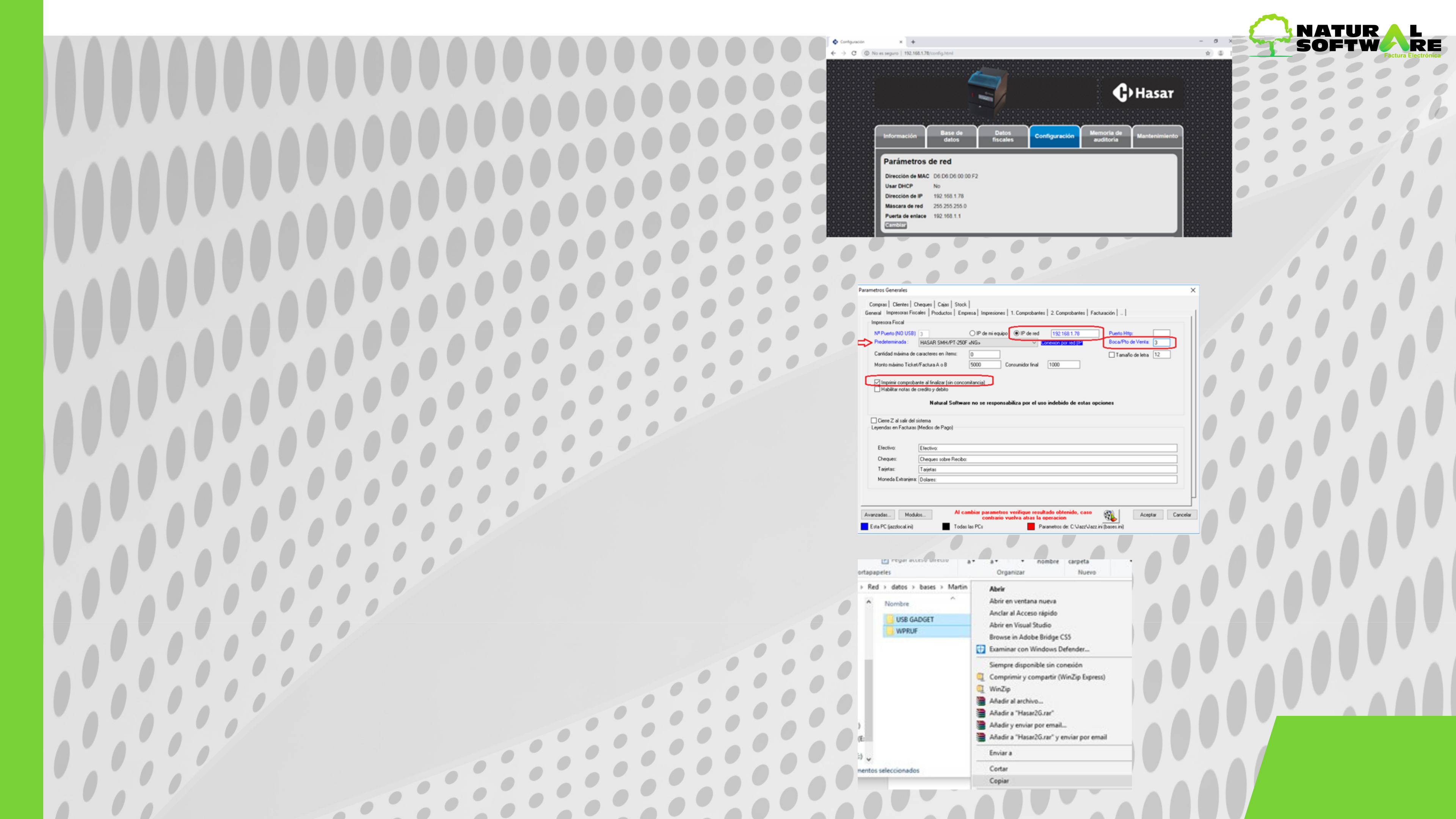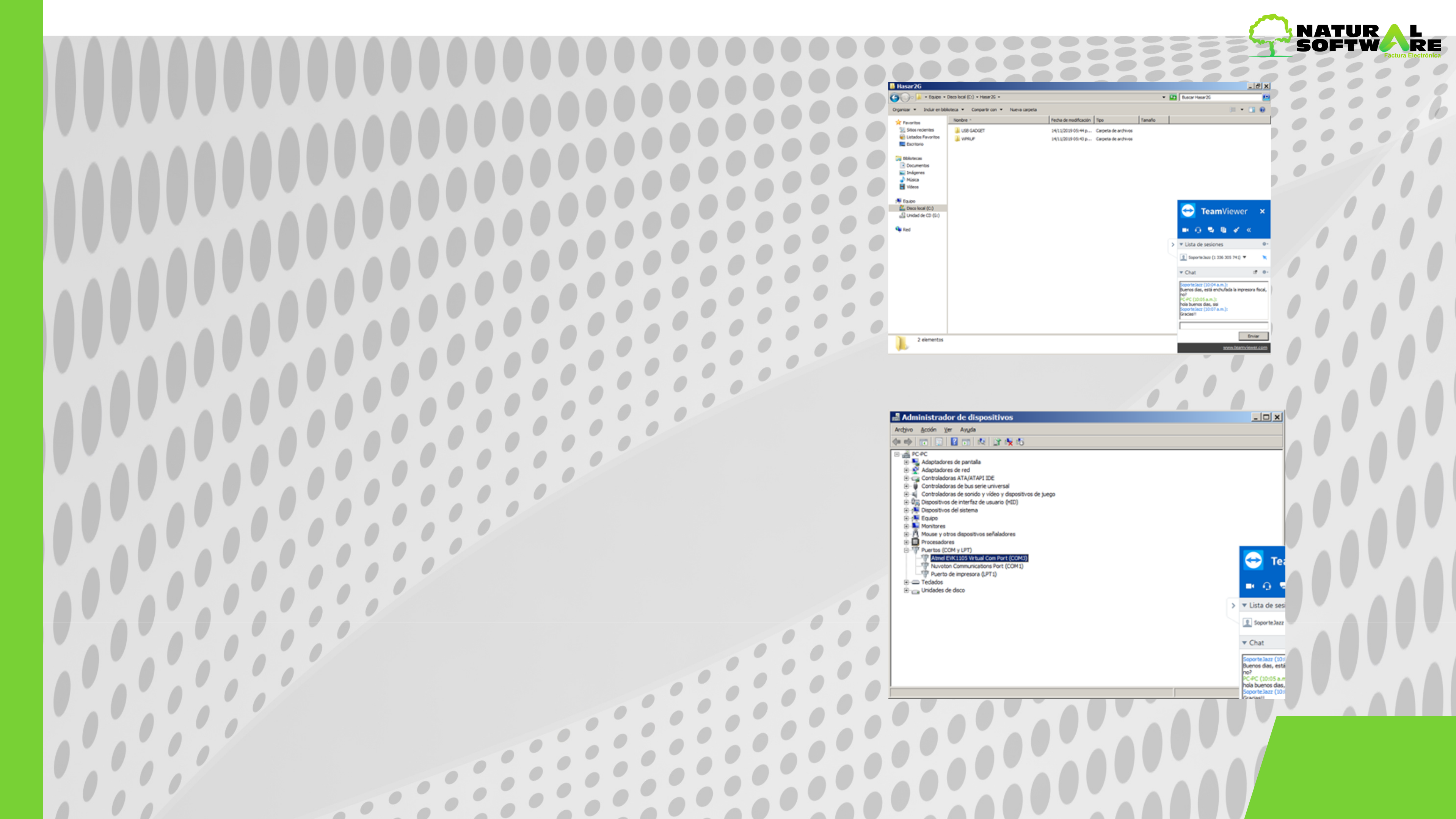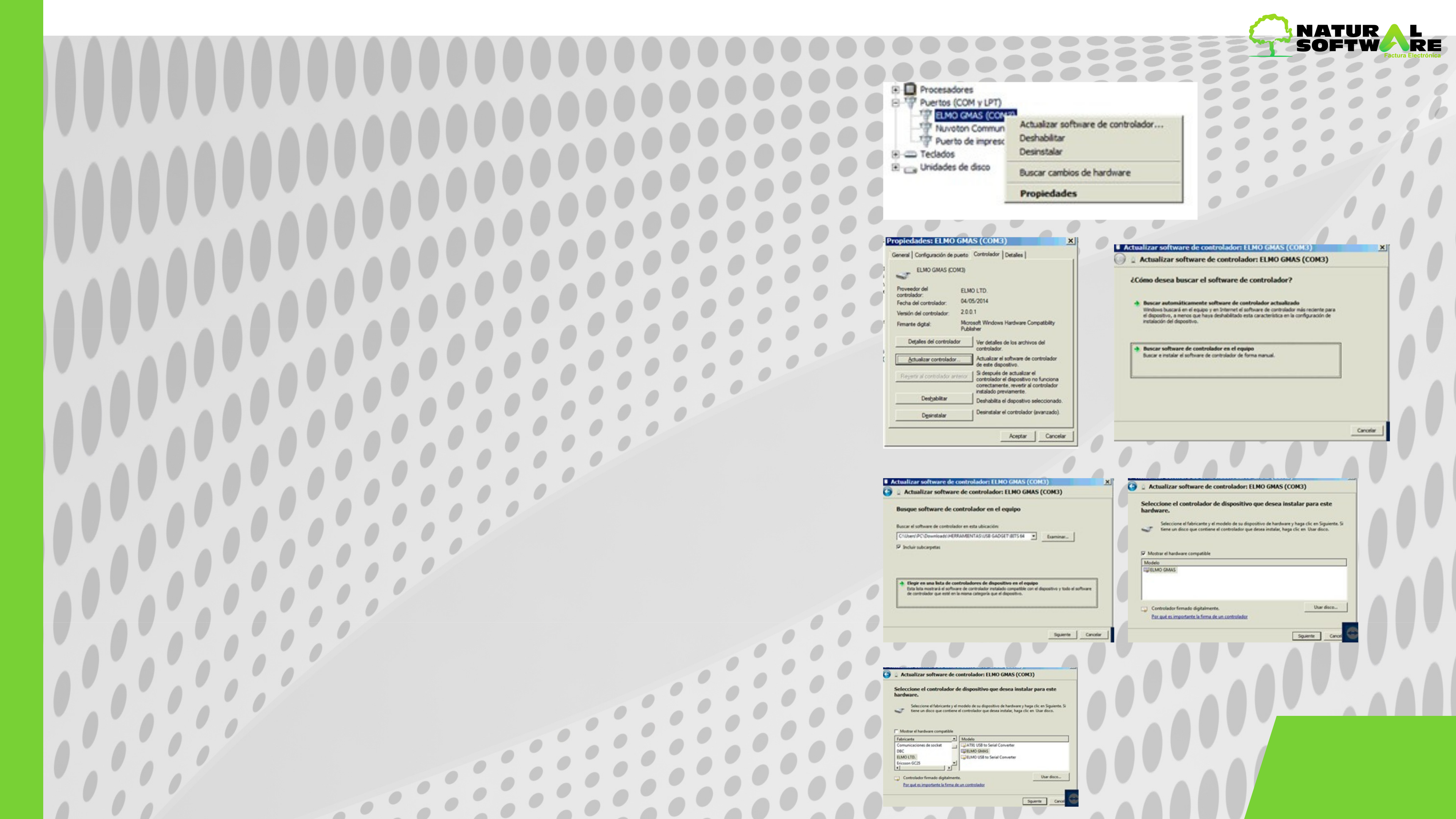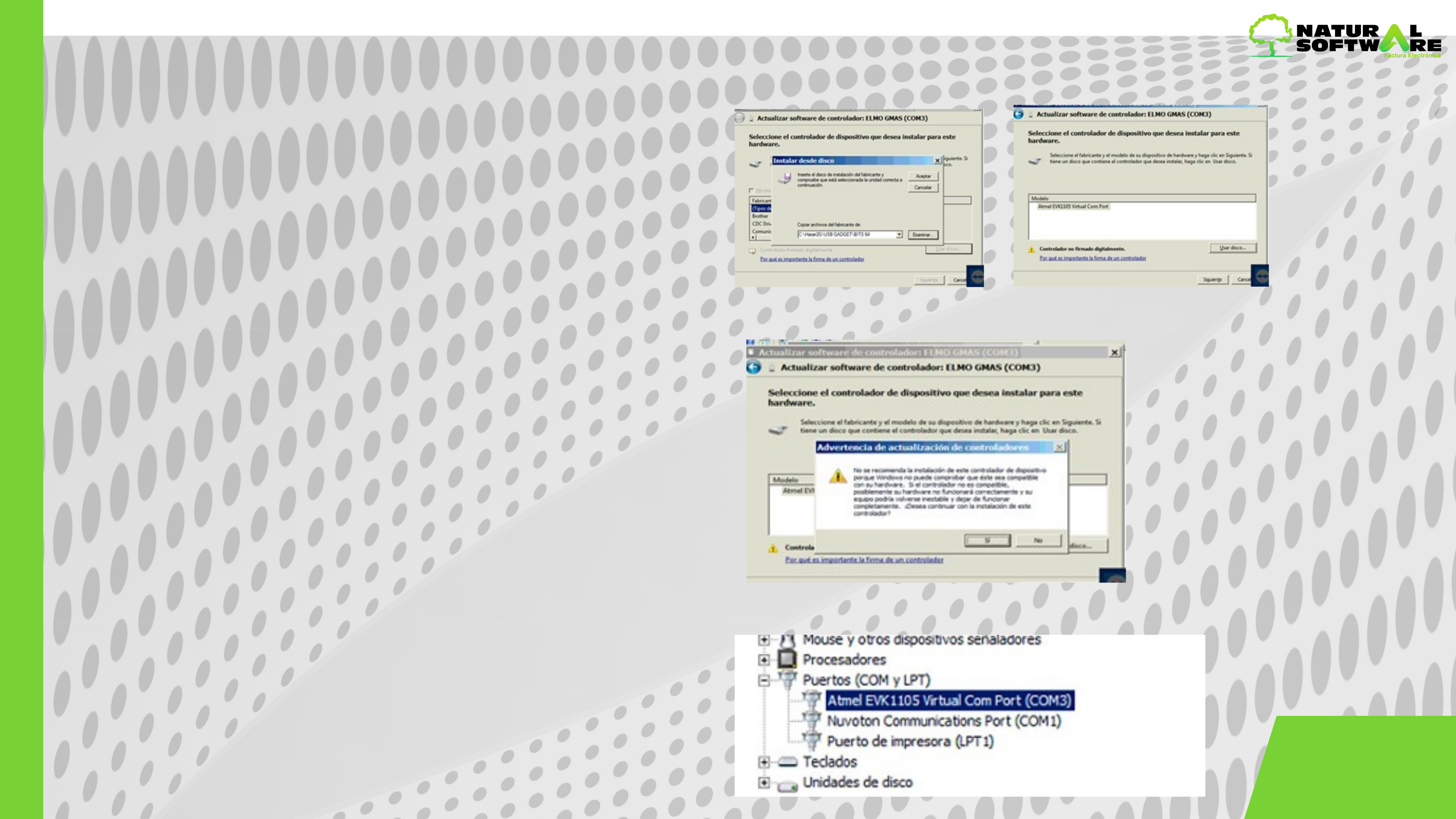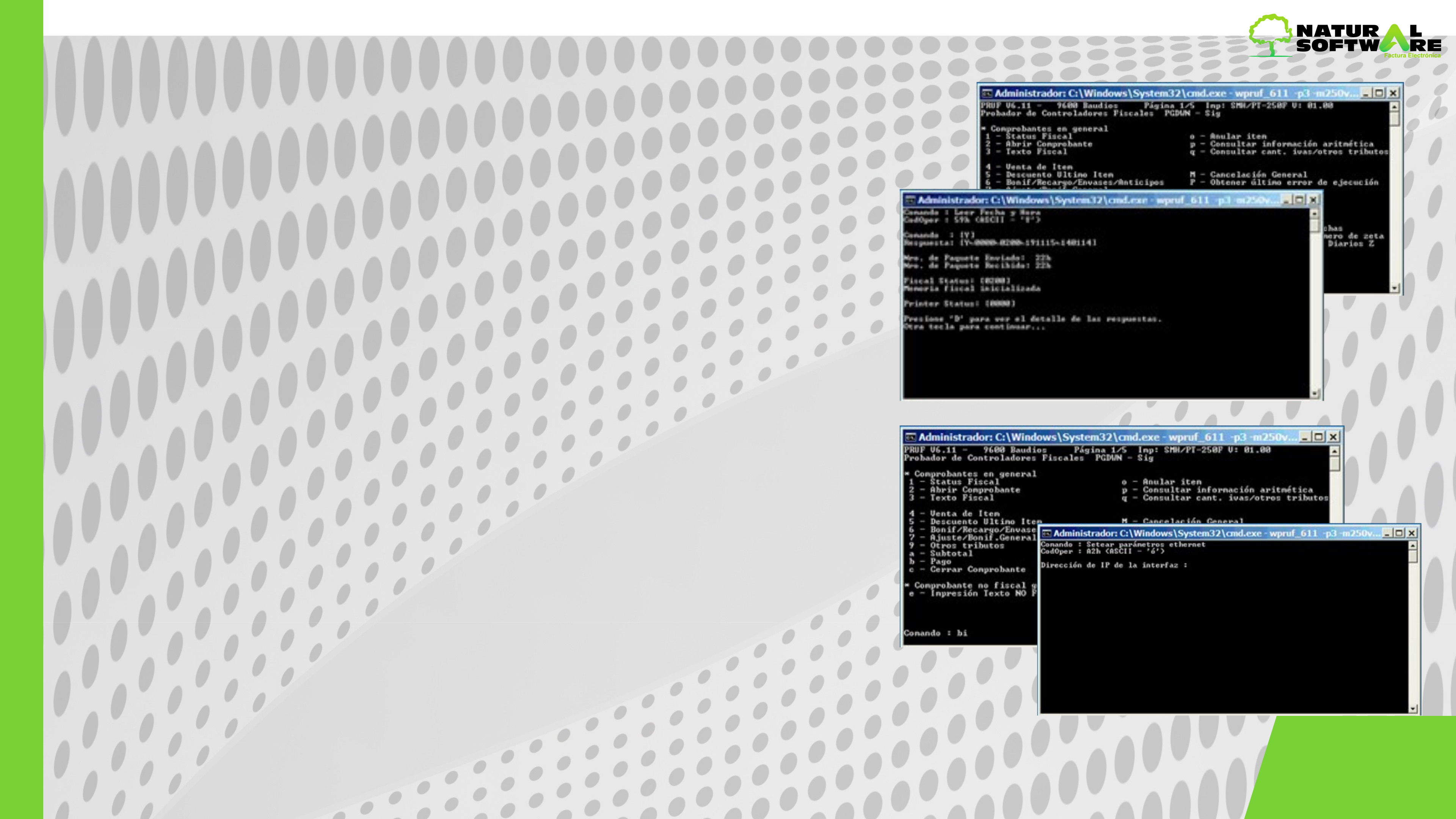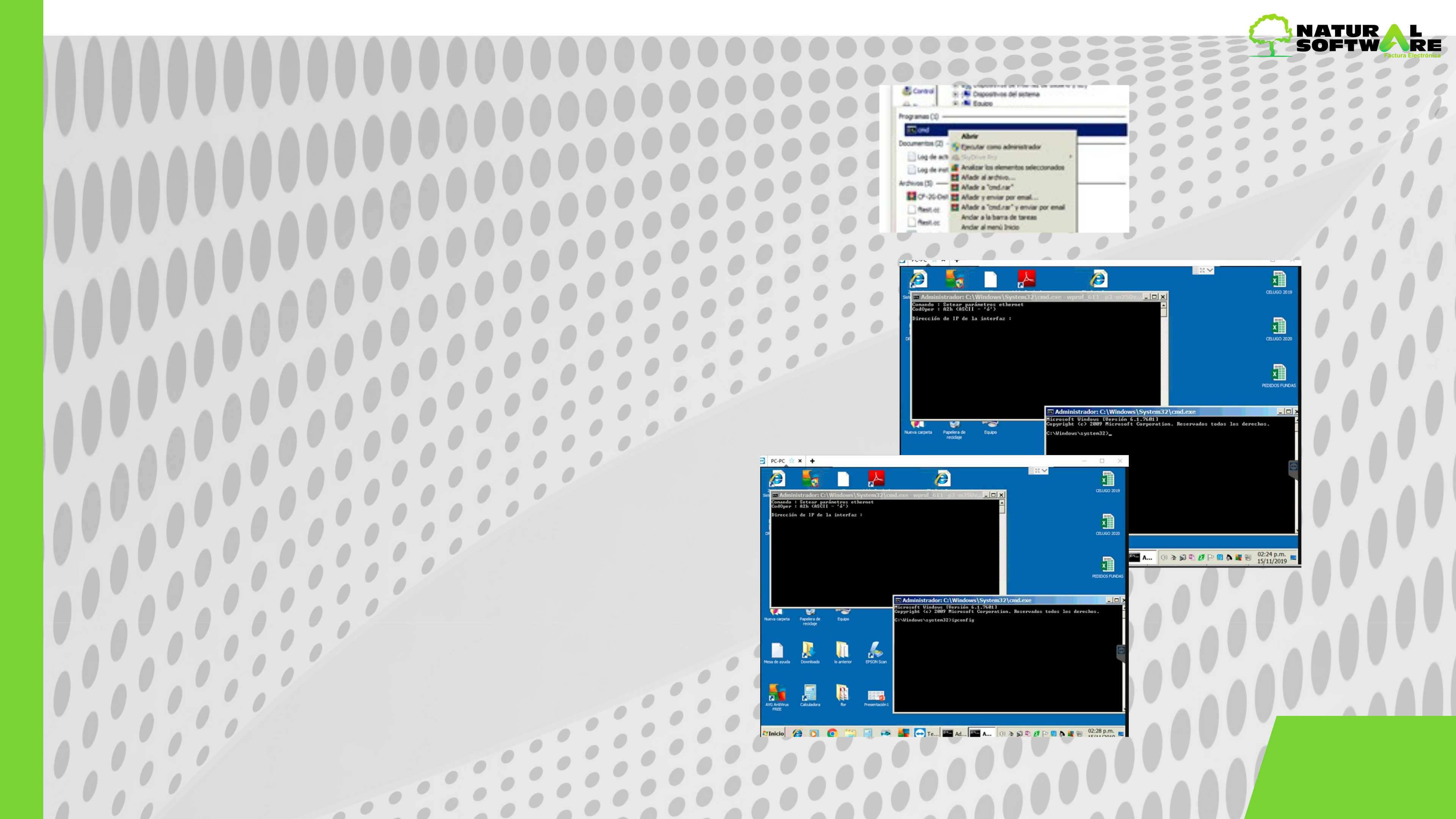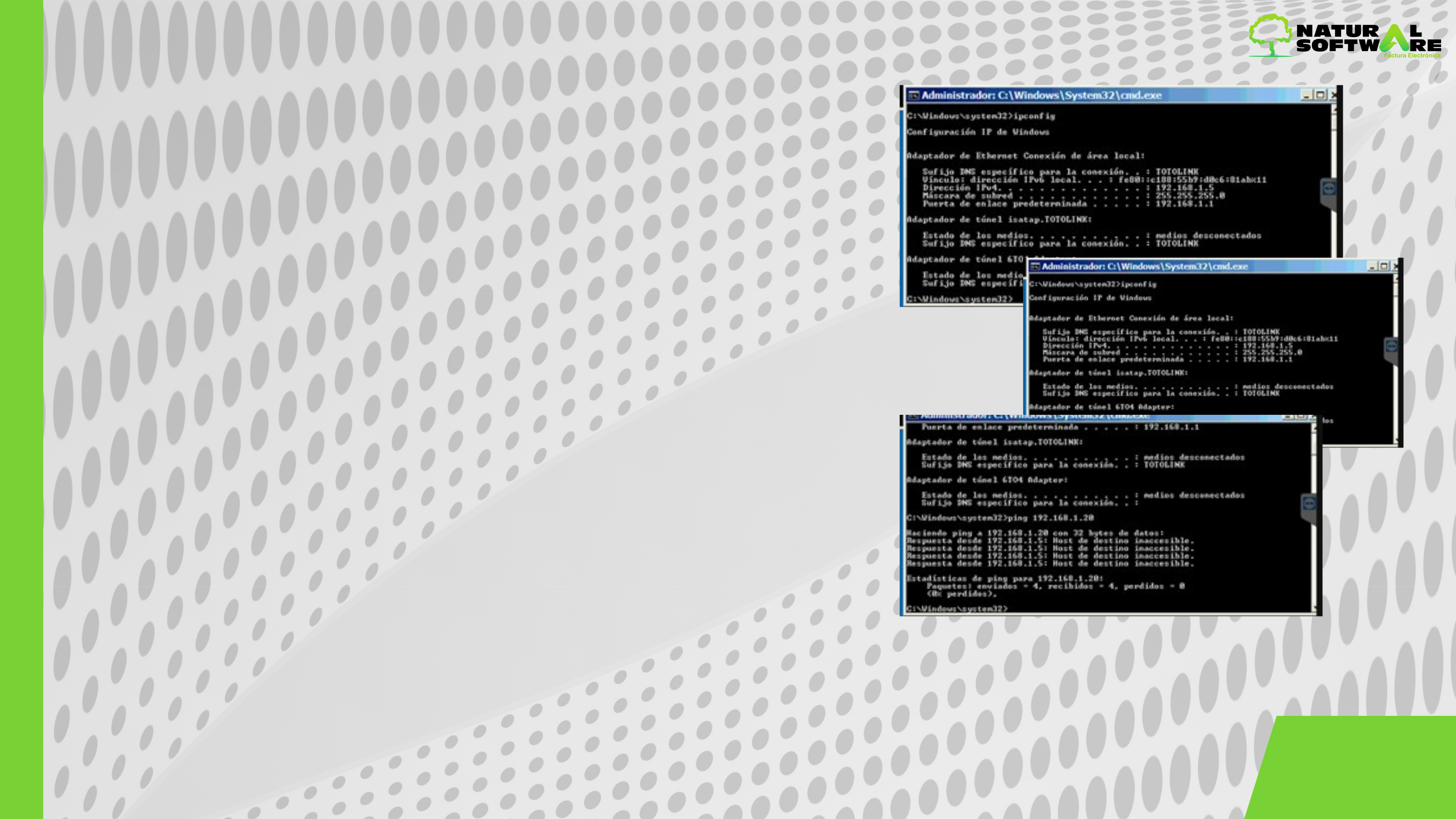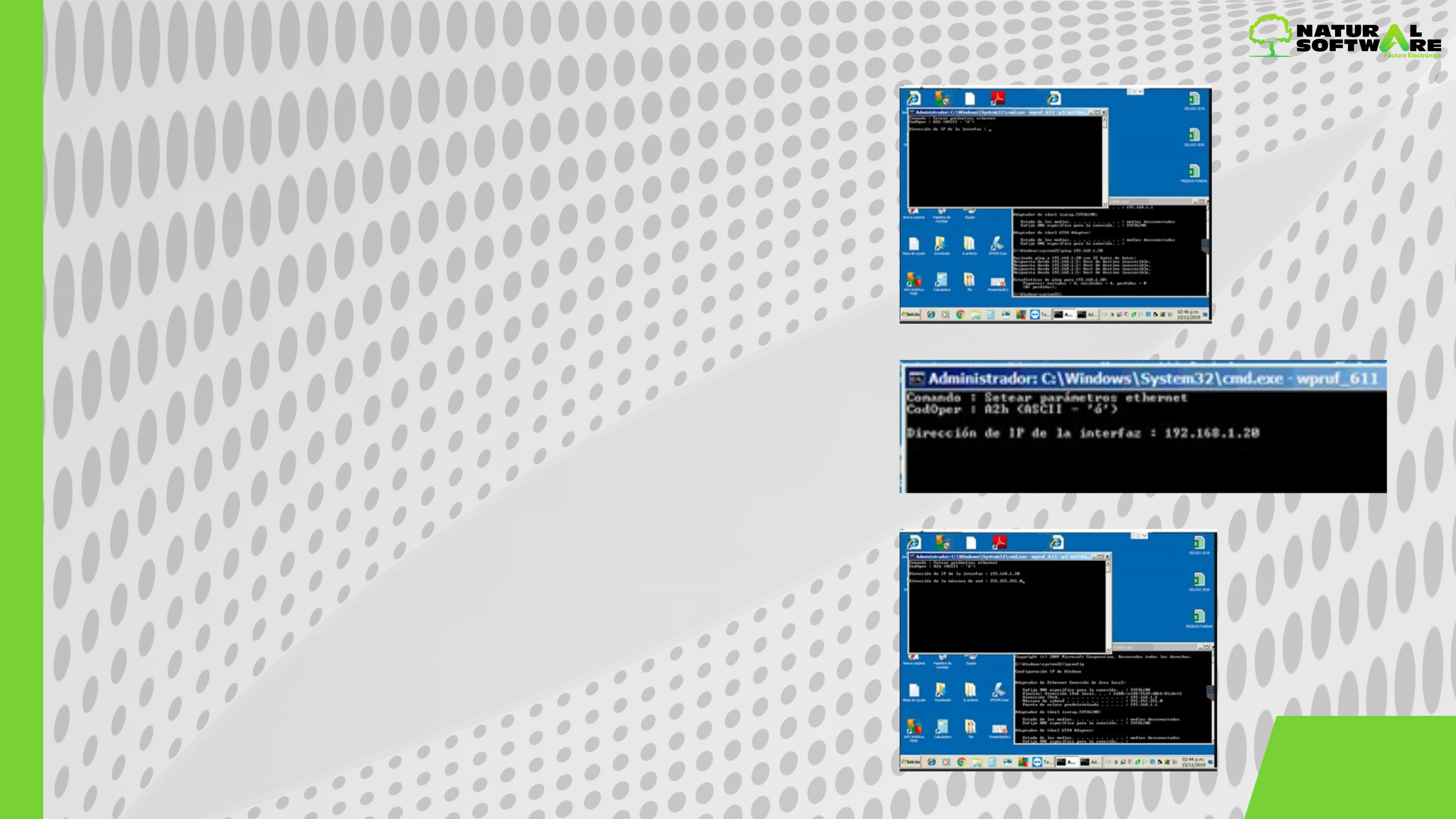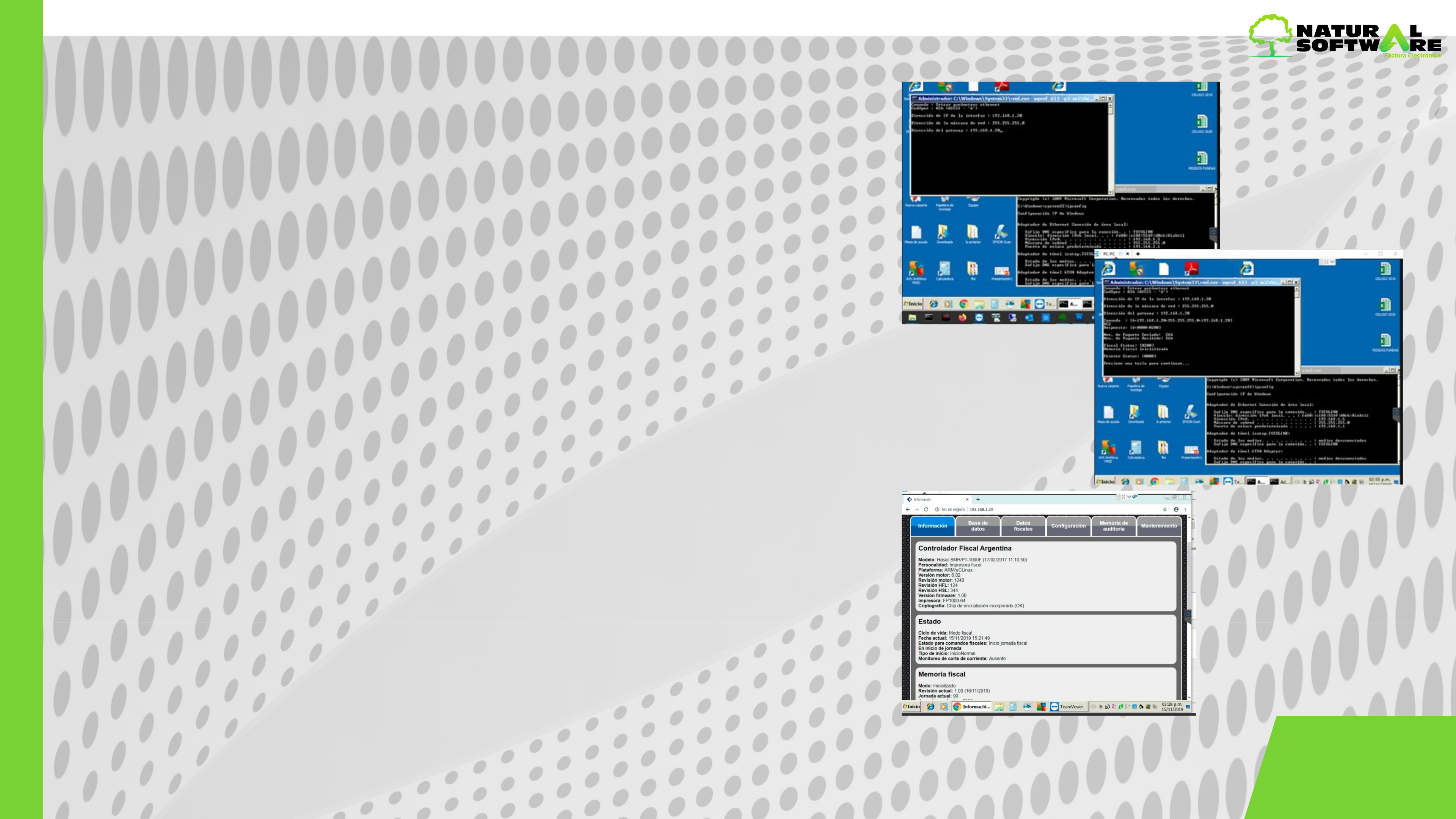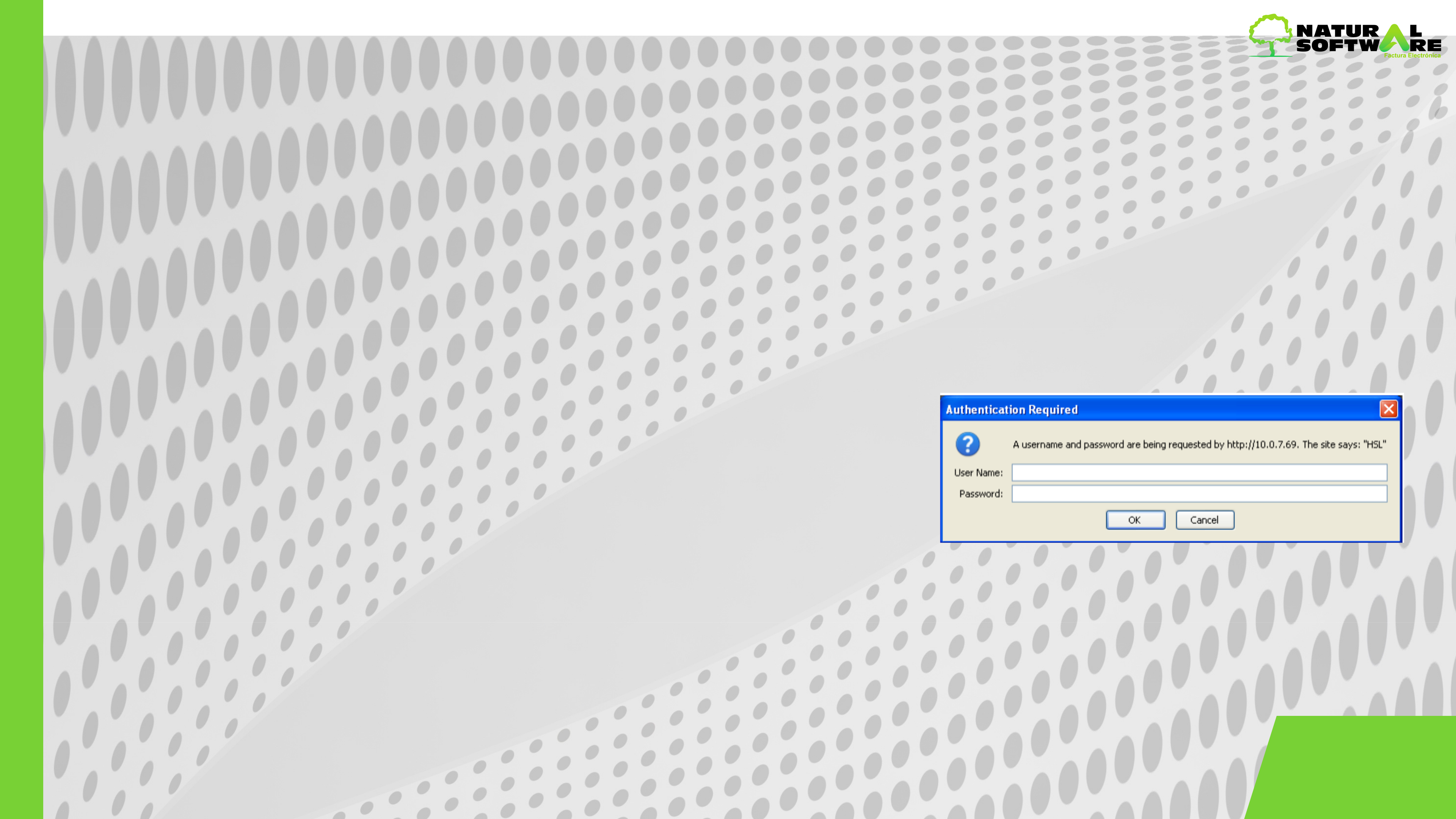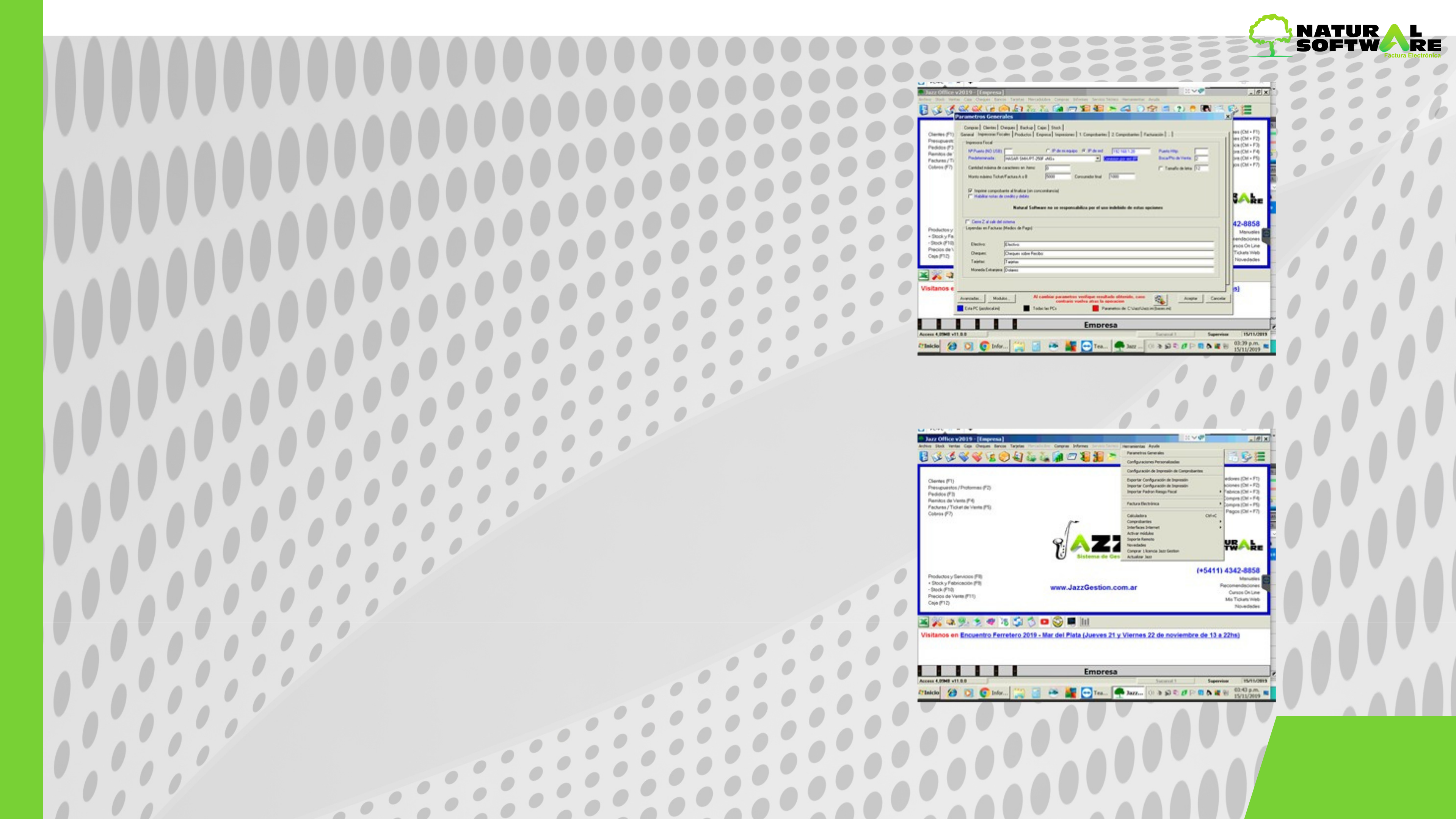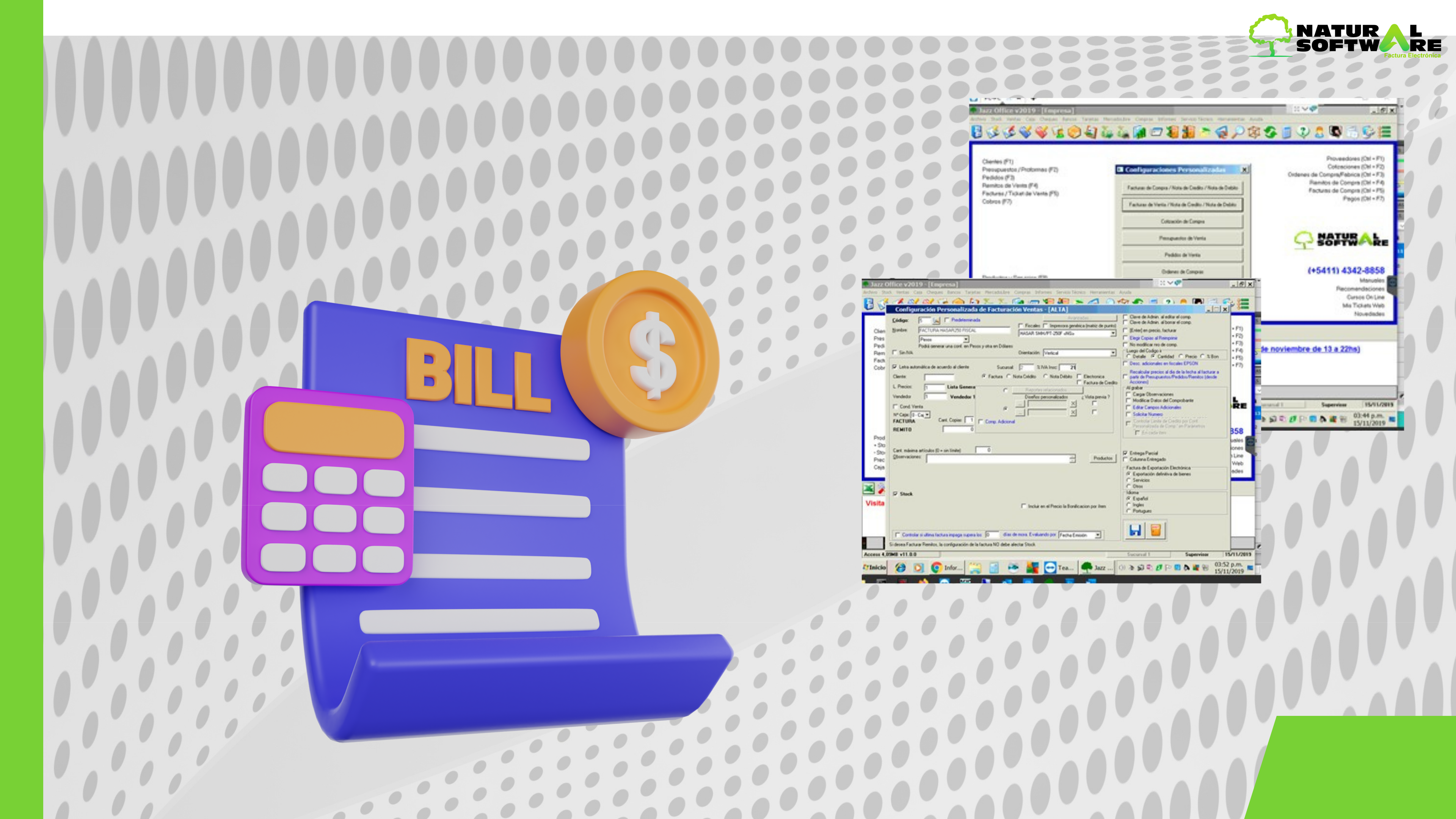Configuracion impresora fiscal HASAR 2G(segunda generacion)
.33 – Configuración Impresora Fiscal HASAR 2G (Segunda Generación)
Importante: Debe solicitarle a su proveedor de Hasar que le asigne una nueva IP que no entre en conflicto con ningún otro dispositivo de red.
La impresora fiscal Hasar 2G es un nodo más en la red, como lo es la PC, y otros tipos de dispositivos. Y, al igual que la PC, se requiere:
·Configurar adecuadamente la impresora fiscal 2G para que sea visible en la red.
·La impresora fiscal Hasar 2G sale configurada de fábrica con los siguientes valores de parametrización (por exigencia de la AFIP):
Dirección IP = 192.168.1.1 (lo que puede generar conflicto con un router
si no se modifica)
Máscara = 255.255.255.0
Gateway = 192.168.1.1 (si se modifica la IP, colocar el mismo valor aquí)
DHCP = No (no modificar salvo que se utilice IP dinámica)
Si una vez modificados los valores para que la impresora fiscal 2G sea visible en la red, deseas verificar que hay comunicación, sólo debes utilizar -desde cualquier PC de la red- un navegador de internet, especificando como URL al dirección IP de la impresora fiscal 2G.
Debería verse en la ventana del navegador la interfaz web de la impresora fiscal 2G.
Con la IP de red que usa el controlador fiscal. Abrimos un buscador y abrimos el panel de control como este, por ejemplo en este caso el IP es 192.168.1.78:
Vamos a:
Parámetros Generales Impresoras Fiscales
→
Seleccionamos la impresora y completamos el IP y punto de venta indicado por el cliente. En este caso HASAR SMH /PT250 2da Generación y punto de ventas 3.
Luego le indican al cliente que emita un cierre Z y una factura de prueba.
Caso Práctico: Ejemplo completo de configuración de HASAR 2G. Se recomienda realizar estas tareas con un técnico especializado. Desde Natural Software estas configuraciones exceden nuestro servicio, pero lo detallamos porque puede ser de ayuda.
Copiar las siguientes carpetas desde:
http://www.naturalsoftwareplus.com.ar/tools/fiscal/hasar2g
Estas carpetas hay que copiarlas en el equipo del usuario.
La impresora fiscal debe estar enchufada al equipo con el cable USB.
Comprobar con el cliente que se encuentre enchufada y prendida.
Máquina del cliente ya con los archivos copiados:
Ir a Panel de Control / Administrador de Dispositivos:
El puerto de la impresora fiscal, debe figurar de la siguiente manera:
En caso de que no figure de esa manera, puede figurar de dos formas, como “ELMO GMAS (COMXX)” dentro de Puertos COM, o como “Gadget Serial” dentro de “Otros Dispositivos”.
En cualquiera de estos casos, debe proceder de la siguiente manera:
Click derecho en el dispositivo, seleccionar opción “Propiedades”:
Ir a solapa “Controlador” y apretar botón “Actualizar controlador”.
Seleccionar “Buscar software de controlador en el equipo”:
Seleccionar “Elegir en una lista de controladores de dispositivo en el equipo”
Si está marcado “Mostrar el hardware compatible” desmarcarlo, sino seguir con la siguiente captura.
Buscar del lado izquierdo “(Tipos de puerto estándar)”
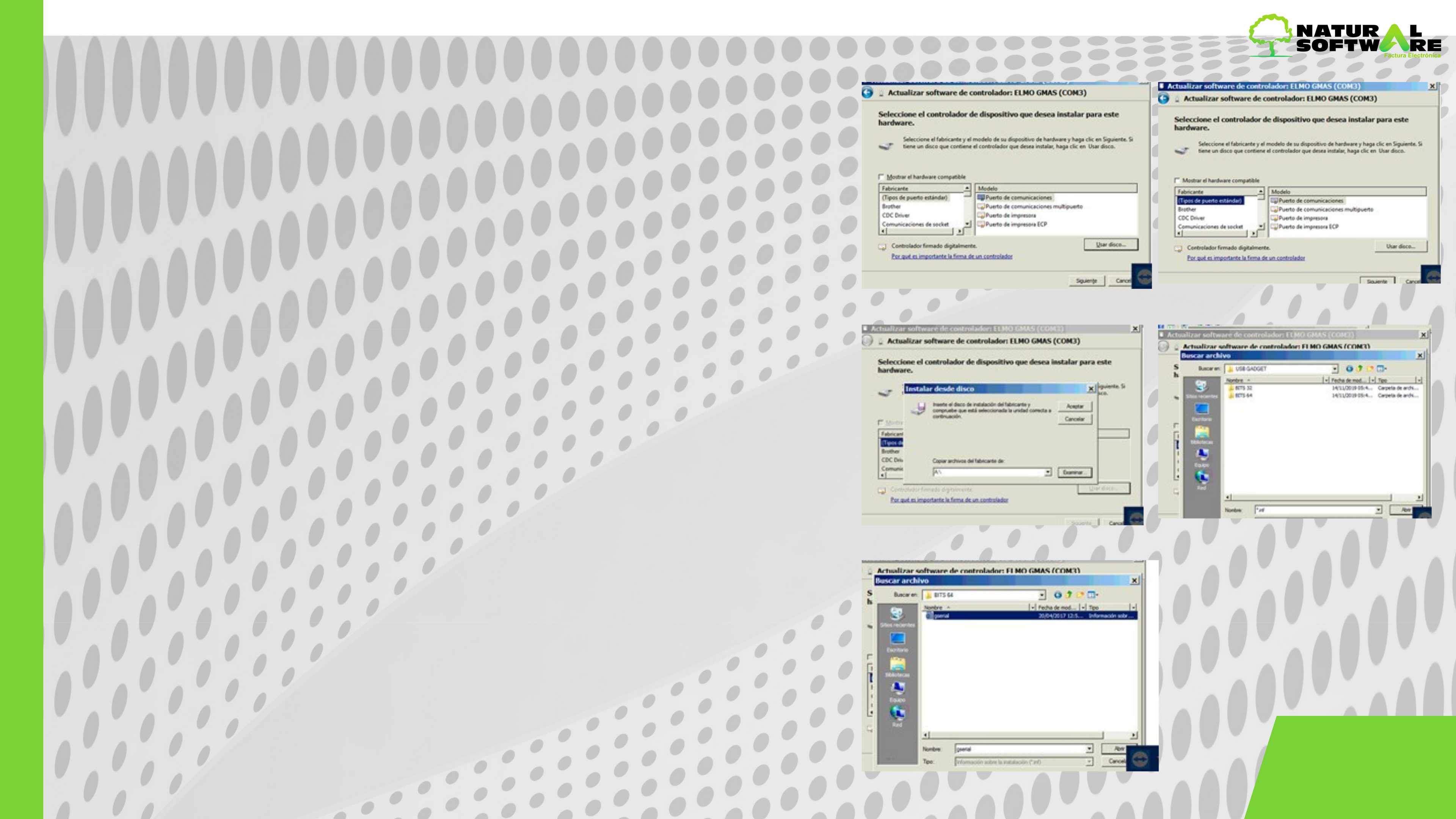 Luego presionar botón “Usar disco…”
Luego presionar botón “Usar disco…”
Presionar “Examinar…”
Buscar la carpeta “USB GADGET” que descargamos al principio:
Dentro de la carpeta USB GADGET habrá 2 carpetas, “BITS 32” y “BITS 64”.
Seleccionar la que corresponda según el Windows, y seleccionar el archivo serial, luego presionar “Abrir”:
Seguirá la siguiente pantalla, presionar “Siguiente”:
Saldrá una advertencia que no recomienda instalar, ignorar, y seleccionar “Si” a continuar con la instalación:
Saldrá aviso de que se instaló correctamente. Cerrar ventana.
Una vez seleccionado el archivo, le seguirá esta pantalla donde hay que presionar “Aceptar”:
Cerrar Ventana para salir:
Quedaría entonces:
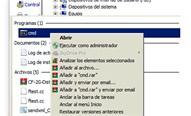
Figurando ya entonces como “Atmel…”, procederemos a chequear la conexión y configurar el fiscal en la red:
Ejecuto el cmd como administrador:
Dentro del cmd voy a la carpeta WPRUF que copiamos al inicio:
Ejecutamos el siguiente comando wpruf611 -p (numero de puerto) – m250v100.
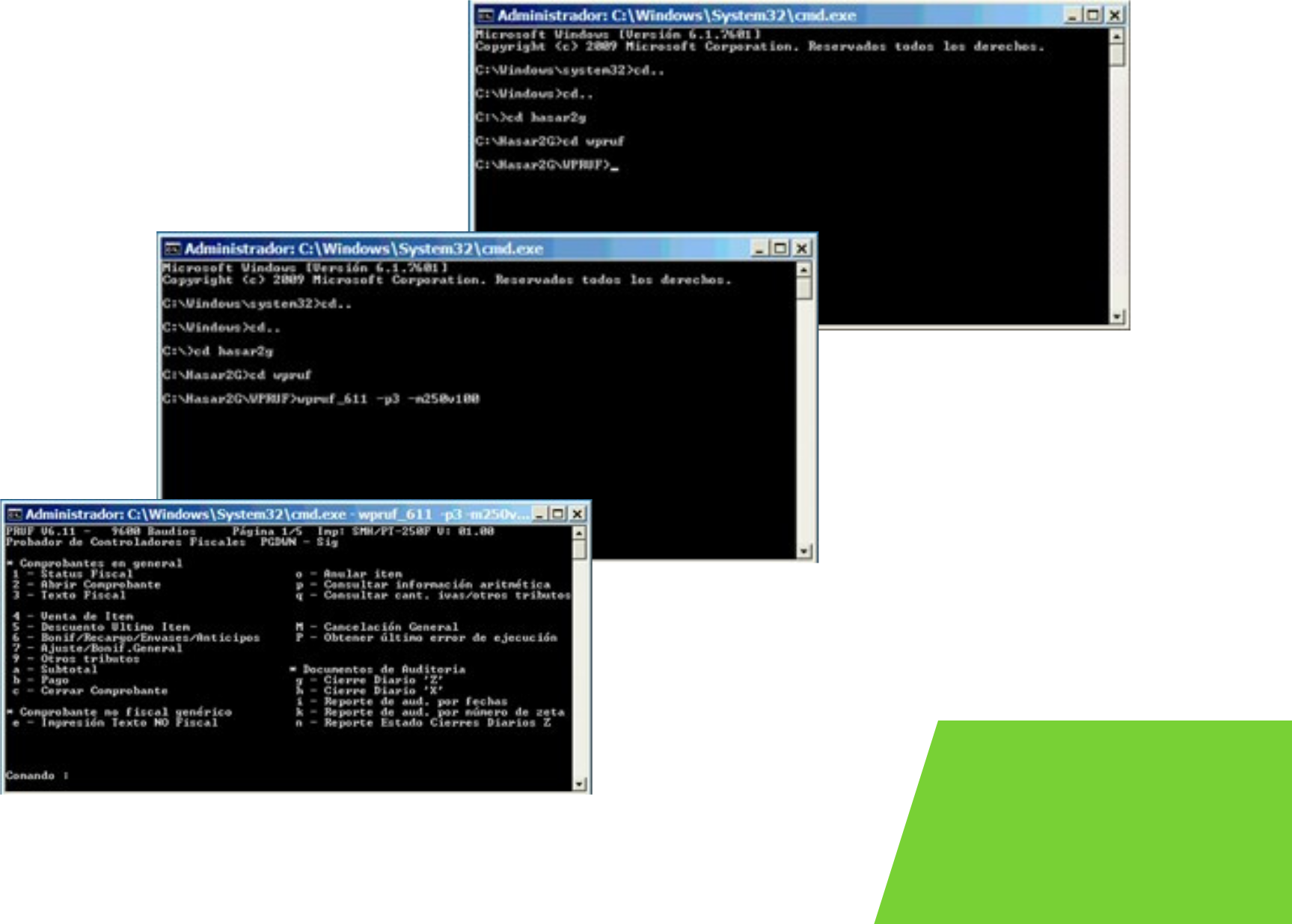
En el ejemplo el puerto corresponde al número 3, por lo que quedaría la línea de la siguiente manera: wpruf_61111 -p3 -m250v100
Aparecerá lo siguiente:
Para verificar la conexión con el fiscal, ejecutaremos el comando para leer la fecha y hora del mismo, que es el siguiente: bd (y “enter”)
Si todo está ok, obtendrás los siguientes datos (con valores parecidos):
Si en vez de la pantalla de arriba, da error de conexión con el fiscal, habrá que ir al administrador de dispositivos, desinstalar el puerto, y empezar desde el punto 2) de este instructivo.
Una vez esté OK y muestre la pantalla de arriba, seguir con el siguiente punto.
Siguiendo con el punto anterior, presionamos cualquier tecla para
| continuar, y estaremos nuevamente en posición de ingresar un | ||
| comando a la fiscal. | ||
| Utilizaremos el comando para modificar los parámetros de red: bi (y | ||
| enter) | ||
| Nos arrojará las siguientes pantallas para que vayamos ingresando los | 123 | |
| datos: | ||
Antes de ingresar los datos que nos pide, abriremos en paralelo otra ventana de CMD como administrador, dejando abierta la pantalla anterior:
Nos quedarán entonces dos ventanas de cmd abiertas, una con la conexión al fiscal, esperando el dato de la IP, y otra en Windows normal:
En la ventana CMD que acabamos de abrir (No la del Fiscal)
ingresaremos el comando: IPCONFIG
Nos arrojará como resultado algunos datos de la red y del equipo que necesitamos:
Necesitamos buscar una IP libre de la red para luego asignarle al fiscal.
Sabiendo que la IP local del equipo en este caso es 192.168.1.5, vamos a tirar ping a una IP alta para ver si encontramos una libre, por ejemplo 192.168.1.20, ingresando el siguiente comando: ping 192.168.1.20
Si está libre nos arrojará el siguiente resultado:
Procederemos a asignar la IP libre al fiscal. Vamos entonces al cmd que estaba en espera del dato:
Tipeamos en la ventana la IP:
Luego nos pedirá la máscara de red, la cual copiaremos de la ventana anterior:
Luego nos pedirá el dato del Gateway, donde pondremos el mismo valor que la dirección de IP que asignamos anteriormente, en este caso 192.168.1.20 (en su caso poner mismo valor asignado anteriormente)
Nos arrojará resultados parecidos a los siguientes:
Podemos ya cerrar ambas ventanas.
Desconectar la impresora de la computadora, y con un cable de red, conectarla directa al router.
Solo para chequear que la conexión a través de la red está ok, se abre un explorador de internet y se pone la IP asignada a la fiscal (En este ejemplo 192.168.1.20), saldrá la interfaz del mismo:
Para instalar los drivers del puerto de las Hasar 2G en Windows 10, si está habilitado en Windows solamente el uso de controladores con firmas digitales, no van a poder instalar los de la Hasar para poder configurarla.
En ese caso hay que deshabilitar esa opción de Windows, de la siguiente manera:
Interfaz Web Hasar
Es posible acceder a la interfaz web que poseen las IFH 2G mediante el
uso de un navegador de internet, como por ejemplo: Mozilla Firefox,
Google Chrome, Edge, etc… Todas las IFH 2G salen configuradas de
fábrica con los siguientes parámetros de red (establecidos en la
normativa fiscal vigente):
Dirección IP: 192.168.1.1
Máscara de red: 255.255.255.0
Puerta de enlace: 192.168.1.1
Establecida la comunicación, se puede visualizar en la ventana del navegador a la interfaz web de la IFH 2G.
En la parte superior de dicha interfaz se muestra un conjunto de solapas, a través de las cuales se puede acceder a determinado agrupamiento de información, o agrupamiento de tareas posibles de realizar.
La solapa ‘Información’ es la que se muestra activa cuando se accede a la interfaz web de la IFH 2G.
Saltando entre las distintas solapas de la interfaz web de la IFH 2G es posible:
Consultar características técnicas de la IFH 2G a la cual se está conectado; además del estado general en que se encuentra dicho equipo fiscal.
Consultar, si la IFH 2G se encuentra operando en Modo Fiscal, los datos fiscales del emisor de los comprobantes (grabados en la memoria fiscal del equipo fiscal).Consultar y/o modificar parámetros de configuración de la IFH 2G.
Acceder a información almacenada en la CTD (Cinta Testigo Digital) – memoria de auditoría- de la IFH 2G. De ser necesario, acceder a funciones de mantenimiento por software de la IFH 2G.
Al saltar por primera vez hacia una solapa distinta de ‘Información’, se solicitará identificación de usuario antes de brindar acceso a la información disponible (ver imagen en la página siguiente).
El usuario deberá identificarse ingresando un nombre de usuario y una clave de acceso.
Por defecto, a la salida de fábrica se debe omitir el nombre de usuario, y la clave de acceso es ‘9999’.
Fuente: Hasar. Recuperado de Interfaz Web SMH PT 1000F Rev003.pdf
Configurar la impresora dentro de Jazz:
Herramientas – Parámetros Generales – Impresoras Fiscales
Recuerde que debe tener habilitado el módulo de factura electrónica. Seleccionar modelo de impresora, ingresar la IP asignada al fiscal y el puerto que corresponda
Configurar Perfil de Factura para impresora fiscal desde:
Herramientas – Configuraciones Personalizadas – Facturas de Venta
Seleccionar Facturas de Venta/Nota de Crédito/Nota de Debito
Configurar en el perfil con el modelo de impresora fiscal, y punto de venta correspondiente y guardar el perfil: Generar factura de prueba por $1