Menú caja
11. Menú Caja
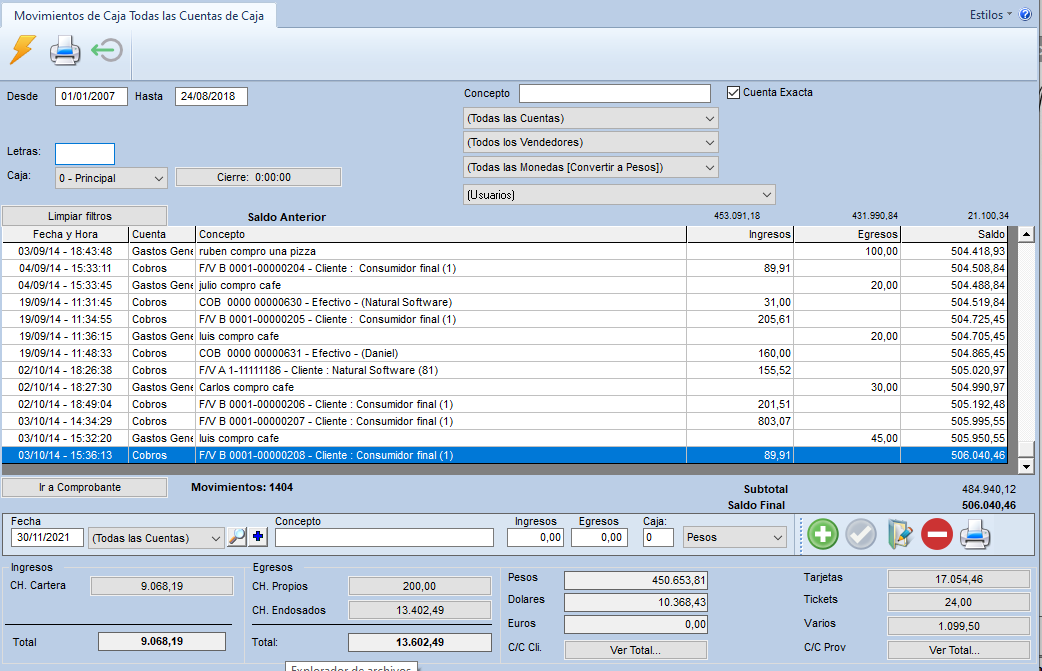
Nos dirigiremos al menú Caja → Movimientos de Caja

Movimientos de Caja
Como lo hemos expresado antes, aquí se reflejan todos los movimientos de dinero. Existen movimientos de Caja manuales y otros que son generados automáticamente.
Los manuales son ingresados a modo de Cuentas, como ser Gastos y Retiros de Caja. Desde el botón “Nueva Cuenta de Caja” se pueden crear nuevas cuentas.
Los movimientos automáticos son las cobranzas, pagos, facturas en efectivo y otros originados por comprobantes.
La misma posee un filtro por fecha y hora, donde podremos visualizar un día en particular o por ejemplo la caja de todo el mes.
En el borde inferior del formulario, se pueden observar otros medios de pagos como ser totales de cheques, tarjetas, dólares, etc.
El usuario podrá visualizar los movimientos filtrando por cuentas de la caja (cobranza, pagos, etc.), vendedor, tipos de factura y moneda.
Generar Reporte en HTML
En el ejemplo anterior podremos observar que el usuario visualiza la caja desde el 1 de enero de 2007. Se pueden realizar filtros entre fechas.
En la grilla, podremos observar como estamos cargando un nuevo ítem de caja en forma manual, para registrar que fuimos a comprar una Coca y gastamos $30, sin necesidad de Cargar una factura de compra para registrar esa salida de Caja.
En la cabecera de la pantalla podremos filtrar por Fecha, Hora, Tipo de Factura, Cuenta de Caja, Vendedor y Moneda.
En el pie de la pantalla encontramos los Ítems de inserción para nuevos movimientos de caja y debajo de estos, los totales de Cheques, Dólares y Tarjetas. Pudiendo entrar por ejemplo al detalle de las tarjetas, visualizando dicho informe, haciendo clic sobre el botón.

Actualmente las tarjetas y los tickets se muestran como parte de la caja.
Para realizar un cierre de caja: Realizar un movimiento manual con la cuenta de caja, por ejemplo, Retiro de Caja; ingresar un concepto y el importe de egreso.
Hacer clic en Agregar
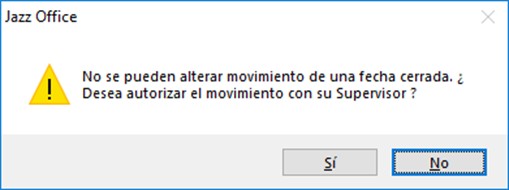
Al día siguiente, hacer un movimiento manual de entrada de Caja a la cuenta, por ejemplo, Apertura de Caja; ingresar un concepto y el importe que ingresa. Hacer clic en Agregar.
El botón cierre de caja, nos inhabilita el ingreso de movimientos anteriores a la fecha cerrada.
Emitirá un mensaje al querer ingresar movimientos anteriores a la fecha.
Para visualizar los movimientos de Caja.Ingresar fecha Desde y Hasta y hacer clic en el botón VER.
Para crear movimientos nuevos de caja utilizar la zona de Nuevo Movimiento y elegir una cuenta de caja, ingresar un concepto y el importe de ingreso o egreso de caja. Hacer clic en Agregar.
Para crear nuevas cuentas de caja hacer clic en el botón Nueva Cuenta de Caja. Se puede filtrar la caja por Cuenta de Caja.
Para ello se elije la cuenta en Filtrar por la Cuenta de Caja. Los botones ‘Ver Totales’ lo que se muestra al pulsarlos son las facturas en cta. Cte. generadas en el periodo asignado.
Nota: Desde el ACP Control de Permisos, se puede bloquear el combo de usuarios, para que los operarios del sistema por ejemplo, solo puedan visualizar su caja y no el total.
Ejemplos
Si quisiéramos ver los Gastos generados en todo el año 2005 deberíamos filtrar la pantalla de la siguiente forma:
Filtrar por la Cuenta de Caja: Gastos
Fecha Desde: 01/01/05
Fecha Hasta: 31/12/05
Si hoy es 2 de junio de 2006 y quisiéramos controlar los movimientos que ocurrieron esta mañana:
Fecha Desde: 02/06/06
Fecha Hasta: 02/06/06
Hora Desde: 00:00
Hora Hasta: 12:00
Si nos interesa conocer la cantidad de dólares que tenemos en la caja:
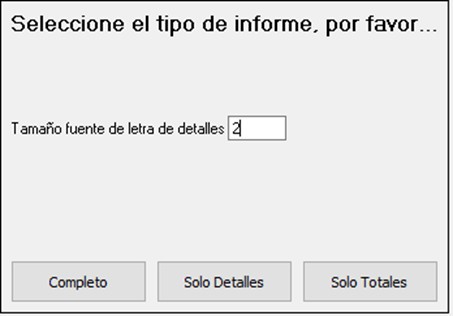 Filtrar por Moneda: Dólares.
Filtrar por Moneda: Dólares.
Generar Informe de Caja
Este informe podrá ser visualizado con o sin Totales (seleccionando dicha opción en la botonera de la siguiente pantalla).
Dicho reporte mostrara la misma información que visualizamos en pantalla de caja (filtrando por usuario, fecha y nro de caja) y agregara determinados totales que nos ayudaran a controlar el flujo de dinero del negocio.
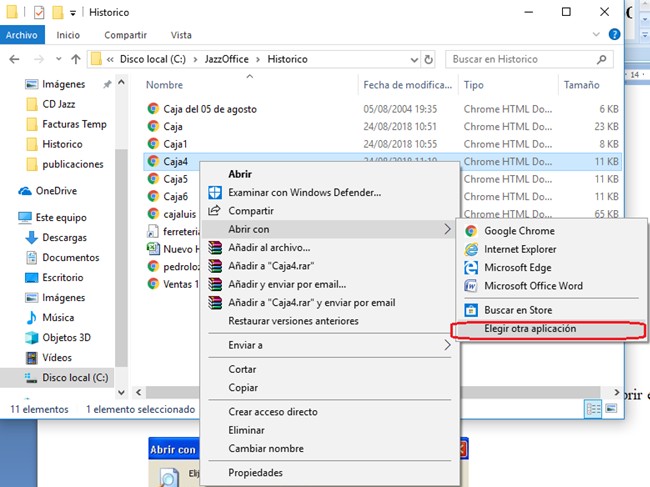 Exportar HTML a XLS
Exportar HTML a XLS
Estos informes generados en formato “.html” podemos convertirlos en formato “.xls” para luego poder trabajarlos como Planilla de Calculo.
Debemos hacer clic con el botón derecho del Mouse sobre el archivo que queremos abrir y se desplegara un menú de opciones del cual elegiremos “Abrir con” y seleccionaremos “Elegir programa…”
Aquí aparecerá una ventana para elegir el programa con el que deseamos abrir el archivo, en este caso seleccionaremos “Microsoft Office Excel”.
Una vez seleccionado el programa con el que queremos abrir el archivo hacemos clic sobre el botón aceptar y nos aparecerá nuestro archivo en formato “.xls” para poder trabajarlo como cualquier planilla.
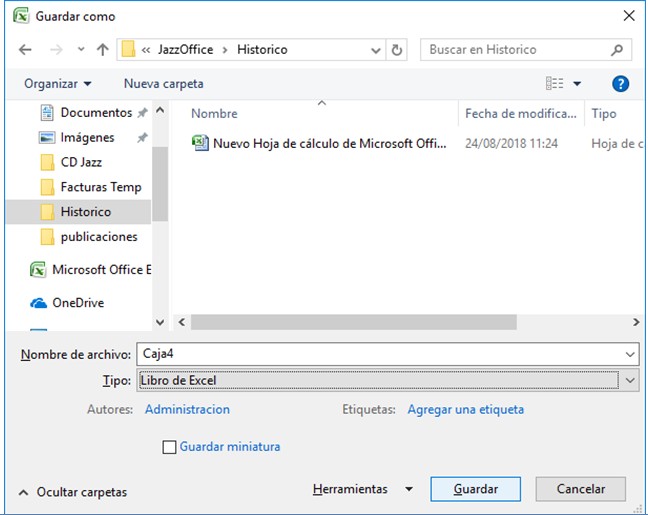
Luego resta ir al menú “Archivo”, “Guardar como”… y en “Guardar como tipo:” seleccionamos “Libro de Microsoft Office Excel”; ahí ya nos quedaría el archivo listo para trabajar como una planilla de cálculos.
Mas Info del Movimiento de Caja
En Movimientos de Caja, se agrego le menú Info el cual permite ver mas información acerca del movimiento de caja seleccionado.
Marcamos el movimiento y hacemos clic en Info:
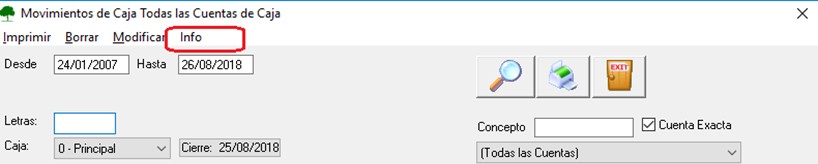
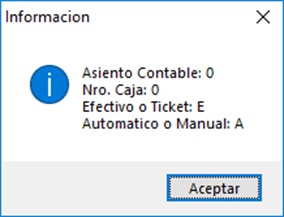
Se mostrara un mensaje de información como el siguiente:
Numero de Asiento contable relacionado con el movimiento de caja, en caso de que este configurado para contabilizar.
Numero de caja asociado al movimiento.
Si el movimiento proviene de una operación de efectivo o de un medio de pago ticket.
Si es automático (los que se generan con facturas contado o desde cobranzas o pagos) o es manual (creado por el usuario desde esta misma pantalla).Permiso para restringir Números de Caja
Permiso para Restringir Números de Caja
Saldo Actual de Caja
Para conocer la existencia actual de nuestro saldo en caja nos dirigiremos al menú Caja → Movimientos de Caja.
Esto hace referencia al Efectivo en Caja, las tarjetas, los tickets y dólares, y no incluye ningún otro tipo de valores como ser los cheques.
Si accedemos a la pantalla de movimientos de caja, podremos encontrar dicho valor en el pie de la pantalla marcado como “Saldo Final”.
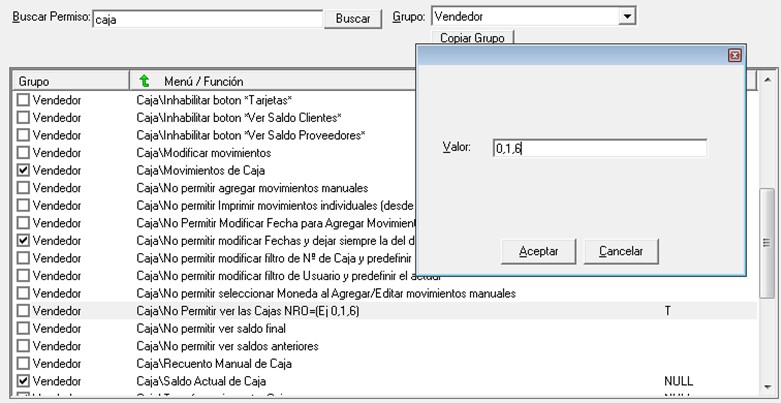 Apertura y Cierre de Caja
Apertura y Cierre de Caja
Esto se maneja desde el modulo de administración de permisos de usuario (ACP.exe).Trabajando con el mismo se podrá establecer un saldo inicial de caja y luego al salir de la facturación, el sistema emitirá un reporte por impresora, el cual visualiza el saldo inicial, el total de movimientos y el saldo final de caja.
Ejemplo de la Impresión:
Fecha y Hora : 10/06/06 19:18:32 Cajero : Vendedor
Saldo Inicial : 70.00
Movimientos : 135.20
Saldo Final : 205.20
Para lograr esto el usuario debe de tener asignados los siguientes permisos:
Caja → Apertura
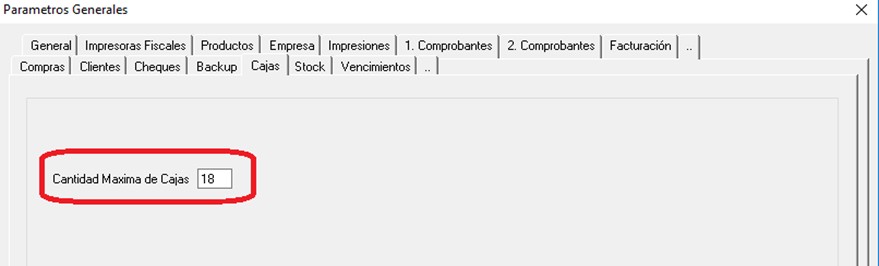 Caja → Cierre
Caja → Cierre
Ventas → Permisos de Cajero
Transferencia entre Cajas
Para poder utilizar la Transferencia entre Cajas debemos habilitar desde el menú de Herramientas Parámetros Generales Cajas y completar la cantidad de cajas a utilizar.
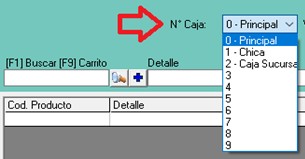
Una vez configurado podremos seleccionar en las facturas, cobros y pagos a que numero de caja va a afectar estos comprobantes.
por ejemplo cuando estamos realizando una factura podremos seleccionar la caja que va a afectar como vemos a continuación:
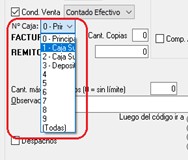
Una vez seleccionada la caja a la cual va a afectar guardamos el comprobante y luego lo podremos visualizar en Caja, filtrando por Caja 1 en el filtro de Caja.
También es importante destacar que se puede configurar por defecto que un comprobante como por ejemplo la Factura A, siempre afecte la Caja 1 o sea que todo lo que se facture con la Factura A va a la Caja 1.
Esto lo podemos configurar desde Herramientas – Configuraciones Personalizadas – Facturas de Venta y como vemos a continuación, podremos seleccionar el número de Caja que va a afectar.
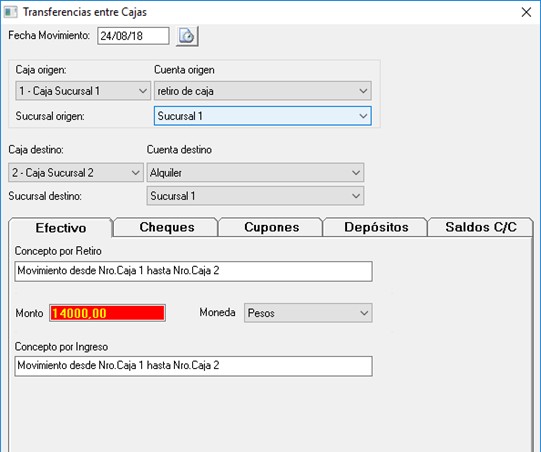
Para realizar la transferencia de Caja debemos ir al menú de Caja – Transferencias entre Cajas.
Desde esta pantalla debemos seleccionar la fecha del movimiento, la caja de origen (la caja desde la cual se retira el dinero para enviarla a otra caja), la cuenta de origen, la sucursal, el concepto por retiro es por defecto Movimiento interno entre Cajas, el monto a enviar a la otra Caja y qué tipo de moneda es.
Tendremos que completar los mismos campos para la Caja de Destino.
Una vez aceptada la transferencia podremos visualizar el siguiente cartel que nos indica que el Proceso se realizo con éxito.
Al finalizar aparecerá un mensaje para impresión de comprobante de transferencia entre cajas.
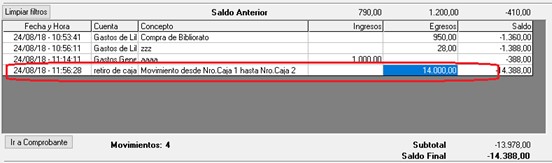
Luego podremos visualizar esta transferencia en el menú de Caja, podremos visualizar la fecha de la transferencia de caja, la hora, la cuenta y el concepto y el egreso en este caso.
El ejemplo que vemos a continuación es de una transferencia de la Caja 1 a la Caja 2, donde filtrando por la Caja 1, vemos el egreso en este caso de $14.000
Luego filtrando por Caja 2, podremos visualizar la transferencia que hicimos desde la Caja 1, en este caso con un ingreso de
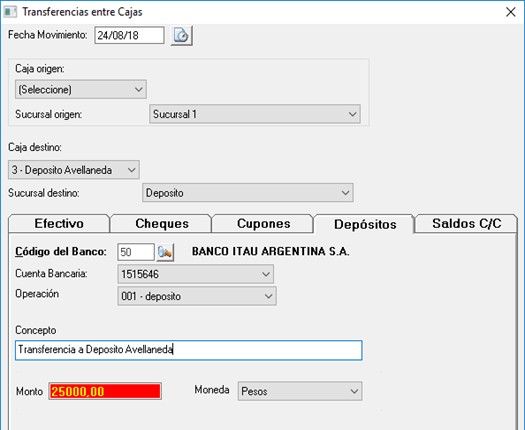
$14.000, los cuales fueron enviados desde la Caja 1 como vimos en la pantalla anterior.

Se puede transferir valores entre Cajas de diferentes sucursales.
Entre las opciones de la función se permite el envío de cheques entre sucursales. También es factible transferir cupones de tarjetas entre sucursales. Si es necesario, podríamos enviar dinero de una cuenta del banco a la otra sucursal.
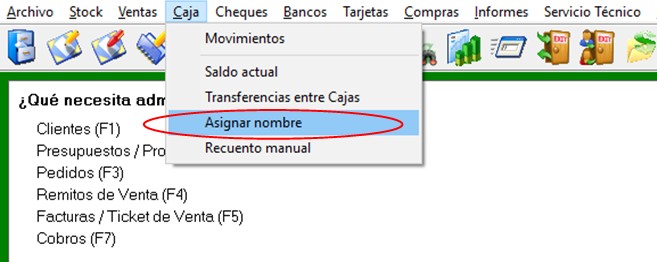 Asignar nombre a las Cajas
Asignar nombre a las Cajas
Desde el menú de Caja – Asignar nombre a las Cajas
Podremos asignarles el nombre que nosotros deseemos a las diferentes Cajas, esto nos es útil para poder asociarlas por ejemplo a diferentes sectores de nuestra empresa y así lograr un mejor control del flujo de dinero, ya que podremos saber cuánto es el importe de cada Caja en particular.
Filtros por Número de Caja:
Si se usa múltiples cajas, las siguientes pantallas filtraran sus comprobantes del número de caja seleccionado. Si se selecciona “Todas” las cajas se traerán todos los comprobantes sin filtro.
Esto ayuda a administrar diferentes centros de costos manejándolos como números de caja.

Cobros / Pagos

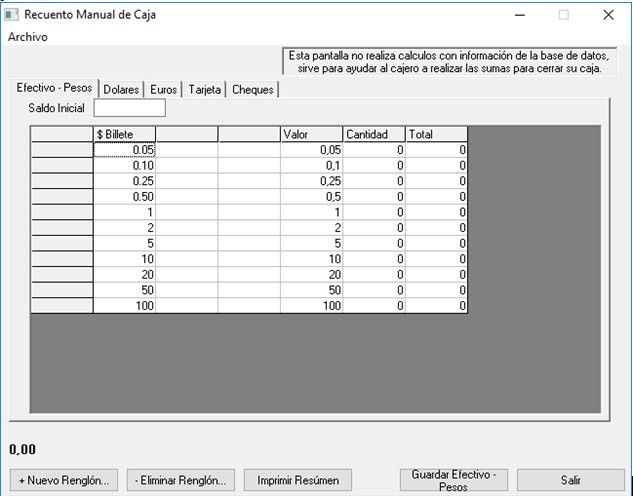
Aplicaciones entre Comprobantes desde esta pantalla se filtrara la pantalla de aplicación por el numero de caja seleccionado en la de cobros / Pagos.

Aplicaciones entre Comprobantes


Informe Comisiones Vendedores sobre Cobranzas Informe Total de Cobros / Pagos


Pantalla de búsqueda de cheques de terceros al emitir Pagos Informe de Cuentas Corrientes
Recuento de Caja
Ahora se cargan valores por defecto ($, U$S, €, Tarjetas, Cheques) al entrar a la pantalla si no hay definidos datos para el recuento. Se agrego botón ‘Elimina Renglón’ y ‘Guardar’.
Sugerencia: Imprima diariamente su caja y resguarde el papel en un bibliorato, esto brinda un mayor control y responsabilidad sobre quien maneje la caja.