Menú Compras
14. Menú Compras
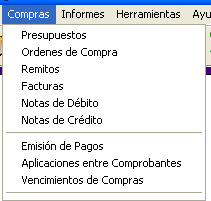 Este menú permite administrar la misma funcionalidad que el Menú Ventas, pero exactamente a la inversa.
Este menú permite administrar la misma funcionalidad que el Menú Ventas, pero exactamente a la inversa.
Todo lo que antes detallamos para clientes, podrá tener un mismo manejo para Proveedores.
Es posible crear Presupuestos, Pedidos (Órdenes de Compra), Remitos, Notas de Crédito y Notas de Debito.
Ingresando un presupuesto, podremos generar una orden de compra automática haciendo referencia al anterior.
Con la orden de compra creada en el sistema es posible generar un remito y luego facturarlo sin necesidad de cargar nuevamente cada uno de sus Ítems. Esto se logra pulsando sobre el botón “Acciones” que está dentro de la barra de herramientas, en el borde superior de cada uno de los comprobantes.
Cabe destacar que todo el modulo es un reflejo del menú Ventas, por lo tanto para conocer su funcionalidad en detalle, debe dirigirse a dicho apartado.
Facturación de Compras
Acceder desde:

 Menú Compras → Facturas Link de la pantalla principal
Menú Compras → Facturas Link de la pantalla principal
 Ctrl. + F5 en la pantalla principal
Ctrl. + F5 en la pantalla principal
Aquí se registraran los comprobantes de compra de nuestros proveedores.
La administración de este formulario es similar a Facturas de Venta, para mayor detalle, por favor consulte con dicho modulo en este mismo documento.
A través del registro de una compra, alimentaremos automáticamente la cuenta corriente de proveedor, la caja diaria y el inventario de productos.
Importante: Verificar que asignemos la Letra correcta al comprobante en cuestión, ya que podrían varias los montos de los ítems y subtotales, dependiendo de la condición frente al IVA. O sea hay cálculos que se hacen sin IVA y luego se les agrega (como las facturas A), y otros en los que los montos siempre aparecen con IVA incluido.
 Para realizar una nueva factura; hacer clic en el primer botón de la barra de botones o pulsar la tecla F2
Para realizar una nueva factura; hacer clic en el primer botón de la barra de botones o pulsar la tecla F2
 Las flechas de la barra de botones nos permiten desplazarnos de una factura a otra que hayan sido cargadas (siempre que no estemos agregando una nueva)
Las flechas de la barra de botones nos permiten desplazarnos de una factura a otra que hayan sido cargadas (siempre que no estemos agregando una nueva)

 El botón con el Porcentaje verde es para realizar bonificaciones generales a la factura Para buscar alguna factura ya cargada y visualizarla hacer clic en el botón con la Lupa
El botón con el Porcentaje verde es para realizar bonificaciones generales a la factura Para buscar alguna factura ya cargada y visualizarla hacer clic en el botón con la Lupa
 Para buscar en todos los lugares donde haya que ingresar un código, se puede hacer doble clic en ese lugar o pulsar la tecla F1
Para buscar en todos los lugares donde haya que ingresar un código, se puede hacer doble clic en ese lugar o pulsar la tecla F1
 Con F10 se graba la factura
Con F10 se graba la factura
 Para borrar una factura hacer clic en el botón con el tachito de basura
Para borrar una factura hacer clic en el botón con el tachito de basura
 Para modificar un articulo cargado en la factura que se está ingresando, seleccionar el artículo haciendo clic con el mouse y luego hacer clic en el botón Modificarambiarle los datos y hacer clic en Aceptar.
Para modificar un articulo cargado en la factura que se está ingresando, seleccionar el artículo haciendo clic con el mouse y luego hacer clic en el botón Modificarambiarle los datos y hacer clic en Aceptar.
Tildes afectando el costo: Herramientas > Parámetros Generales > Avanzadas > Compras

Actualizar Costos y Poner el Proveedor como Habitual. Actualizar Costos solo si el Proveedor es Habitual.
Herramientas > Configuraciones Personalizadas > Facturas de Compra > Perfil de la Factura:
Actualizar Costo de Última Compra (Siempre tildado, no se puede desmarcar). Actualizar Costo de Lista y Descuento (solapa Proveedores) solo si es el Habitual.
Mantener Moneda (si la moneda del costo del producto difiere de la moneda de la factura en curso, guarda el costo convertido a la moneda del producto por(o dividido) la cotización del día.
Funcionamiento con Parámetros Generales en:
Calcular Costo del Producto a Partir del Costo de Lista Estándar (Costo de Lista). Actualizar Costos solo si el Proveedor es Habitual.
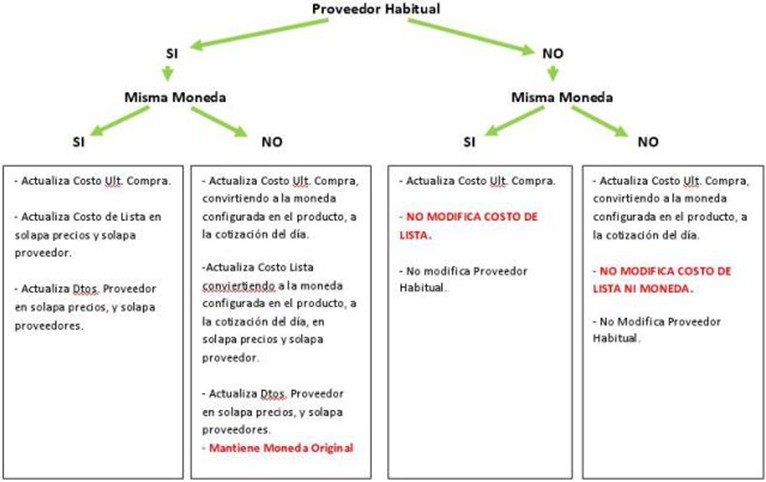 Configuración Personalizada 1
Configuración Personalizada 1
Actualizar Costo de Ultima Compra.
Actualizar Costo de Lista y Descuento (solapa Proveedores) solo si es el Habitual.
Mantener Moneda (si la moneda del costo del producto difiere de la moneda de la factura en curso, guarda el costo convertido a la moneda del producto por(o dividido) la cotización del día.
Configuración Personalizada 2
Actualizar Costo de Ultima Compra
Actualizar Costo de Lista y Descuento (solapa Proveedores) solo si es el Habitual
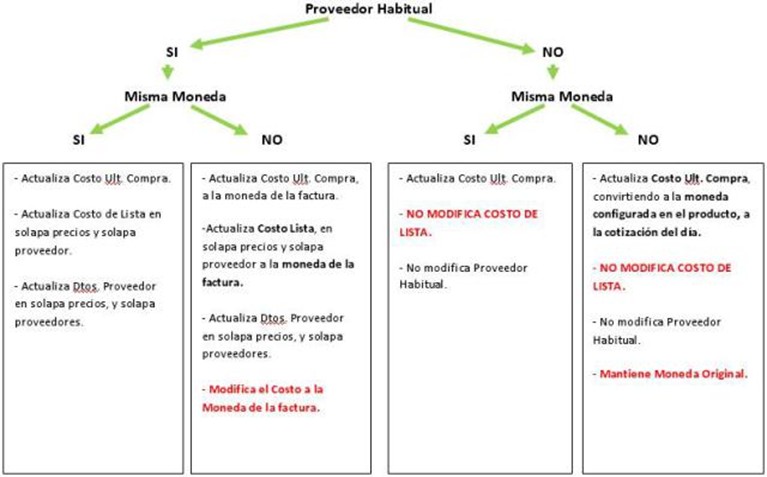
Configuración Personalizada 3:
Actualizar Costo Ultima Compra.
(Si no está marcado para Actualizar Costo de Lista, siempre mantendrá la moneda).
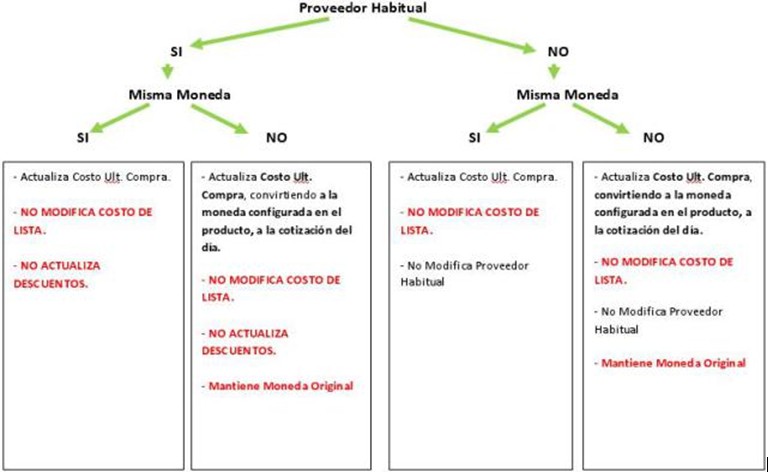
Funcionamiento con Parámetros Generales en:
Calcular Costo del Producto a Partir del Costo de Lista Estándar (Costo de Lista)

Actualizar Costos y poner el Proveedor como Habitual

Configuración Personalizada 1
Actualizar Costo de Ultima Compra.
Actualizar Costo de Lista y Descuento (solapa Proveedores) solo si es el Habitual.
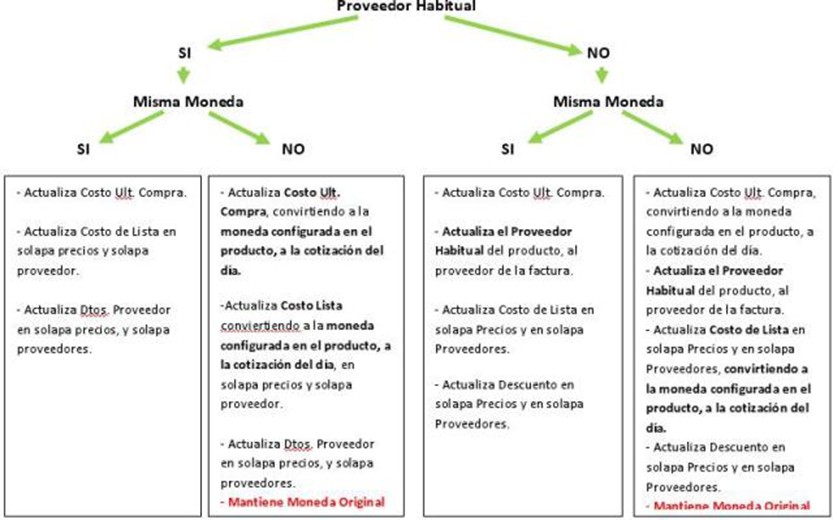 Mantener Moneda (si la moneda del costo del producto difiere de la moneda de la factura en curso, guarda el costo convertido a la moneda del producto por(o dividido) la cotización del día.
Mantener Moneda (si la moneda del costo del producto difiere de la moneda de la factura en curso, guarda el costo convertido a la moneda del producto por(o dividido) la cotización del día.
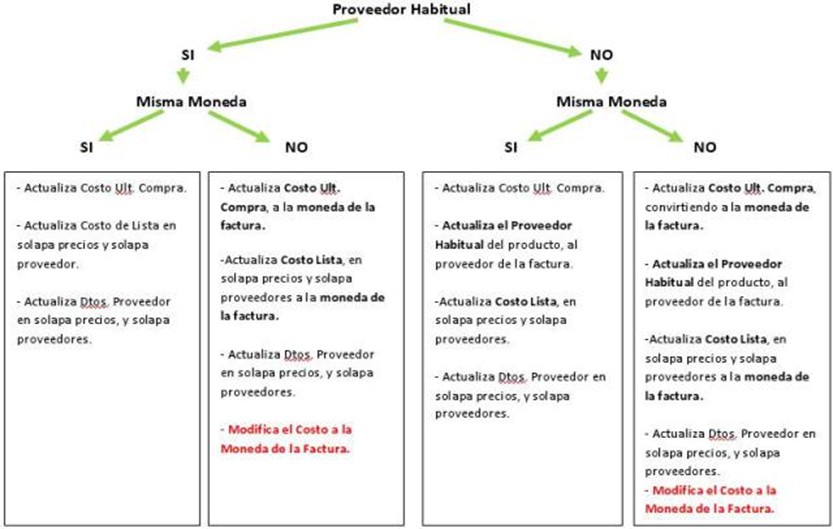 Configuración Personalizada 2
Configuración Personalizada 2
Actualizar Costo de Ultima Compra.
Actualizar Costo de Lista y Descuento (solapa Proveedores) solo si es el Habitual.
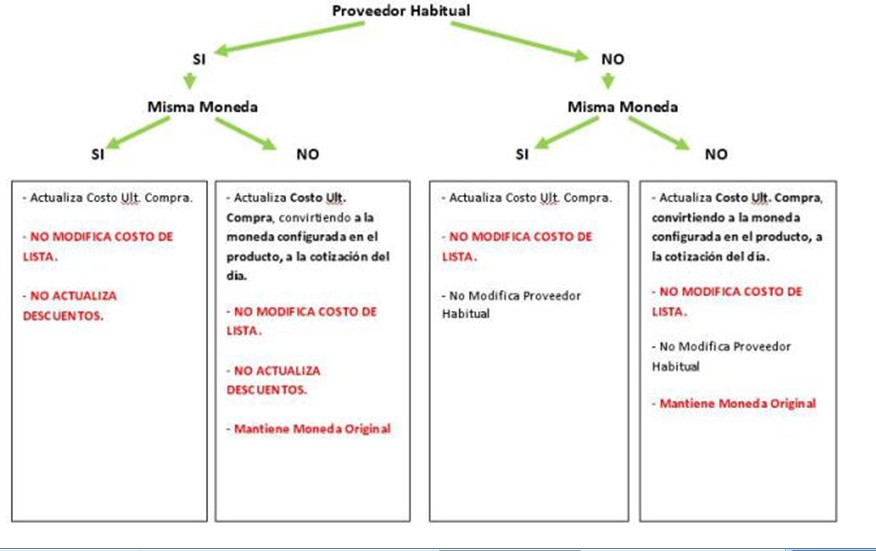 Configuración Personalizada 3:
Configuración Personalizada 3:
Actualizar Costo Ultima Compra. (Si no está marcado para Actualizar Costo de Lista, siempre mantendrá la moneda)
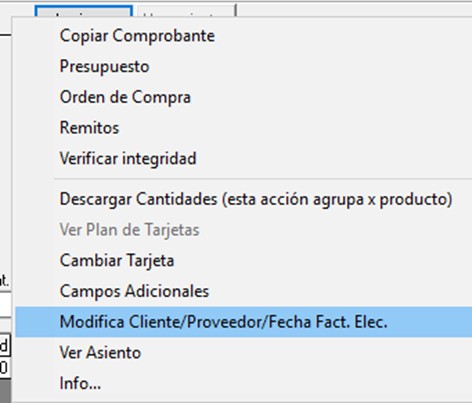 Cambiar Fecha de IVA
Cambiar Fecha de IVA
Es habitual ingresar al sistema una factura de un proveedor que tiene fecha del mes anterior.
Si ya presentamos nuestro IVA Compras, necesitamos imputar este comprobante al IVA del mes en curso; para ello es necesario modificar la Fecha de IVA del comprobante.
Tenemos que traer el comprobante a pantalla, clic en botón Acciones -> Modifica Cliente/Proveedor/Fecha Fact Elec.
Modificamos el campo Fecha IVA y hacemos clic en Guardar Cambios.
Emisión de Pagos
Acceder desde:
Menú Compras → Emisión de Pagos Link de la pantalla principal
Ctrl. + F5 en la pantalla principal
Aquí se podrán indicar los pagos realizados a nuestros proveedores.
La funcionalidad y el diseño de la pantalla de pagos se asemejan a la pantalla de cobranzas. Para mayor detalle consulte con dicho apartado.
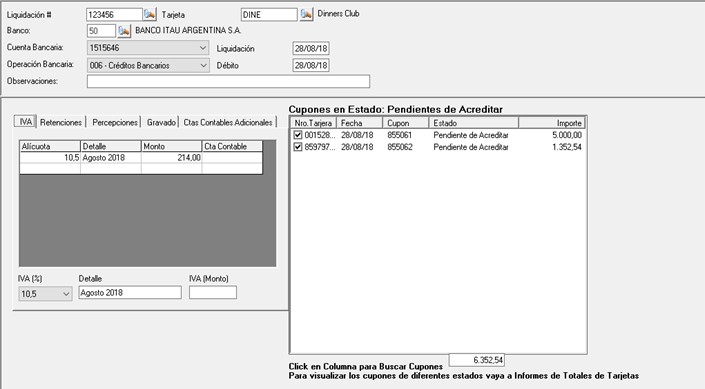
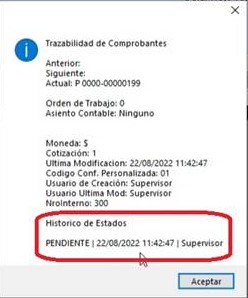 Liquidación de Tarjetas
Liquidación de Tarjetas
Gestión de Cupones de Tarjetas (liquidación). El estado inicial del cupón, luego de facturar o cobrar con tarjeta es caja.
Para hacer la liquidación hay que cambiar el estado a PENDIENTE DE ACREDITAR. (Ver cambio de estado de cupones en índice del Manual del Usuario)
En el menú → Tarjetas → Liquidaciones, se carga la liquidación que me envía el banco al acreditar los valores, por lo que esto afectara la cuenta bancaria, acreditando los montos y debitando los gastos.
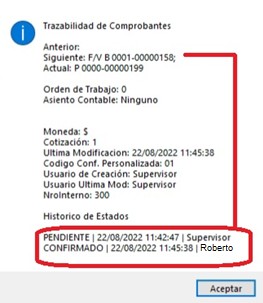 Nuevos Históricos de Estados
Nuevos Históricos de Estados
En la nueva versión tendremos un detalle adicional en la información de los documentos tanto de compras como de ventas. En la parte de acciones -> Info se incorporó el Historial de Estados.
Este Historial va ir acumulando todos los cambios de estado que sufre el documento consultado agregando líneas con la fecha y el usuario que lo realizo.
Es algo totalmente automático y no es modificable