Menú Herramientas
16. Menú Herramientas
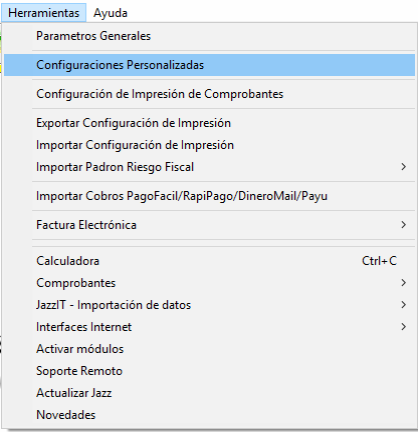 Parámetros Generales
Parámetros Generales
La pantalla cuenta con varias solapas, en las cuales podremos configurar Jazz. Personalizaremos algunos parámetros para agilizar el uso del sistema, adecuando el mismo a nuestro rubro en particular. A continuación explicaremos las opciones a personalizar:
General: Seleccionaremos la ruta del sistema, y el color de fondo de la pantalla principal. También podremos establecer la cantidad de decimales. Moneda corriente y si nos gustaría que al iniciar Jazz nos de un aviso en particular.
Impresoras Fiscales: Desde aquí podrá configurar su Controlador Fiscal. Puerto: Generalmente es el “1” o el “2”. Predeterminada: Marca / modelo del Controlador. Ejemplo: Hasar 320F
Productos: En esta solapa podemos predeterminar un tipo de IVA al crear un nuevo producto (recomendado para empresas que se manejan con un mismo tipo de IVA para todas sus transacciones).
Empresa: Detallaremos datos generales de la compañía: Razón social, Dirección, CUIT, entre otras. Estos datos serán reflejados en el listado de IVA Ventas e IVA Compras.
En el caso de adquirir Jazz Abonos (modulo utilizado para que sus clientes abonen las facturas por Pago Fácil o Rapipago) deberá ingresar el Numero de su Empresa asignada por el proveedor en cuestión
Impresiones: Podremos determinar los márgenes de cada uno de los comprobantes. Es común modificar estos datos, cuando nos llegan nuevos talonarios de la imprenta, ya que la mayoría de las veces tienen un pequeño desplazamiento de márgenes, respecto a la ultima impresión de Comprobantes.
Desde esta pantalla podremos establecer si deseamos imprimir primero la factura y luego el remito, o a la inversa.
Ingresos Brutos: Aquí le asignaremos a cada provincia la alícuota de ingresos brutos correspondiente, luego de cargar la de una provincia es importante hacer clic en guardar alícuota, una vez cargadas todas las necesarias haremos clic en aceptar.
Habilitar Carga Rápida de Productos: Es para poder ingresar cantidades de artículos, con solo presionar * y el número de artículos. Por ejemplo, si vendo 6 Coca Cola, presiono * 6 y luego ingreso el código del articulo (también puedo obtener el código con una lectora de códigos de barra o buscarlo por descripción).
Al ingresar en la Pantalla abrir automáticamente un nuevo comprobante
Esta opción permite ingresar a la facturación y que automáticamente el sistema genere un nuevo comprobante.
Al grabar comprobante comenzar con uno nuevo Automáticamente
Esta opción permite que al pulsar F10 (grabar el comprobante) se inicie automáticamente uno nuevo. De esta manera se parametriza el sistema para que se facture rápidamente como un “Supermercado”.
Facturación 1: Entre otros, podemos predeterminar que tipo IVA tendrán nuestros productos, manejar carta de porte, etc. A continuación detallaremos gráficamente.
Si habilitamos F12 para formula de cantidad, podremos obtener un cálculo de superficie del articulo vendido. Ejemplo un metro cuadrado de polipropileno. Habilitar vuelto, es una pantalla que aparece luego de facturar un comprobante de contado efectivo. Entonces nos permite ingresar la cantidad de dinero entregada por el cliente, para calcular el vuelto a entregar. Lo recomendamos para supermercados y maxikioskos.
Facturación 2: Se podrán realizar algunas configuraciones, entre las cuales por ejemplo podremos habilitar las categorías de facturas, para luego agrupar las mismas por un determinado tipo de categoría. Ver el apartado de Categorías de Facturas del menú Archivo.
Códigos de Barras: Aquí podremos utilizar códigos personalizados para la configuración de las balanzas electrónicas que generan un código de barras dependiendo del precio o peso del producto.
Códigos de Barra Comunes
Los productos / artículos generalmente poseen un código de barras asignado por el proveedor que identifica en forma univoca a un producto de otros, ya que este articulo tendrá sus propias características, precios, stock, etc. (Es algo así como un número de documento).
Por ejemplo una gaseosa Pepsi 500ml posee el código de barras 7791813420354 Con esta codificación podremos identificar al producto y facturarlo o consultar de forma rápida su precio por medio de una lectora de códigos.
Existen productos que no poseen códigos de barra, a los cuales les podremos asignar un código que “inventemos” para luego imprimirlos con Jazz desde el menú Informes Productos Códigos de Barras y así poder capturarlos con un lector como con los productos que si vienen precodificados.
Códigos de barra de Balanzas Electrónicas
En el caso de las balanzas electrónicas, las mismas generan un código de barras compuesto por el código del producto, su peso/precio y un digito verificador.
Una de las balanzas más comúnmente utilizadas es la Moretti Ishida. Prácticamente todas los modelos permiten configurar para que genere el código de barras por peso o precio. (Igualmente asesórese bien antes de adquirir este tipo de equipos).
Para poder identificarse como un código generado por una balanza y que Jazz Gestión pueda interpretar su contenido, generalmente se utilizan 2 caracteres como prefijo, ejemplo 20.
Cada carácter de cada una de las ubicaciones corresponde a un valor que se utiliza para identificar el producto, las cantidades, etc.
Precio o Cantidad
Jazz toma como base que el precio cargado en la lista es por una unidad. Ejemplo: si colocamos que el “Chocolate Amargo” posee un precio de venta de $40, Jazz interpreta que la unidad que podría ser Kg. posee ese precio.
Son similares las variables para el precio y la cantidad (el peso) de la mercadería, las mismas poseen su parte entera y su parte decimal.
Esto depende de la configuración de la balanza, si es que se genera un código de barras con el precio y JAZZ a partir del mismo calcula el peso (cantidad). Recordemos que Jazz interpreta que el precio de lista es sobre 1 unidad. Ejemplo si 1 Kg. de “Chocolate Amargo” posee un valor de $40 y la etiqueta indica que el precio es de $20, entonces Jazz coloca en la cantidad 0,5 (1/2 Kg.). O bien a partir del peso (cantidad) genera el precio total, multiplicando la cantidad por el precio unitario de la lista.
Compras: Habilita la opción para traer automáticamente el precio en que fue comprado por última vez un determinado articulo.
Clientes: Configura las listas a visualizar si es que hacemos descuentos especiales para determinados clientes (dentro del ABM de clientes).
Cheques: Esta solapa indica a Jazz si los cheques rechazados generan o no una Nota de Debito automática, en caso afirmativo, cuáles serán los datos predeterminados.
Backup: Podremos configurar el sistema para que realice Backup automáticos. Ver Backup Automáticos en el apartado de Backup dentro del detalle del Menú Archivos en este mismo documento. (función compatible para Access)
Cajas: Esta opción configura el sistema para el uso de múltiples cajas y así dividir cada uno de los puestos de cobro.
Avanzadas Cheques: Admite trabajar con cheques de varias sucursales, en el caso de que Jazz este configurado con múltiples sucursales
Avanzadas Facturación: Permite configurar el modulo de facturación, para obtener una mejora de su utilización de acuerdo al rubro en particular.
Avanzadas Impresiones: Configura los márgenes de las N/C y N/D.
Avanzadas Productos: Configura el modo de calcular los impuestos y otras opciones sobre el ABM de productos.
Avanzadas Personalizar Pantallas: Desde aquí se podrá personalizar la pantalla de nuestro sistema.
Avanzadas Compras: Permite configurar el modulo de compras.
Avanzadas Cobros/Pagos: Permite configurar los Cobros y Pagos. Divide los Cobros/Pagos. Divide los Cobros/Pagos automáticos con la boca 9999.
Avanzadas Semáforo: Desde aquí se activara la función Semáforo.
Avisos: El mismo nos avisa los sucesos cargados cuya fecha de vencimiento sea inferior a la fecha de hoy (o sea el suceso este vencido).
Estos sucesos debemos cargarlos con el estado “Aviso” para que el semáforo nos avise de su vencimiento, cuando cambia de “Luz verde” a “Luz roja” nos esta diciendo que tenemos al menos un aviso pendiente.
Avanzadas Velocidad: Con esta opción destildada se puede aumentar la velocidad en la carga de comprobantes, si la misma se encuentra tildada al cargar un comprobante verificara entre todos los hechos que ya no exista dicho numero.
Avanzadas Impresoras Fiscales: Aquí tenemos más parámetros para configurar los Controladores Fiscales. Se puede definir la cantidad máxima de caracteres definidos en las observaciones de la impresora fiscal, para que, si se llegara a superar en la impresión de facturas (por ejemplo, cuando se imprimen los remitos facturados en esa factura, que pueden ser muchos caracteres) se trunca la observación a la cantidad de caracteres indicados y evitamos posibles problemas de “error por zonas” en las impresoras fiscales Epson.
Workflow: Aquí podremos configurar si deseamos que las observaciones pasen de un comprobante a otro, cuando generamos un comprobante partir de otro, desde el menú Acciones.
Respecto al filtro por comodín para Descarga de Cantidades, es muy útil para ver por ejemplo solo artículos del Depósito en la funcionalidad mencionada.
Descuentos – Formas de Calculo: Ingrese a esta pantalla y lea atentamente los modos utilizados por Jazz para procesar los descuentos realizados, ya sea por: Cliente, Medio de Pago, Cantidad de artículos, Rubro
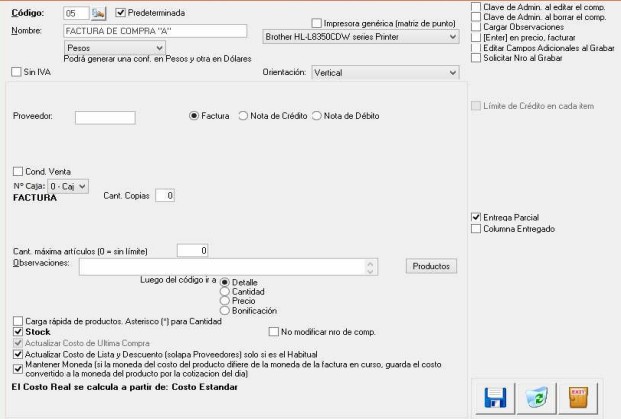 Configuraciones Personalizadas
Configuraciones Personalizadas
Facturas de Compra: Esta pantalla permite entre otras cosas, predeterminar un proveedor, para todas las facturas a confeccionar, esto le es útil cuando se le presentan ocasiones en las cuales deba hacer muchas facturas para el mismo proveedor.
También determinará la cantidad de artículos que podrá incluir en una misma factura. Estos pueden ser ilimitados marcando 0 (cero) en el espacio correspondiente.
Facturas de Ventas: Permite cargar valores predeterminados, que ayudaran a ingresar datos repetitivos y/o modificar los tipos de comprobantes que utilizamos (según nuestra categoría de IVA). Por ejemplo si generamos facturas “B” o “C” dependiendo si somos Responsables Inscriptos o Monotributistas.
Podríamos configurar que al momento de facturar siempre lo hagamos con la “Lista de Precios Minoristas”, sin necesidad de seleccionarla cada vez que necesite cargar una nueva factura. También podremos configurar cual será la impresora para los Remitos y cual para las Facturas (indicando la cantidad de copias que necesitamos de cada comprobante), etc. Si la cantidad de copias es cero (0), el comprobante no se imprime (Igualmente como los demás comprobantes, se grabaran en Jazz y podrán ser impresos en el futuro) Es posible predeterminar un Cliente, una lista de Precios y el vendedor para un tipo de factura, productos (Factura prediseñada).
Para el tipo de factura B, podríamos predeterminar el Cliente Consumidor final (primero debe de estar creado), y establecer la lista de precios General como predeterminada, para este tipo de comprobantes. De esta forma lograremos facturar rápido y si tenemos un lector de códigos de barra, lograremos trabajar de forma similar a un supermercado.
Nota: Si el remito es generado junto con la factura, la casilla “Afecta Stock” debe estar tildada. Si se generan remitos
y luego son facturados en conjunto, se deberá generar un tipo de comprobantes “Facturar Remitos”, que no descuenten stock, para no duplicar la salida de inventario e indicar al sistema el momento exacto de la disminución de la mercadería.
Aquí se podrá establecer cuál es la impresora que debe utilizar el sistema para la impresión de Facturas, ya sea una impresora común o un Controlador fiscal dependiendo de su necesidad (consulte con su contador para verificar que tipo de impresora requiere su negocio).
Presupuestos: Permite cargar valores predeterminados para los presupuestos de venta. Entre otras cosas permite seleccionar en que moneda se manejaran los presupuestos, en que impresora los queremos imprimir, la lista de precios con la que se maneja, la condición de venta, etc.
Remitos: En esa pantalla podremos determinar los datos que queremos que aparezcan por “default” en cada emisión de remitos. Seleccionaremos la letra con la cual distinguiremos dicho remito, sugerimos la letra R, el cliente que queremos predeterminar, el tope de artículos que se permiten cargar por comprobarte, si lo hay, entre otros.
Si luego le enviaremos la factura al cliente, englobando varios remitos, debemos marcar que estos remitos descuentan stock, y tendremos que configurar un tipo de comprobantes “Facturar Remitos”, que no descuenten stock, para no descontar dos veces del inventario la mercadería.
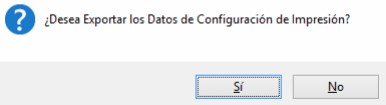
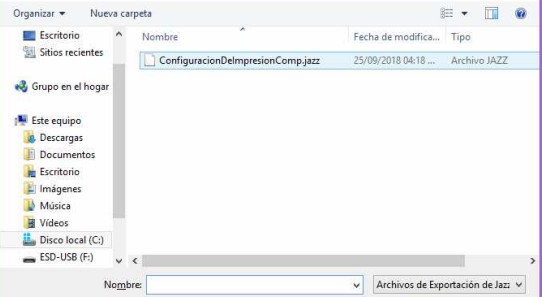 Exportar Configuración de Impresión: Esto nos permitirá que la configuración de los comprobantes específica que tenemos la podamos compartir con otras sucursales, esto lo hacemos de la siguiente manera:
Exportar Configuración de Impresión: Esto nos permitirá que la configuración de los comprobantes específica que tenemos la podamos compartir con otras sucursales, esto lo hacemos de la siguiente manera:
Al hacer clic en Exportar Configuración de Impresión aparecerá el siguiente mensaje:
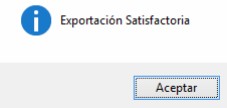 Al hacer clic en Si seleccionaremos la carpeta en donde guardaremos la información, seleccionado el nombre y el destino de la misma.
Al hacer clic en Si seleccionaremos la carpeta en donde guardaremos la información, seleccionado el nombre y el destino de la misma.
Una vez realizado lo anterior, y si se pudo concretar dicha exportación aparecerá el siguiente mensaje. Al aceptar el anterior mensaje finalizará la Exportación de Configuración de Impresión.
Importar Configuración de Impresión: Cuando queremos que una sucursal tenga la misma configuración de impresión que otra o solicitamos a Natural Software que nos realice una configuración personalizada de impresiones de comprobantes, procederemos a importar dicha configuración, para hacerlo, debemos seguir los siguientes pasos:
Al hacer clic en Importar Configuración de Impresión, aparecerá un mensaje preguntándole si está seguro de realizar dicha importación, al cual respondiendo Si, dará lugar a que aparezca la siguiente ventana, en la cual seleccionaremos el nombre, y al lugar donde está guardado el archivo de la configuración de impresión:
Luego de seleccionar correctamente la procedencia de este archivo de configuración, aparecerá un mensaje de confirmación. Al aceptar el anterior mensaje habremos terminado la importación.
Nota: Si creamos una nueva sucursal, la misma no tiene ninguna configuración de impresión de comprobantes. Tendremos que crearle nuevas o sin son similares a otra sucursal actual, la podremos copiar con el procedimiento explicado anteriormente.
Restaurar Configuración de Comprobantes: Esto le permitirá volver a la configuración de impresión que tenia el sistema antes de haber hecho (importado) alguna configuración de comprobantes, cualquiera fuere dicho comprobante. Al hacer clic sobre Restaurar Configuración de Comprobantes aparecerá un mensaje de confirmación. Al hacer clic en Si se habrán reestablecidos los comprobantes tales como los tenia predeterminados en un principio Jazz.
Comprobantes: Para cambiar los Números de Comprobantes podremos en el caso de haberse equivocado al cargar el número de alguna factura, podemos utilizar esta opción para corregirla. Siguiendo los pasos que detallaremos a continuación.
Seleccionaremos que tipo de comprobantes.
Numero de Comprobante: Ingresar los datos de la Factura que tiene dicho error.
Reemplazar por el Comprobante: Aquí cargaremos el número correcto.
Impresión masiva de Facturas: Seleccionaremos el intervalo que deseamos imprimir y la cantidad de copias de cada una. Ejemplo Cantidad 2 = Original y Duplicado.
Comprobantes en XML > Factura: Esta interface sirve para generar comprobantes del tipo Factura, Nota de Crédito, Nota de Debito de Ventas, en archivos XML con el formato internacional. Se va a generar 1 archivo por cada comprobante. La opción se encuentra dentro del menú Herramientas > Interfaces Internet > Comprobantes en XML > Facturas. Ahí se nos abrirá la venta con los filtros para poder generar los archivos. Habrá que seleccionar el periodo, y la categoría de los clientes para los cuales se van a generar los comprobantes en XML. Se recomienda crear una categoría llamada XML, para filtrar de manera fácil. Pero puede ser cualquier categoría. El sistema nos avisará que terminó de generar los archivos. Luego de eso se abrirá la carpeta donde se generaron los archivos correspondientes, de acuerdo a los filtros seleccionados. Si abrimos cualquier archivo, nombrado con el tipo de comprobante, letra, pto de venta y numero, veremos que tendremos los datos de la factura en formato internacional de XML. Los campos que salen en el archivo XML no son editables.