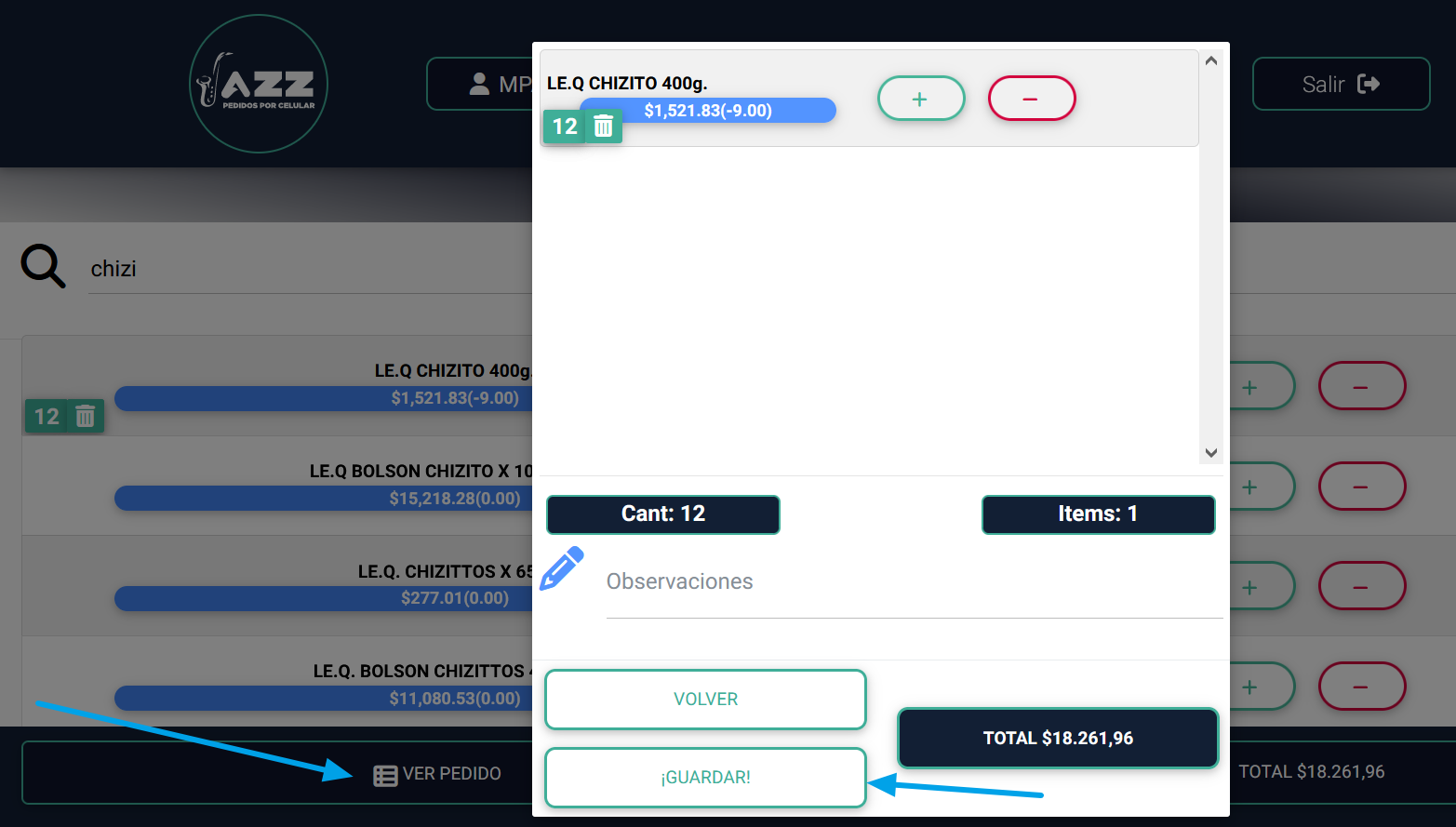02. Pedidos por Celular (Fuerza de Ventas) – Manual de Usuario

Instructivo de usuario – Jazz Pedidos por Celular
4. Ingresar al modulo Pedidos por Celular 12
5. Importar Pedidos en Jazz 17
Generalidades
Jazz Pedidos por Celular es un modulo adicional a Jazz Gestión, es la herramienta ideal para generación en Jazz de los pedidos realizados por los vendedores desde sus dispositivos.
Teniendo actualizados en el módulo de Pedidos por Celular tanto productos como clientes, los vendedores habilitados podrán generar pedidos a través de un dispositivo móvil o una PC con conexión a internet. Luego en Jazz Gestión podrá importar la información ingresada en la “web app” y generar automáticamente los Pedidos.
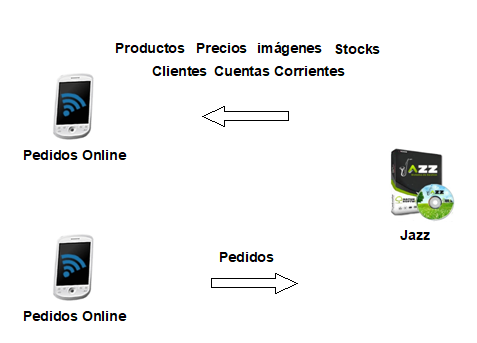
Información requerida para configurar la plataforma
- Cantidad de vendedores habilitados. De la cantidad depende el tipo de servicio a contratar.
- Nombre de usuario y clave para cada vendedor
- Indicar si va a enviar la imagen del producto
- Indicar si se va enviar el stock
Algunas de sus funcionalidades
A Jazz Pedidos por Celular podrá acceder yendo a: Herramientas → Interfaces Internet → Pedidos por Celular. El menú de opciones cuenta con cuatro (4) solapas: “Productos”, “Pedidos” y “Clientes” como puede visualizar a continuación.
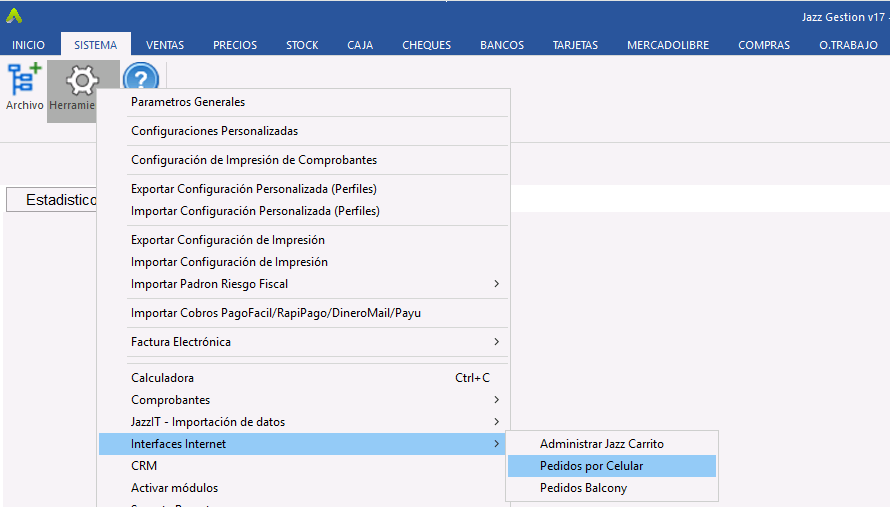
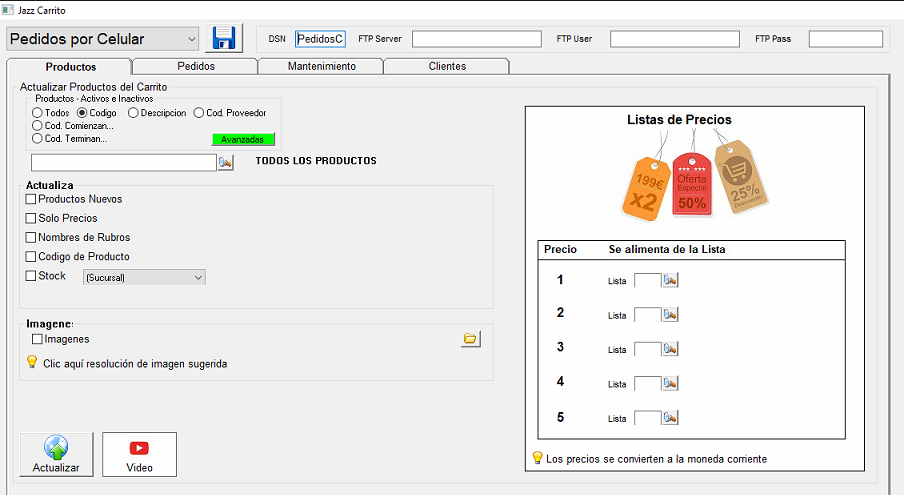
Agregar Productos
- Tilde en “Todos” o utilice el filtro de selección de productos para agregar los productos que quiere tener disponibles en el módulo de Pedidos por Celular.
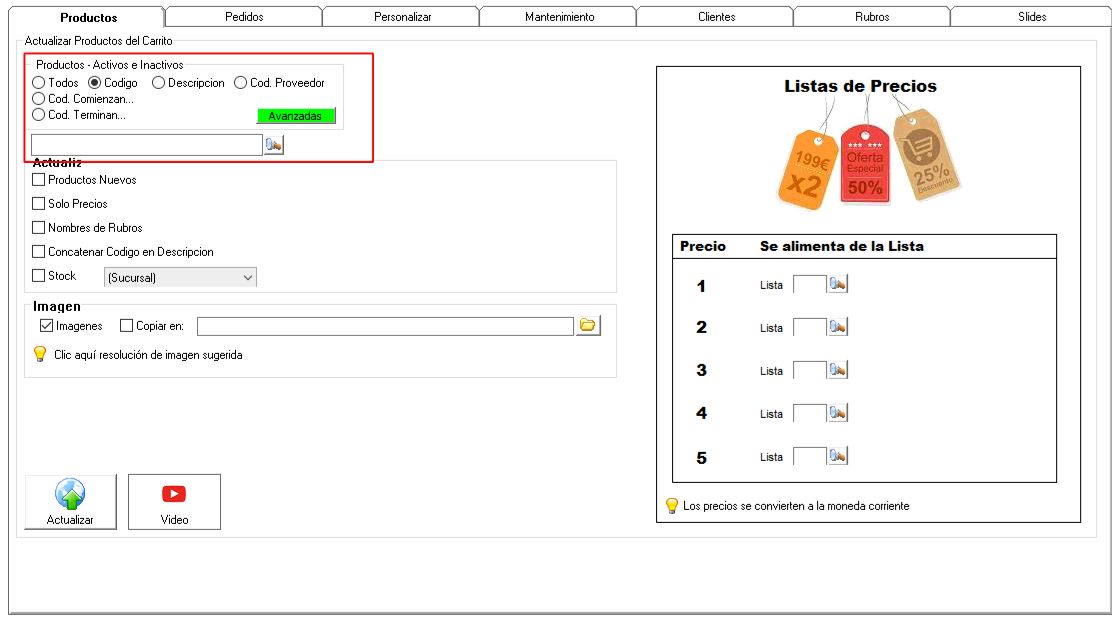
- Si desea que los productos tengan una imagen, debe seleccionar una carpeta con las imágenes. El proceso copiará las imágenes de los productos seleccionados en esa carpeta, para luego subirlas a la carpeta FTP correspondiente.
Tenga en cuenta las indicaciones sobre la resolución de las imágenes que se indican en la pantalla.
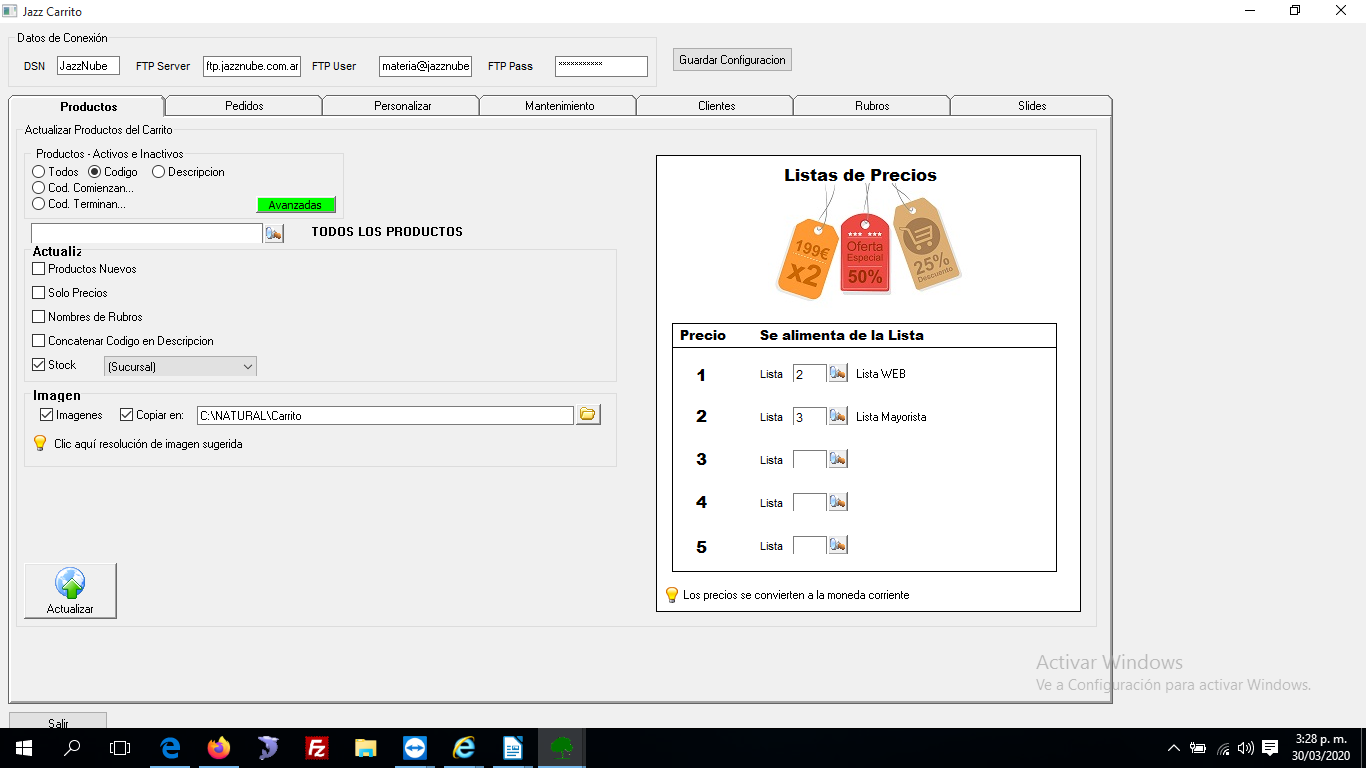
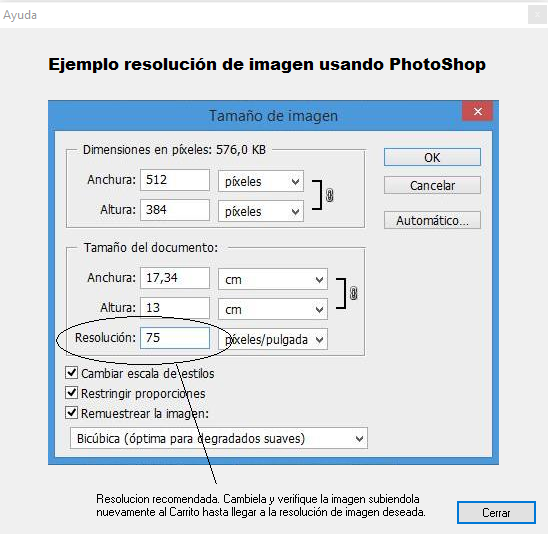
- Si desea agregar las cantidades de stock disponible al módulo de Pedidos por Celular, puede seleccionar el campo “Stock” y enseguida indicar desde qué sucursal va a tomar las cantidades.
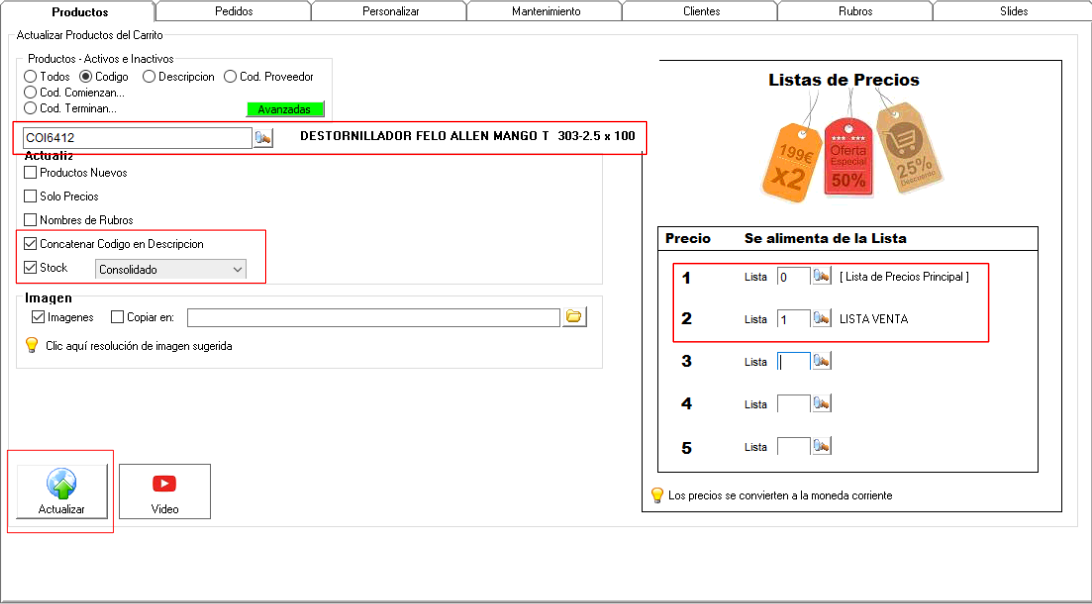
Cabe destacar que el stock que verá el vendedor en el módulo de Pedidos por Celular, es un dato estático tendrá que actualizarlo manualmente.
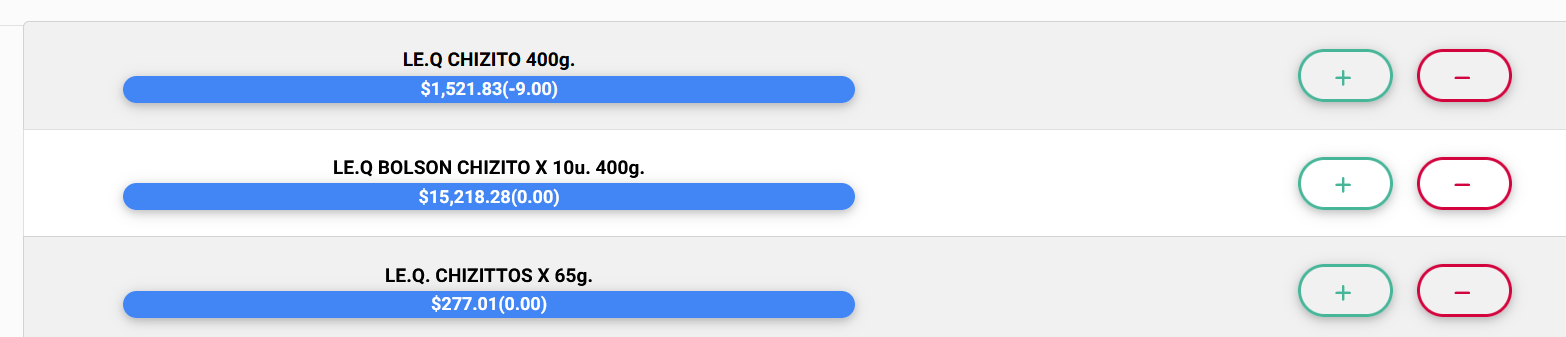
- Los productos enviados a la web pueden tener hasta 5 precios. Debe indicar qué lista de precios le asignará a cada uno. Luego podrá indicarle al cliente cuál de esos 5 precios visualizará al cargarle los pedidos. Debe completar el orden en que las mismas serán enviadas al módulo Pedidos por Celular. Tenga en cuenta que tal orden es para identificar las listas en el módulo y no necesariamente tienen que coincidir con los códigos de las listas de precios creadas en Jazz.
Importante: Debe seleccionar al menos una lista para poder agregar los productos
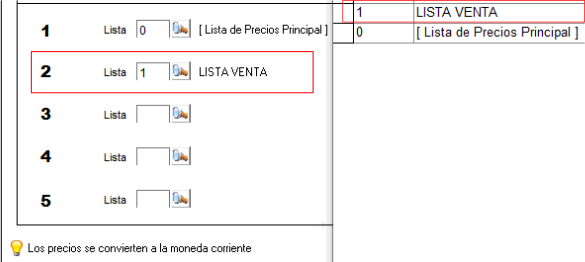
- Para agregar los productos seleccionados al módulo de Pedidos por Celular, haga click en “Actualizar Productos”.
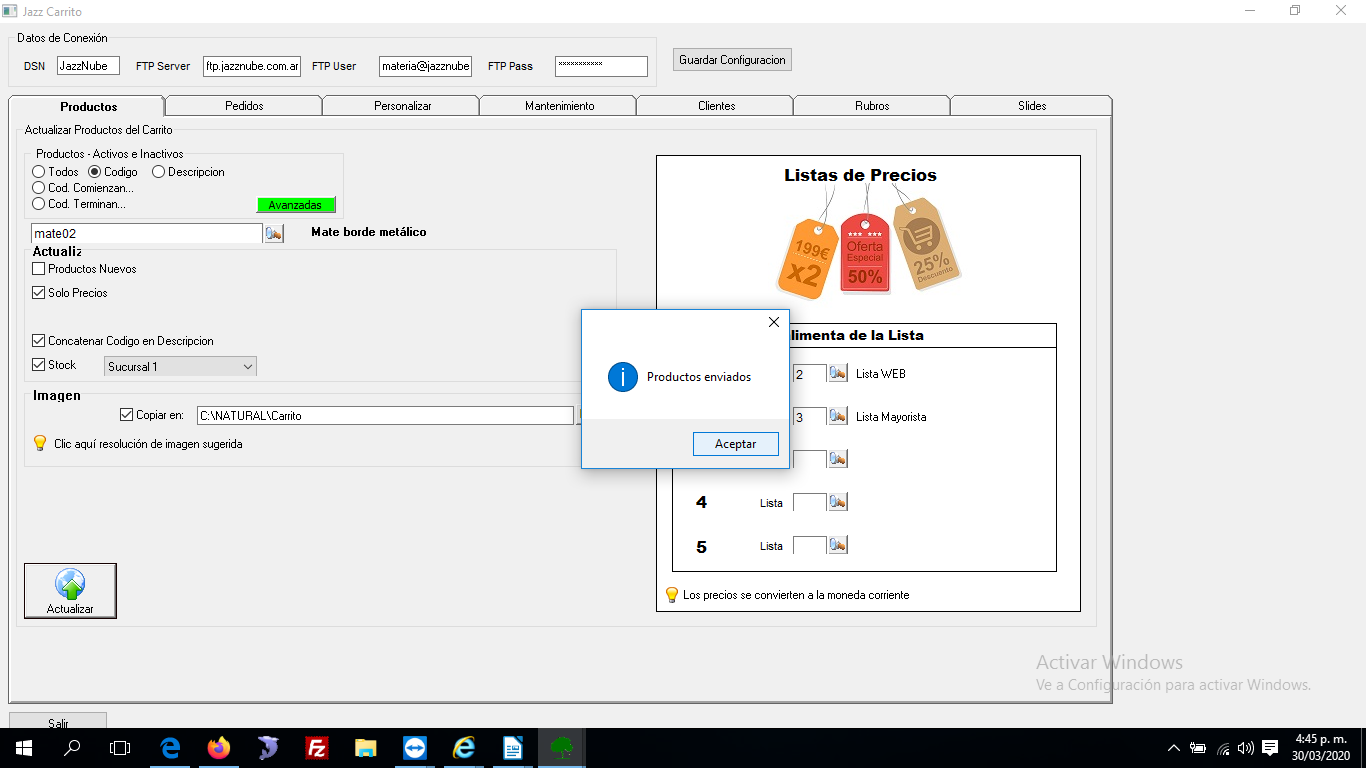
Agregar Clientes
- Tilde en “Todos” o utilice el filtro de selección de Clientes en búsqueda avanzada, o “Desde/Hasta” para agregar los clientes que quiere tener disponibles en el módulo de Pedidos por Celular.
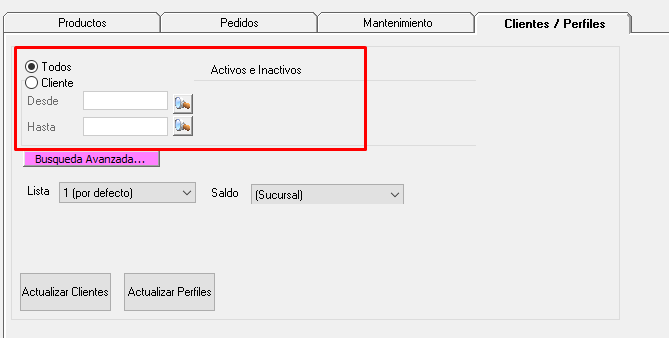
- En “Lista” se le asigna a los clientes a enviar cuál de los 5 precios del producto visualizará. (Tener en cuenta lo indicado en el paso “D” del punto 1. Agregar Productos”).
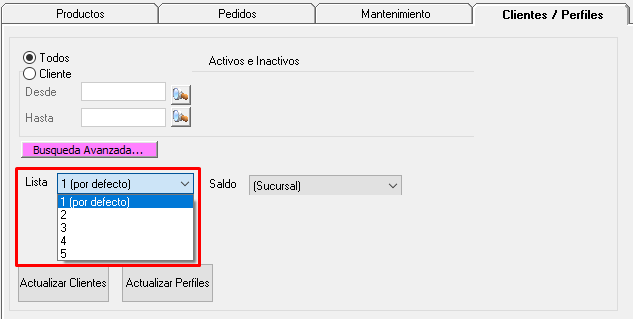
- Si desea que en el vendedor vea el saldo del cliente en el módulo de Pedidos por Celular, seleccione la Sucursal (o Consolidado para agrupar todas las Sucursales) desde la cual tomaría ese dato de Jazz.
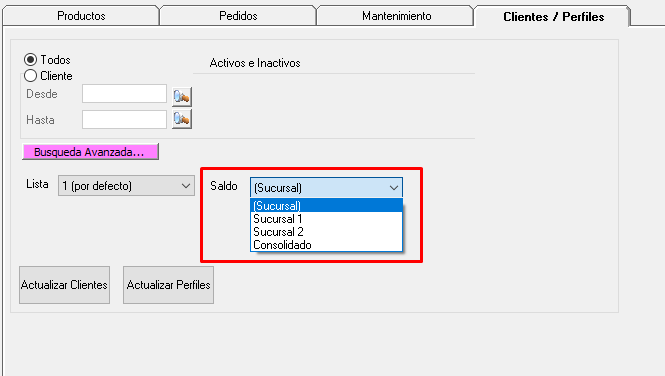

Cabe destacar que la cuenta corriente que verá el vendedor en el módulo de Pedidos por Celular, es un dato estático tendrá que actualizarlo manualmente.
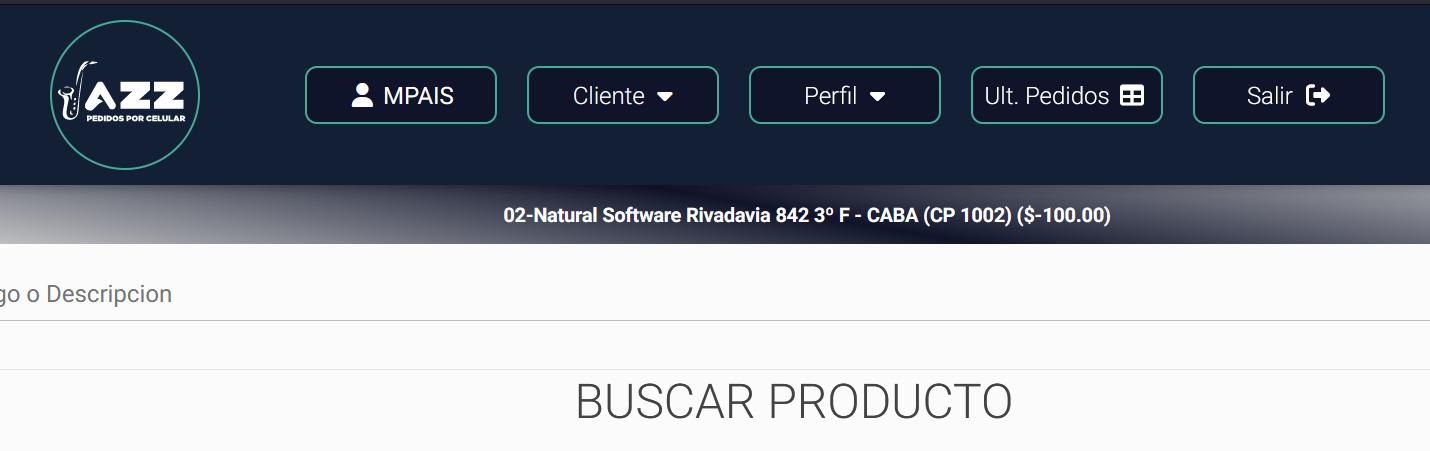
- Por último haga click en “Actualizar Clientes” para enviar la información según los parámetros y filtros indicados anteriormente.
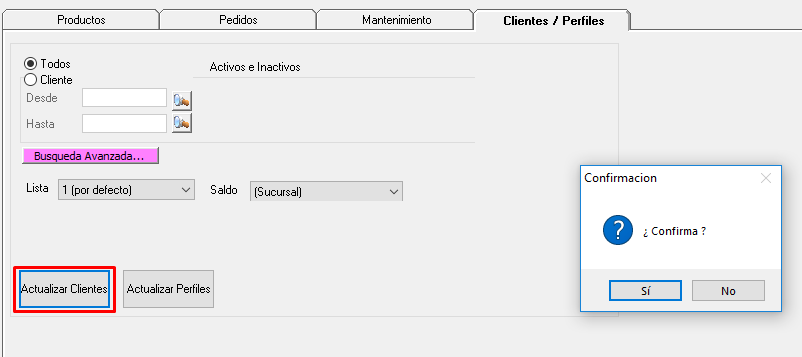
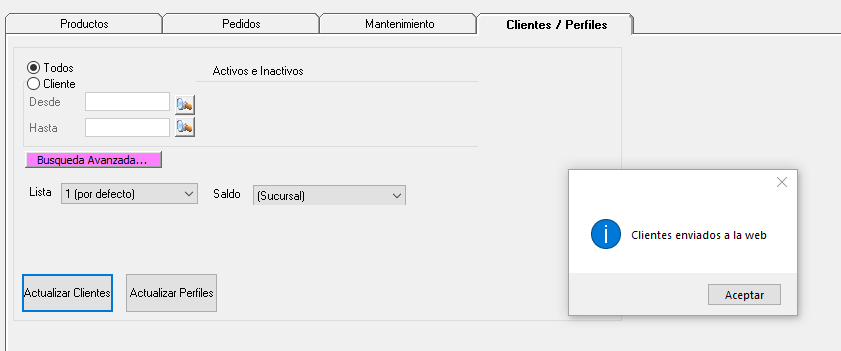
- Haga click en el botón “Actualizar Perfiles” para sincronizar las Configuraciones Personalizadas de Pedidos creado en Jazz con el que tendrá disponible en el módulo.
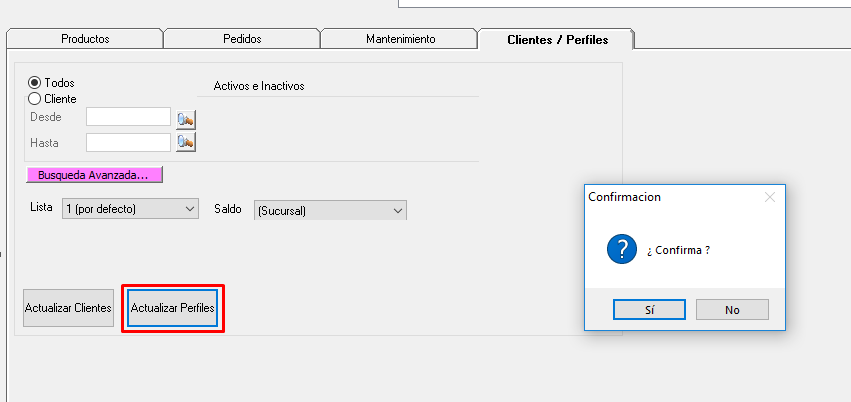
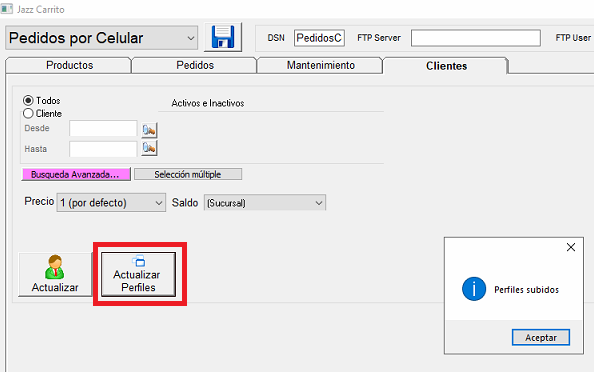
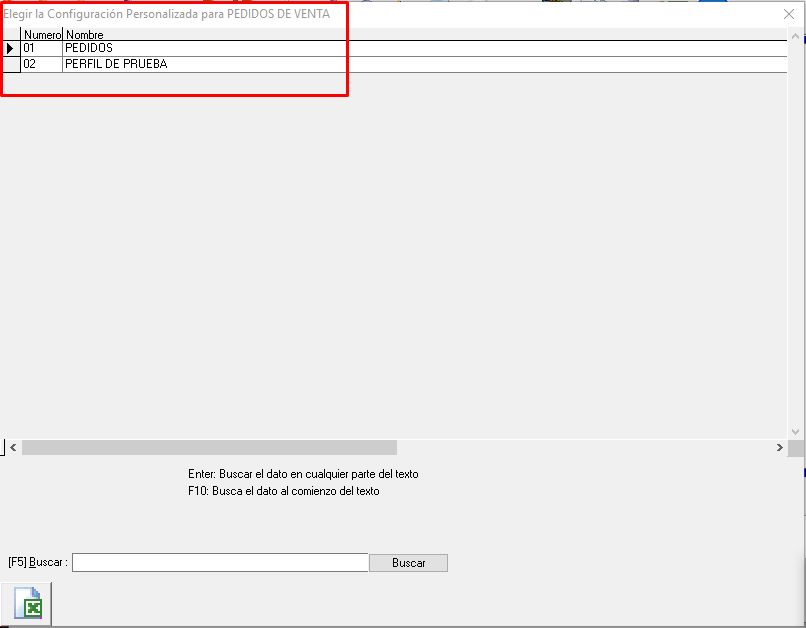
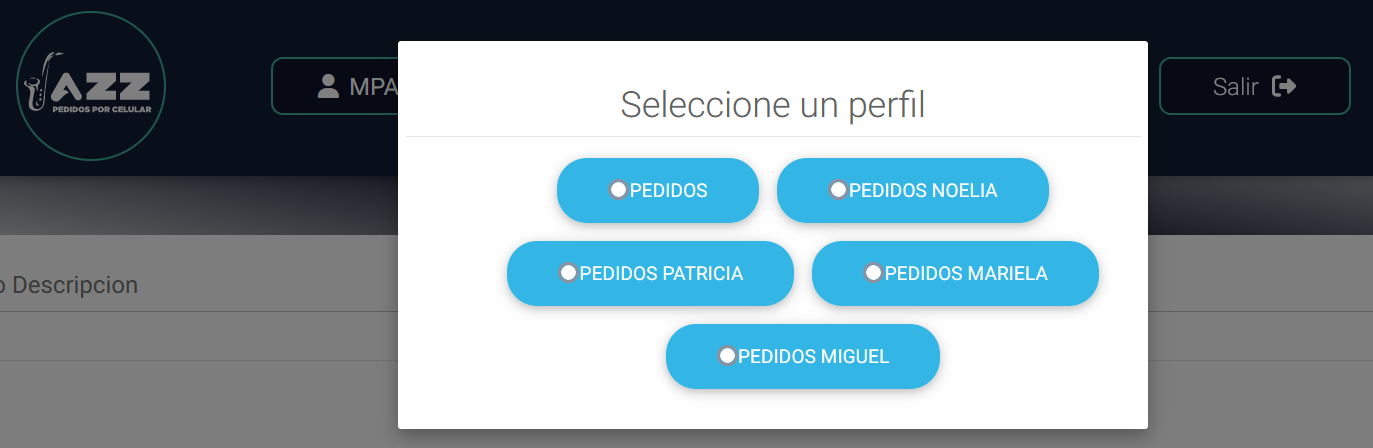
Seleccionando Perfil conseguiremos que al importar el Pedido se respeten los siguientes campos:
- Nro de Caja
- Condicion de Venta
- Vendedor
Ingresar al modulo Pedidos por Celular
- Puede acceder al módulo a través de cualquier dispositivo móvil con internet o desde el navegador web de su PC ingresando la siguiente dirección: www.gestioncomercios.com.ar/xxxx (siendo xxxx el nombre asignado al momento de dar de alta el módulo con Natural Software).
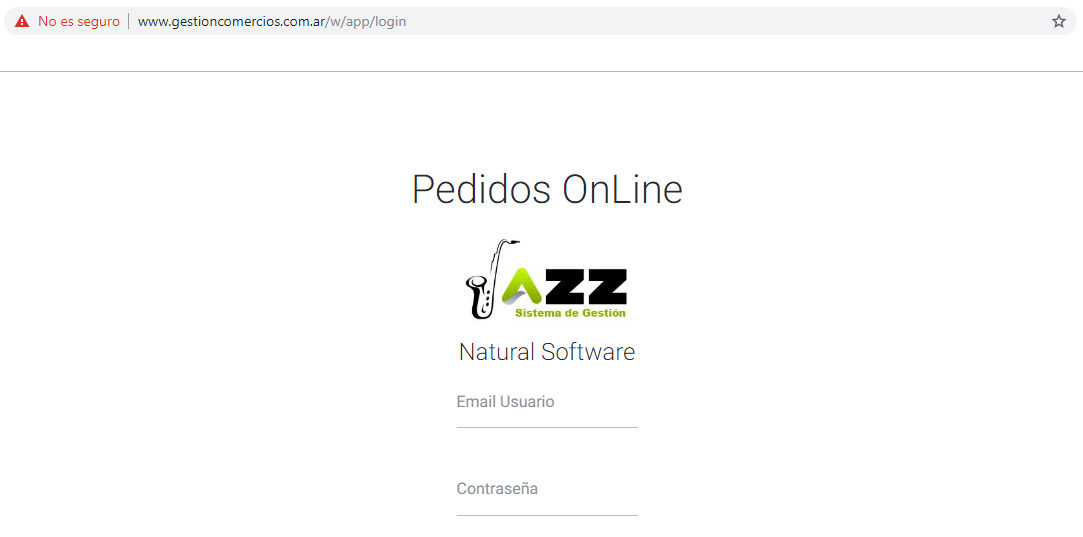
- Ingrese el nombre de Usuario (vendedor) y la contraseña asignada.
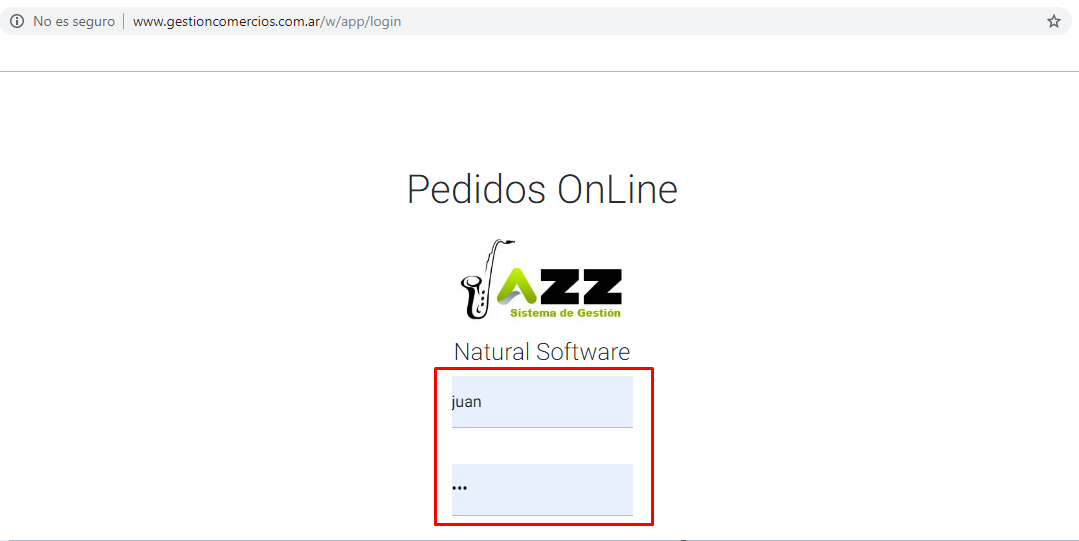
- Al ingresar lo primero que aparecerá es una pantalla para seleccionar el Cliente al cual se le va a realizar un Pedido.
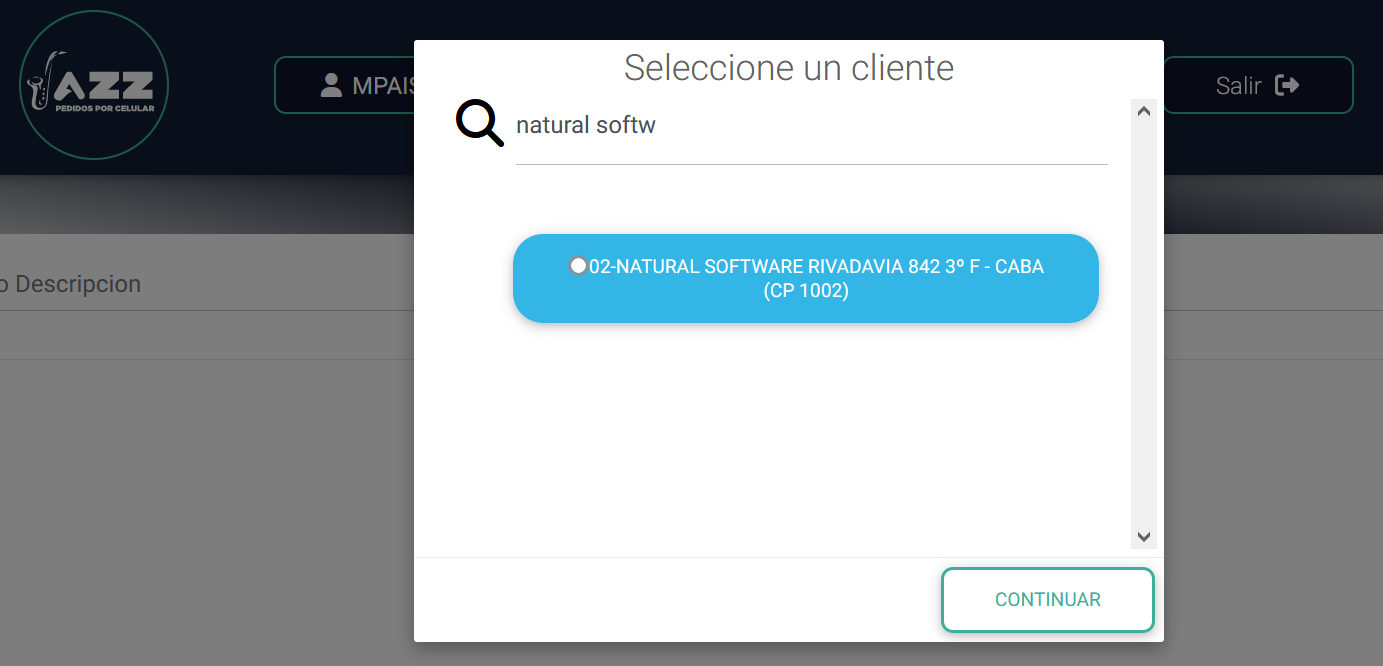
Se visualizarán tanto el nombre del cliente, como su domicilio, localidad y código postal.
- Luego podrá buscar por descripción los productos que vaya a incorporar en el comprobante y sus cantidades
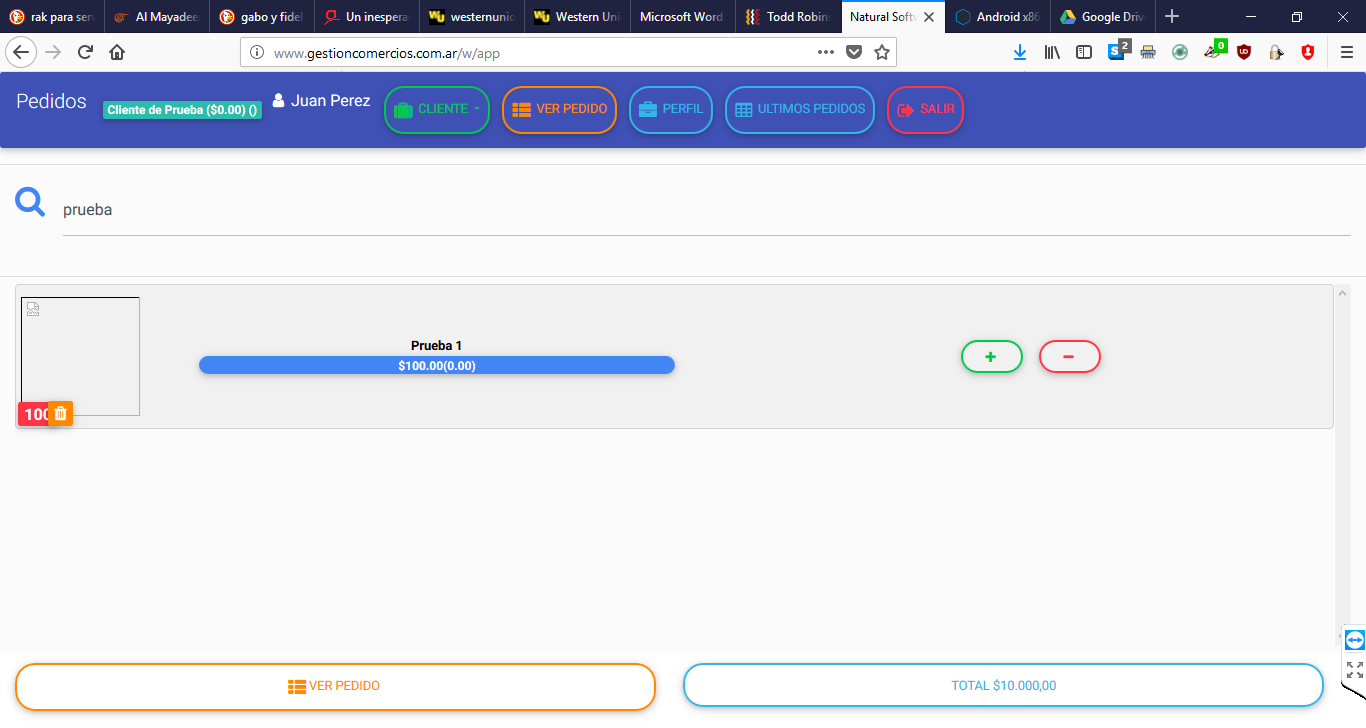 utilizando el botón.
utilizando el botón.
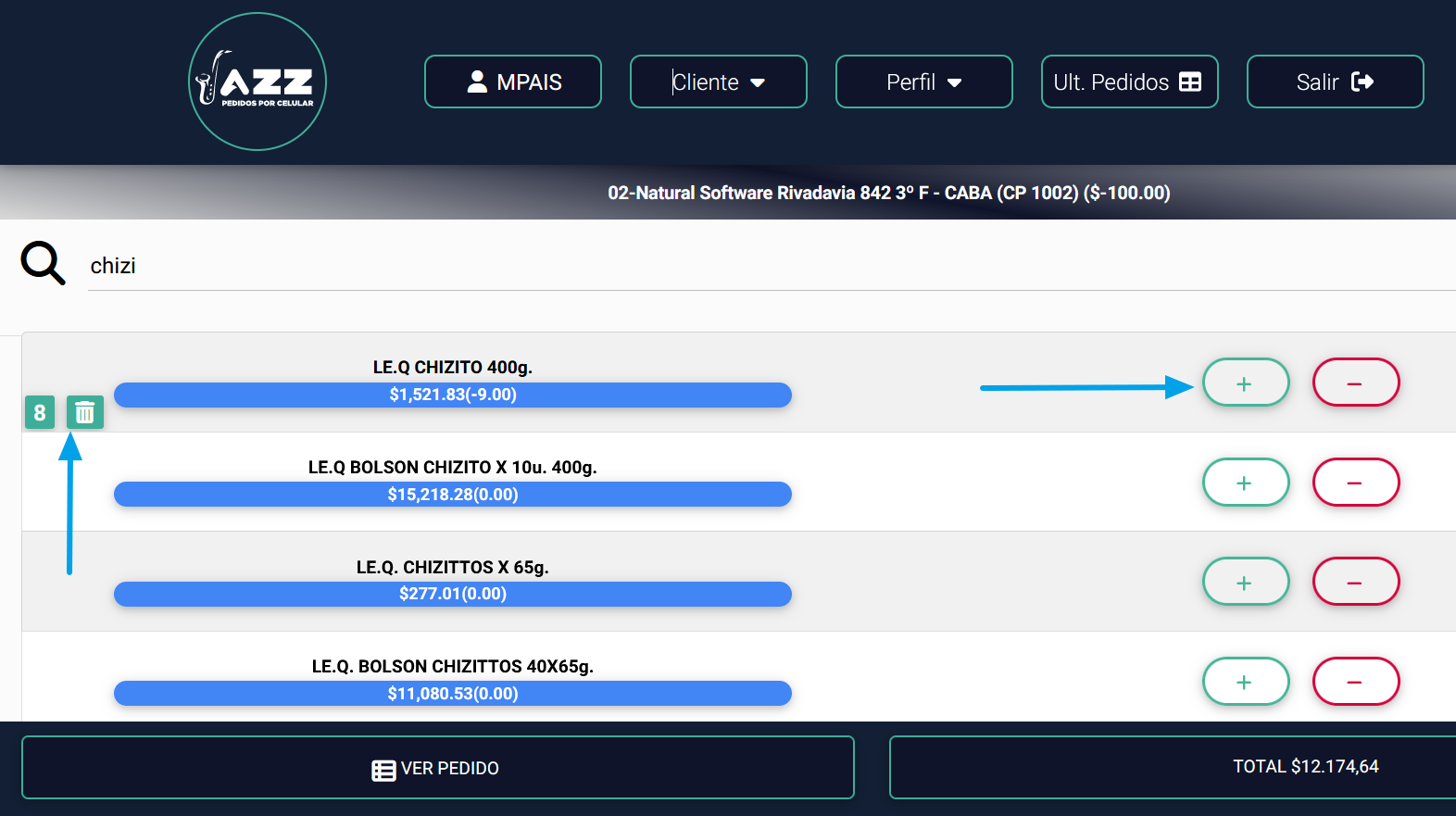
Puede apoyarse en el número que indica la cantidad para editarla y colocar por ejemplo unidades grandes como 100 o 1000.
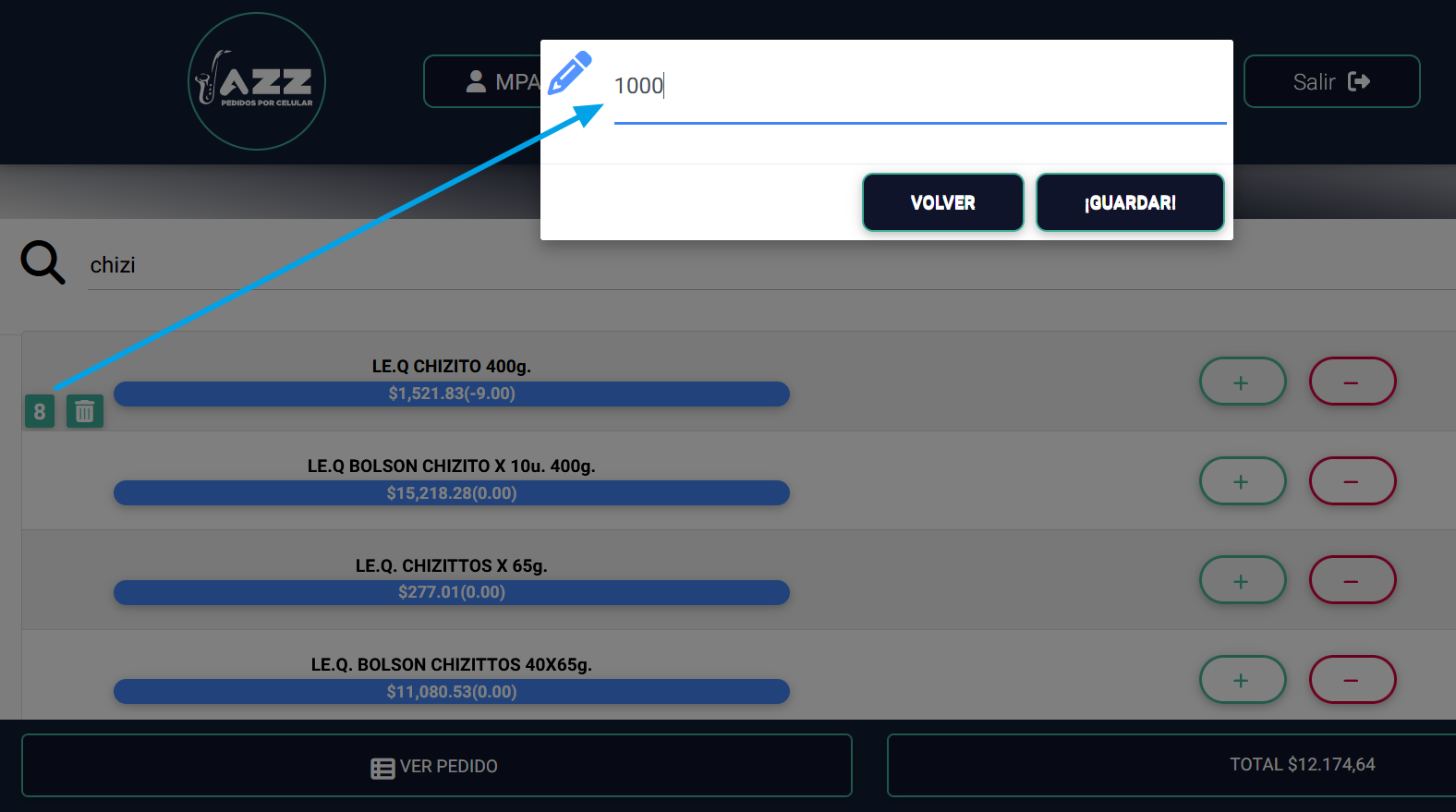
- Pulse en “Ver Pedido” y luego en guardar.
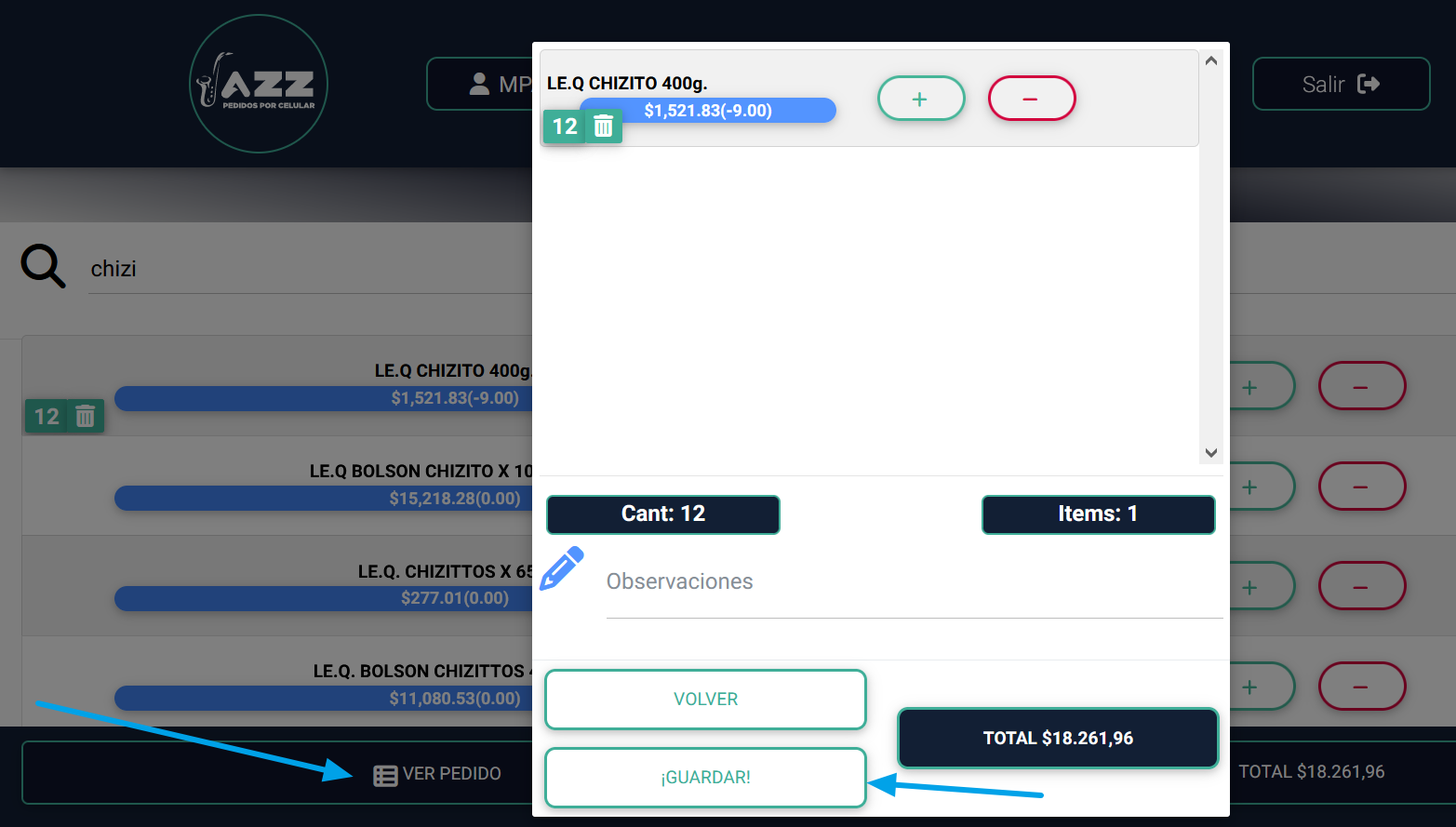
Lo tipeado en “Observaciones” se guardará en las Observaciones del pedido que se creará en Jazz. Por ejemplo: “ENTREGA LUNES”
Al dar clic en guardar nos preguntara si queremos confirmar el pedido. Al poner “Si” lo enviara, al poner “No” le saldrá una alerta manifestándole que no se envío.
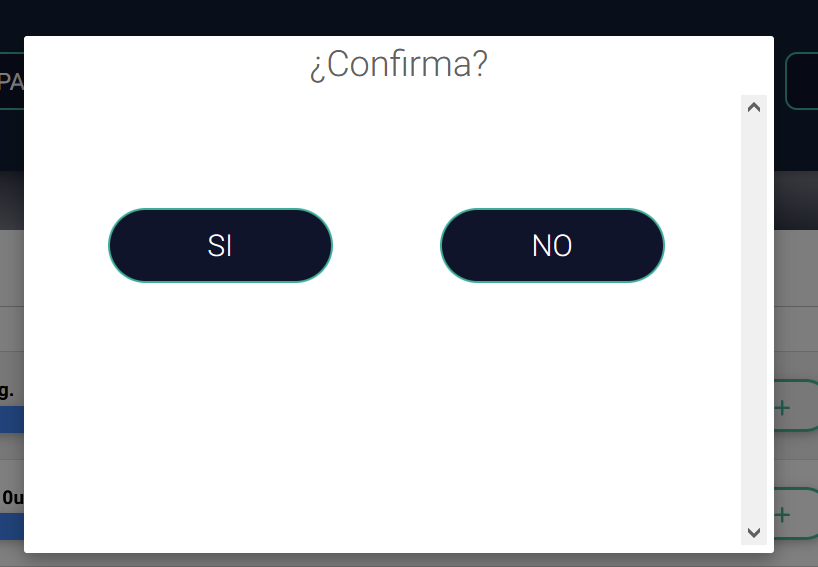
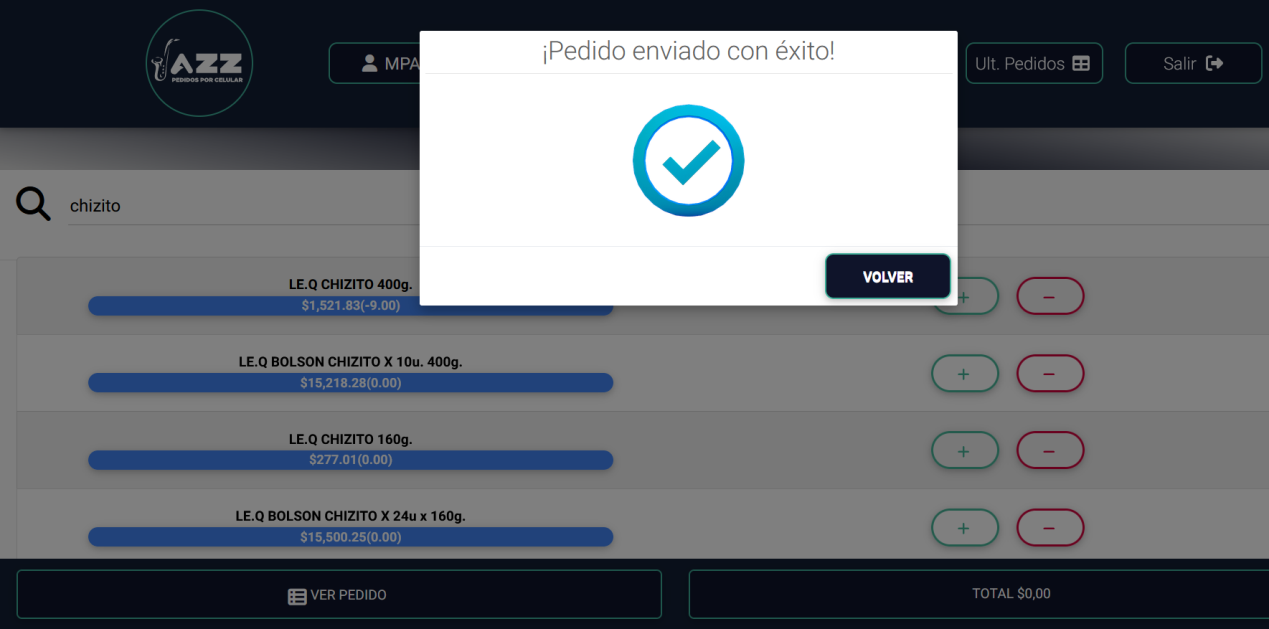
Importar Pedidos en Jazz
Por defecto, el sistema actualizará los datos cada 10 min (puede cambiar el valor) para que la información dentro del módulo de Pedidos por Celular, para que mantenga una sincronía con lo que se encuentra en Jazz Office.
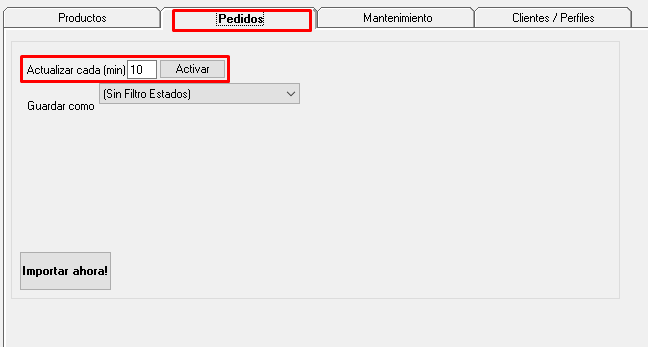
Adicionalmente, puede crear un Estado de comprobante en Jazz Office (Archivo → Estados de Comprobantes) y asignarlo en ésta solapa para filtrar con mayor facilidad los Pedidos generados desde el módulo.
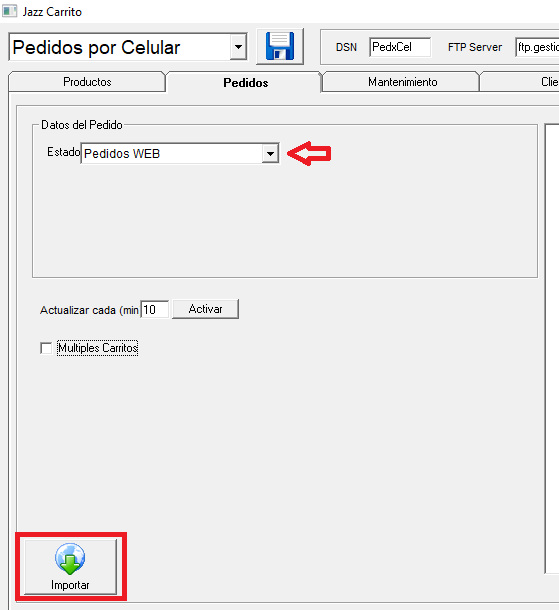
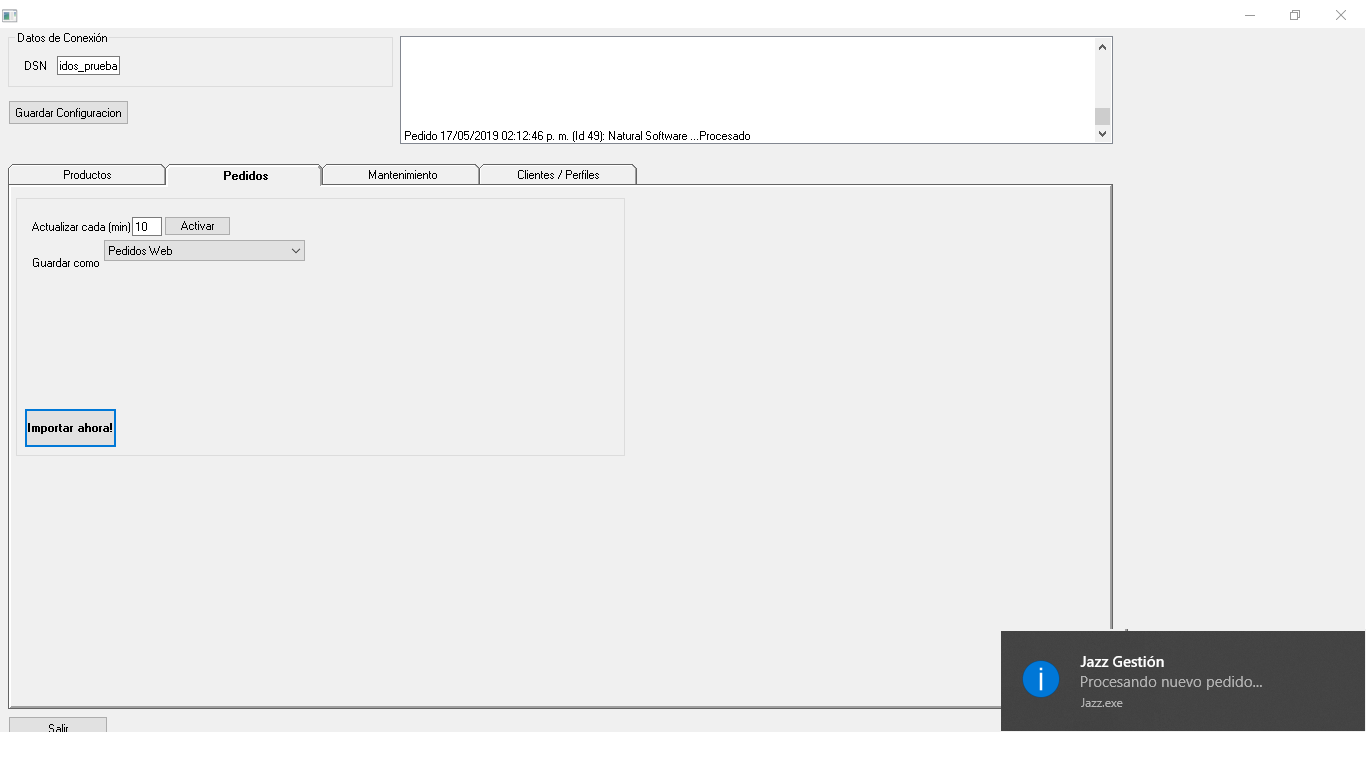
Vista del Pedido generado en Jazz Office
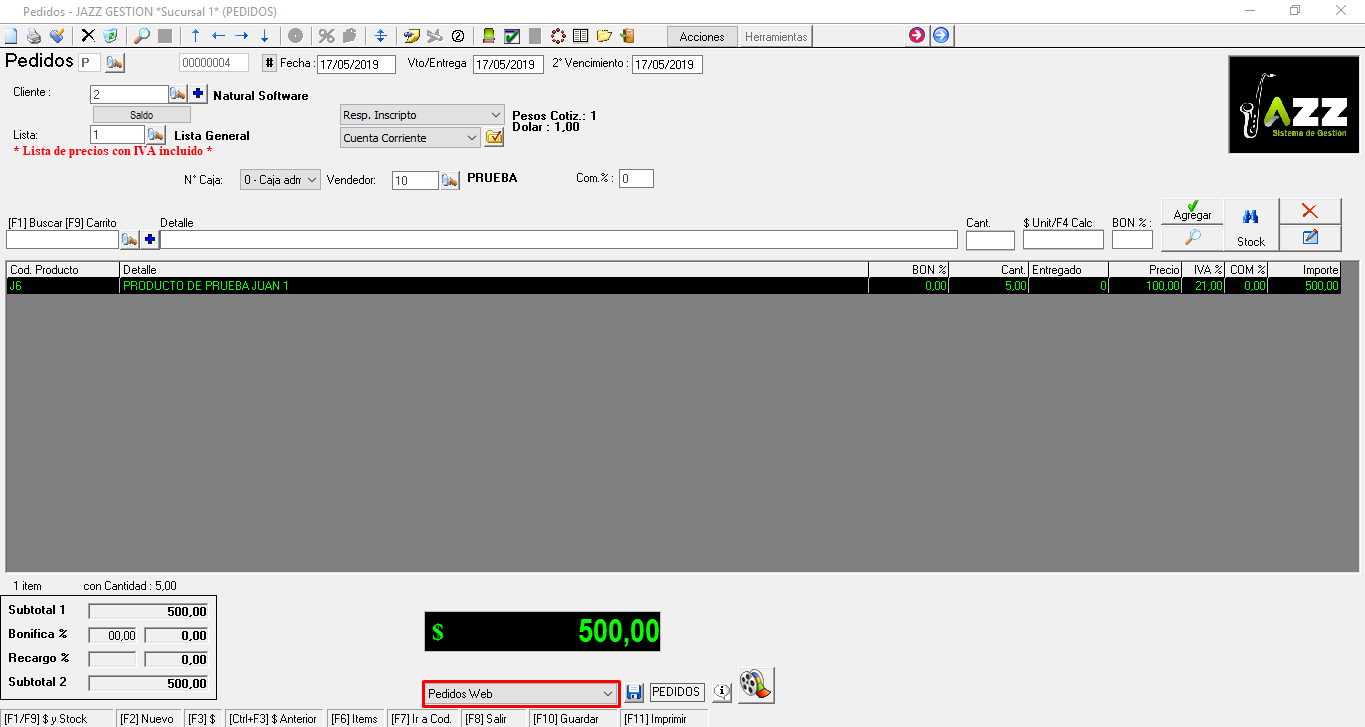
El vendedor puede ver desde la App si el Pedido ha sido procesado accediendo al botón “ULTIMOS PEDIDOS”:

Se visualizarán los Pedidos ordenados por fecha y hora según se ingresaron a la App. Aquellos Pedidos que ya fueron descargados en Jazz aparecerán con el estado “PROCESADO”.
Al hacer clic en el pedido, le mostrara los detalles del mismo
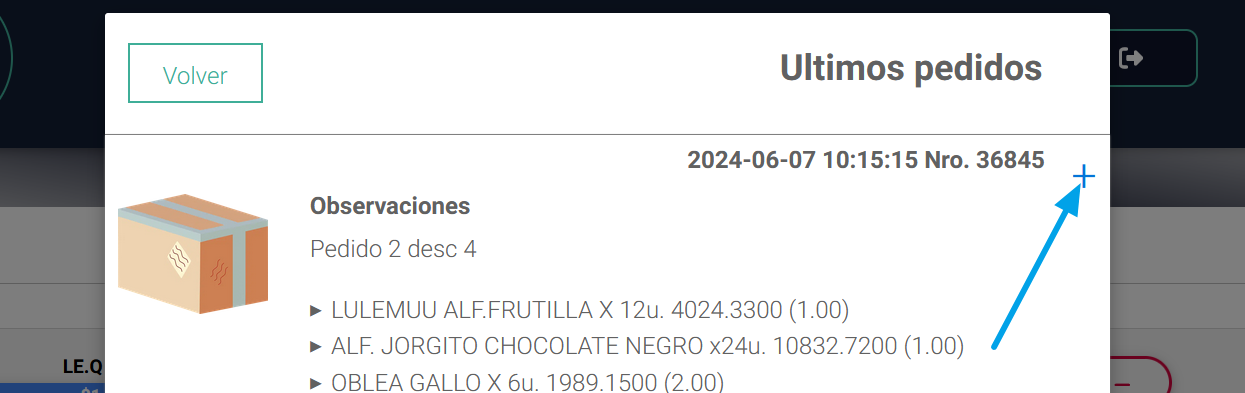
Al hacer clic en “Ver pedido” visualizaremos la lista de los productos seleccionados y sus cantidades.

Al visualizar nuestro pedido, podremos notar que podremos seguir sumando o asi mismo restando ítems de cada producto. Como así también podremos ver la suma total de todos los ítems y la cantidad de productos seleccionado.