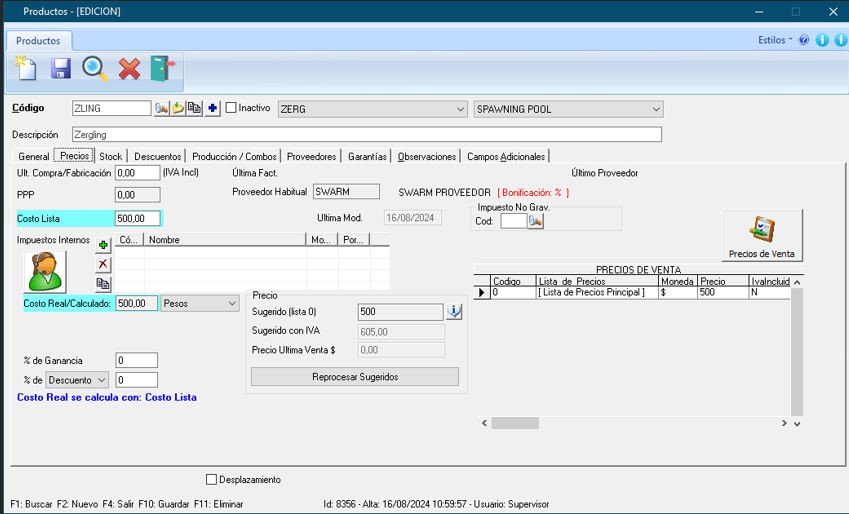Precios por bulto JazzIT
- Precios por bultos + CodigoProductoProveedor
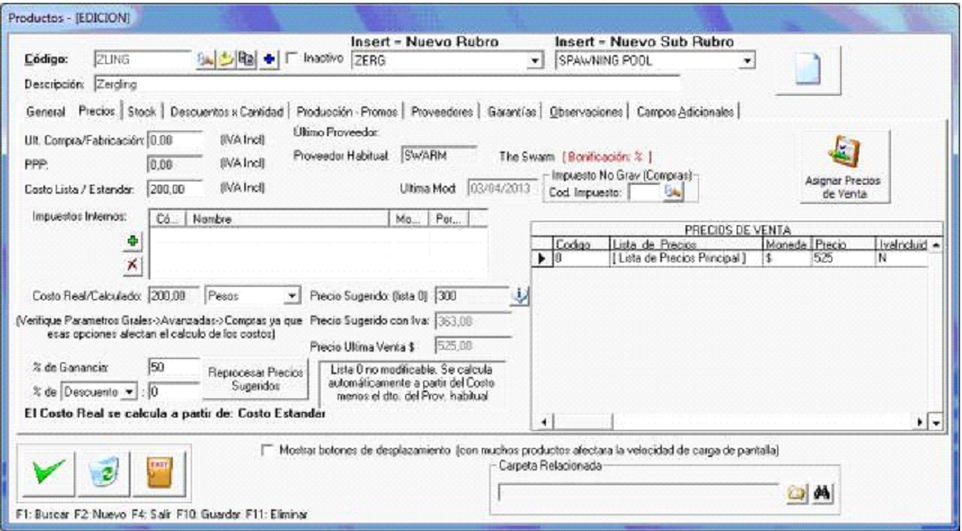
- Ejemplo: Vendo 1 articulo individualmente, pero me viene el artículo en cajas de a 2, y mi proveedor me envía el precio de la caja.
El objetivo es subir con JazzIT el precio por bulto, y que automáticamente me calcule el costo por unidad.
Ejemplo:
Código “Zling” vendo por unidad. En éste momento tiene un precio de $200 (Solapa precios)
El proveedor me envía:
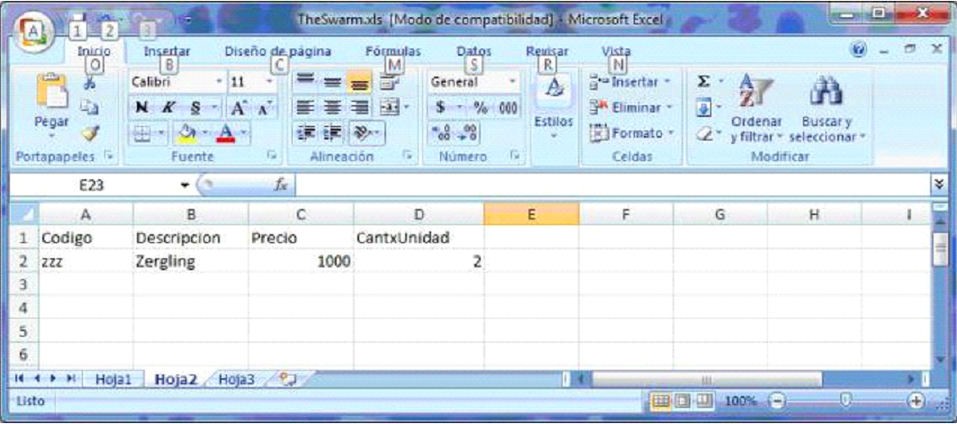

Previamente y por única vez, debe configurarle al producto que cantidades vienen por bulto, desde la solapa stock
Y también en la solapa “Proveedores” debe tener asignado el Proveedor, y el código que utiliza el proveedor para ese artículo.
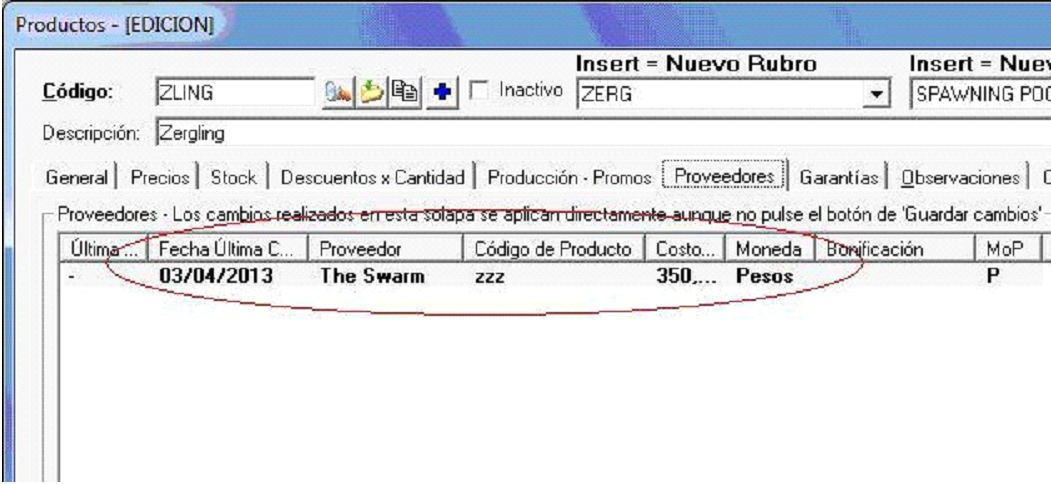

Esto lo puedo relacionar con JazzIT de la siguiente manera:
NUNCA debe subirse con Jazzit a la misma vez las columnas “CantidadBulto” con “CostoLista”,”CostoEstandar” o “CostoUltCompra”, porque en dicho caso no hará la división por bulto. Es por eso que es esencial tener las relaciones cargadas con anterioridad a querer actualizar los costos.
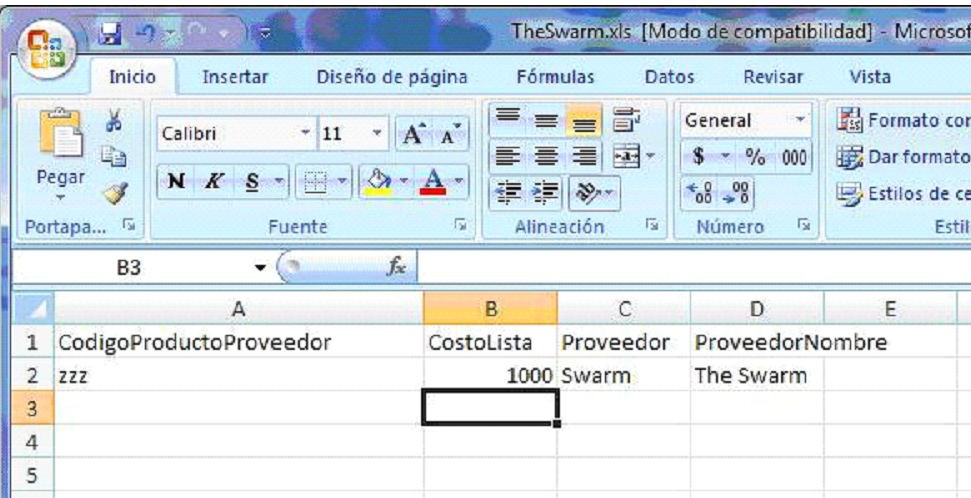
La relación del código con el código del producto para el proveedor es esencial para luego poder actualizar los costos a partir de la planilla que nos envíe nuestro proveedor.
Ya teniendo todo esto configurado, podremos proceder a hacer la actualización con JazzIT a partir del código del proveedor. Para eso el Excel debe estar compuesto de las siguientes columnas
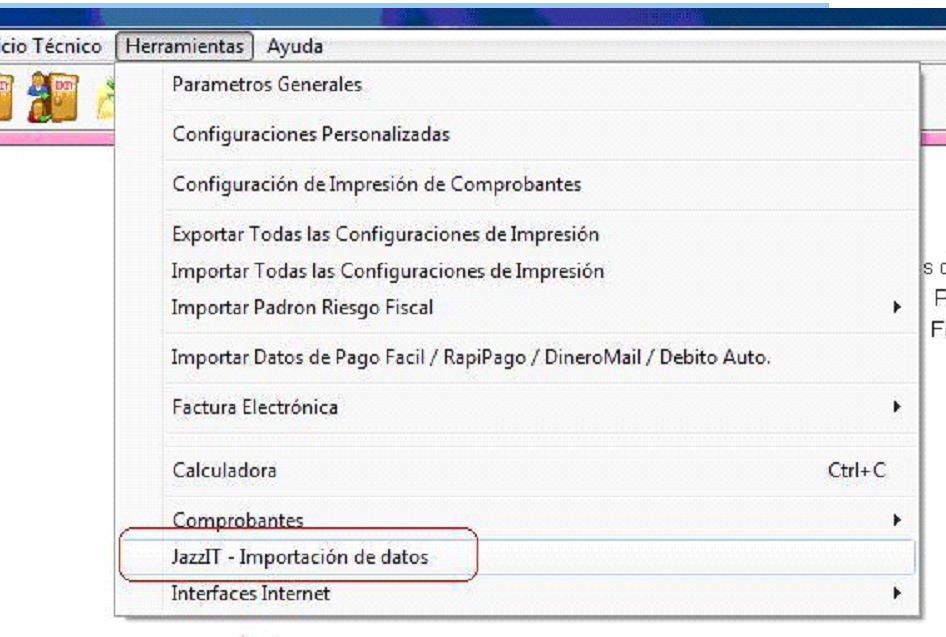
Codigo Producto Proveedor: el código del producto para el proveedor
Proveedor: Código del Proveedor en Jazz Gestion
Proveedor Nombre: Nombre del Proveedor en Jazz Gestion
Una vez bien armado el Excel (Figura anterior), procederemos a usar el JazzIT
Iremos a Herramientas> Productos> JazzIT Importación de datos> Productos
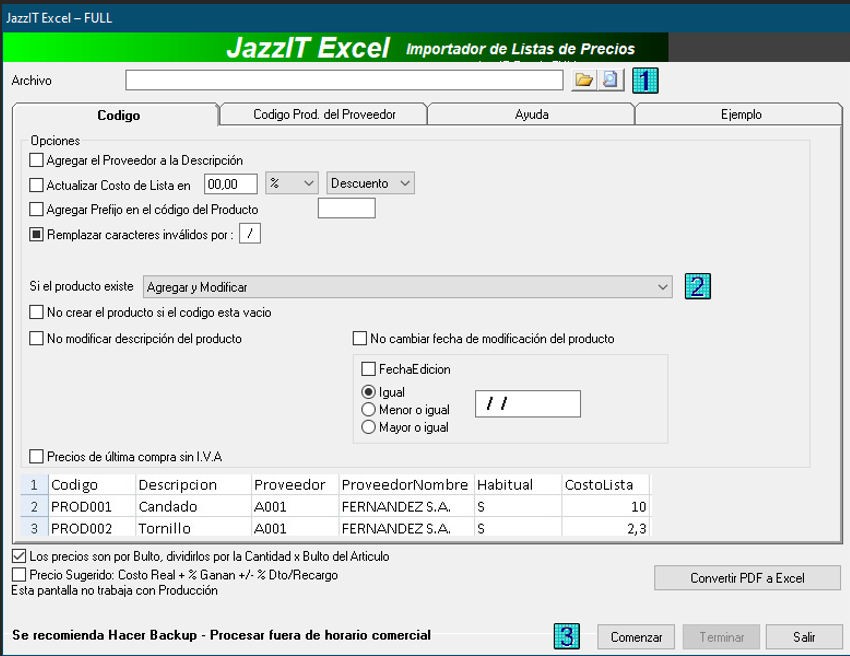
Ir a la solapa “Codigo Producto Proveedor” y dejar solamente marcado “Los precios son por Bulto, dividirlo por la Cantidad x Bulto del artículo”, tal como lo indica la pantalla de abajo:
ACLARACION: No utilizar “CodigoProductoProveedor corresponde al siguiente Proveedor”. Ésta opción es para relacionar códigos de proveedor con códigos propios solamente, no para hacer actualizaciones masivas de costos x bulto.
Utilizar el botón de la carpeta para seleccionar el archivo: 61


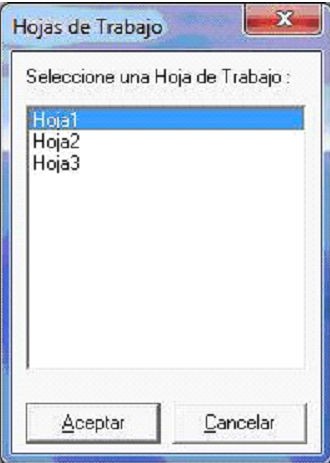
Seleccionar el archivos
Y la hoja de trabajo de Excel donde se encuentran los datos:
Pulsar botón “Comenzar”


Una vez finalizado, nos saldrán los cambios realizados, presionar “Aceptar para continuar”
si vamos ahora a la ficha del producto, podremos corroborar que nos ha dividido el costo del artículo de la planilla del Excel, por la cantidad por bulto configurada en el mismo: